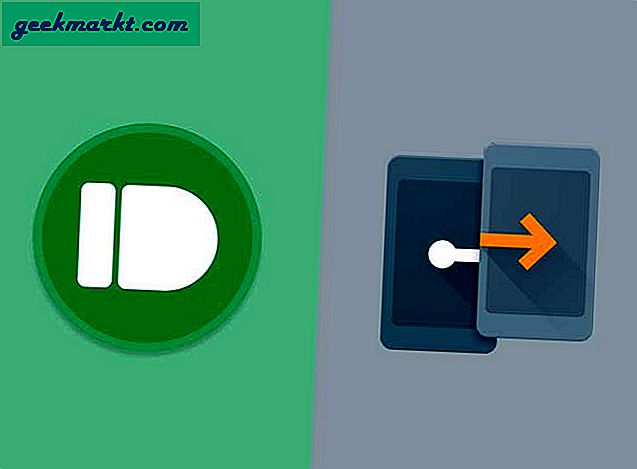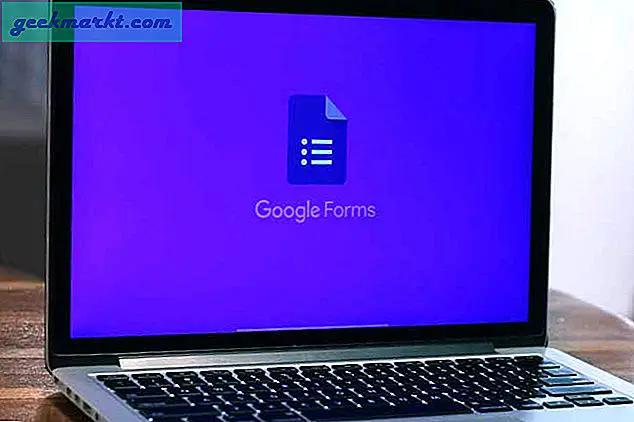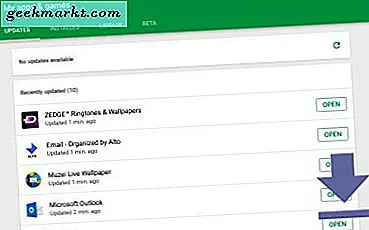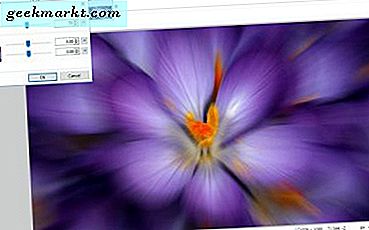
Trong khi hầu hết các nhiếp ảnh gia có thể quan tâm nhiều hơn đến việc giảm thiểu độ mờ trong ảnh, làm mờ có thể là một hiệu ứng tốt để áp dụng trong một số hình ảnh. Ví dụ, làm nhòe là một hiệu ứng hiệu quả trong ảnh hành động hoặc ảnh bao gồm chủ thể chuyển động. Do đó, một số gói phần mềm chỉnh sửa hình ảnh bao gồm các tùy chọn làm mờ. Trình biên tập Paint.NET miễn phí, cho Windows 7, 8 và 10, là một trong số đó có một vài tùy chọn mờ tiện dụng để bạn chỉnh sửa ảnh.
Thêm Motion Blur vào hình ảnh
Đầu tiên, nếu bạn có một số ảnh hành động, hãy thử thêm một số hiệu ứng chuyển động mờ để tạo hiệu ứng chuyển động và tốc độ. Đây là hiệu ứng streaking của các vật chuyển động nhanh. Mở một hình ảnh trong Paint.NET để chỉnh sửa và nhấp vào Effects > Blurs . Điều đó sẽ mở ra một menu phụ bao gồm các tùy chọn hiệu ứng làm mờ của Paint.NET. Chọn Motion Blur từ đó để mở cửa sổ hiển thị bên dưới.
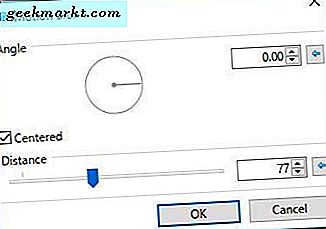
Cửa sổ ở trên có hai tùy chọn chính cho hiệu ứng. Đầu tiên, kéo thanh Khoảng cách để tăng hoặc giảm hiệu ứng làm mờ. Di chuyển thanh sang bên phải sẽ đưa hình ảnh hoàn toàn ra khỏi tiêu điểm. Tôi khuyên bạn nên đặt thanh đó thành giá trị trong khoảng từ 40 đến 60 để giữ cho ảnh rõ ràng một cách hợp lý, nhưng cũng tăng cường tác động của chuyển động mờ như dưới đây.

Sau đó kéo vòng tròn Angle để thay đổi hướng của hiệu ứng chuyển động mờ. Điều này phải phù hợp với hướng tổng thể của đối tượng. Vì vậy, nếu đối tượng nằm ở bên trái trong hình, hãy điều chỉnh góc sang hướng đông hơn trên vòng tròn cho đường nhỏ mờ sang trái sang phải.
Tùy chọn Motion Blur áp dụng hiệu ứng cho hình ảnh đầy đủ bao gồm cả nền khi bạn có một lớp. Tuy nhiên, bạn cũng có thể áp dụng hiệu ứng cho các vùng phía trước của hình ảnh bằng cách loại bỏ nền như được trình bày trong hướng dẫn này. Điều này yêu cầu bạn cắt ra một khu vực của hình ảnh và sau đó thiết lập hai lớp cho nó.
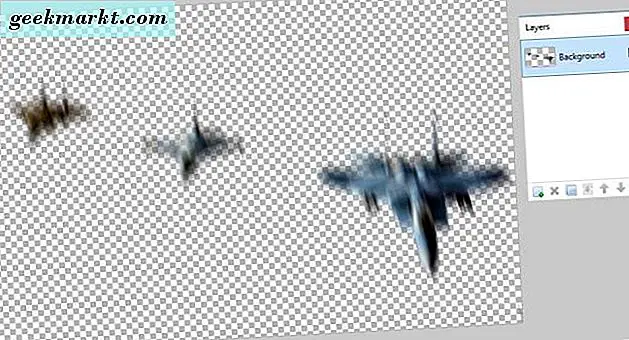
Khi bạn đã xóa nền bằng tùy chọn Magic Wand, áp dụng chỉnh sửa mờ cho ảnh và nhấp vào Lớp > Nhập từ tệp . Chọn để mở hình ảnh gốc trước khi bạn chỉnh sửa nó với nền bao gồm. Chọn hình ảnh ở trên cùng của cửa sổ Layers (nhấn F7 để mở), và nhấp vào nút Move Layer Down ở đó. Các khu vực tiền cảnh bị mờ sau đó sẽ chồng chéo phông nền như dưới đây.

Hiệu ứng phóng to thu nhỏ
Zoom Blur là một tùy chọn áp dụng chuyển động mờ ra ngoài từ một điểm trung tâm trong hình ảnh. Vì vậy, đây là một hiệu ứng bạn có hiệu quả có thể áp dụng cho hình ảnh có điểm tập trung mạnh mẽ. Ví dụ, bạn có thể thêm nó vào một bức ảnh hoa như hình dưới đây.

Bạn có thể nhấp vào Hiệu ứng > Làm mờ > Thu phóng Blur để mở cửa sổ được hiển thị trong ảnh chụp ngay bên dưới. Cửa sổ bao gồm một hình thu nhỏ nhỏ của hình ảnh. Nhấp chuột trái và kéo hình chữ thập nhỏ trên hình thu nhỏ đó để di chuyển vị trí của thu phóng thu phóng đến tiêu điểm trong ảnh. Nó thường là tốt hơn để giữ hiệu ứng zoom gần trung tâm của bức ảnh.
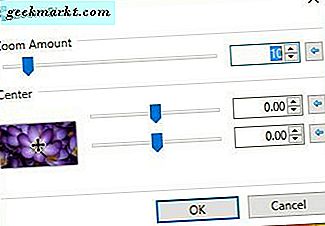
Sau đó kéo thanh trượt Thanh trượt số lượng thu phóng để định cấu hình số lượng thu phóng. Kéo thanh trượt của thanh đó sang phải để tăng hiệu ứng thu phóng. Nếu bạn kéo thanh đến khoảng 70 giá trị, bạn có thể có đầu ra giống như được hiển thị bên dưới. Vì vậy, hiệu ứng này chắc chắn có thể thêm nhiều năng lượng và sức sống hơn cho một bức ảnh.
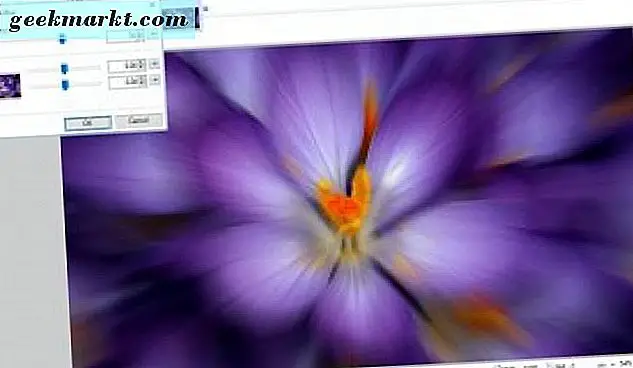
Thêm Radial Blur vào ảnh
Tùy chọn Radial Blur là phiên bản tròn của hiệu ứng chuyển động mờ tuyến tính hơn. Vì vậy, nếu bạn đã chụp một chủ thể trong một bức ảnh với một đường tròn hình tròn hơn, giống như pháo hoa quay trong ảnh chụp dưới đây, đây có thể là một hiệu ứng tốt để áp dụng. Đây có thể là một hiệu ứng tuyệt vời cho bất kỳ thứ gì đang quay.

Chọn Effects > Blurs và Radial Blur để mở cửa sổ của công cụ bên dưới. Đầu tiên, di chuyển trung tâm của hiệu ứng đến vị trí của đối tượng chính trong ảnh bằng cách kéo dấu thập trên hình thu nhỏ. Hoặc bạn có thể kéo thanh Trung tâm trên cùng và dưới cùng để di chuyển sang trái / phải và lên / xuống.
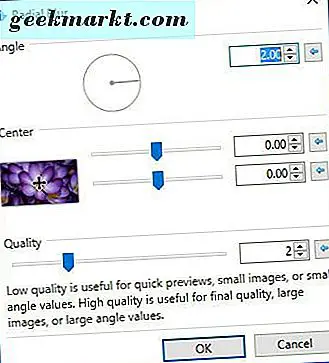
Cửa sổ cũng bao gồm một vòng tròn Góc để bạn có thể điều chỉnh thêm hiệu ứng. Giá trị góc cao hơn bạn chọn ở đây càng bị lấy nét càng cao. Nếu bạn chọn một giá trị cao hơn, hình ảnh sẽ hoàn toàn nằm ngoài tiêu điểm. Như vậy, có lẽ tốt hơn là không nên chọn bất kỳ giá trị nào nhiều hơn năm lần để giữ lại sự rõ ràng trong ảnh.
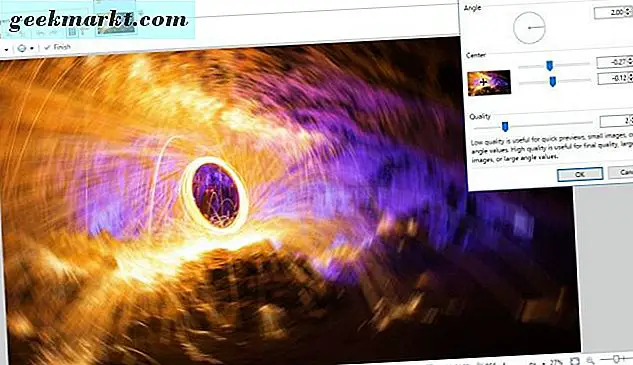
Thêm mờ tiêu điểm vào hình ảnh
Tùy chọn tiêu điểm làm mờ hình ảnh xung quanh một tiêu điểm trung tâm sao cho một vùng của hình ảnh vẫn được lấy nét. Paint.NET không bao gồm điều này trong số các tùy chọn mặc định của nó, nhưng bạn có thể thêm plug-in Focal Point vào nó từ trang này. Nhấp vào biểu tượng Zip trên trang đó để lưu thư mục nén của nó. Sau đó giải nén thư mục đã nén bằng cách mở thư mục đó và chọn tùy chọn Trích xuất tất cả File Explorer. Giải nén tất cả các plug-in Paint.NET vào thư mục Effects của phần mềm.
Sau đó mở Paint.NET, và bạn có thể nhấp vào Effects > Blurs và Focal Point để mở cửa sổ hiển thị ngay bên dưới. Đầu tiên, chọn một khu vực của hình ảnh để giữ tập trung bằng cách kéo hai thanh trượt tiêu điểm thanh sang trái và sang phải. Kéo thanh trượt Kích thước vùng lấy nét sang bên phải để mở rộng phần ảnh được giữ trong tiêu điểm.
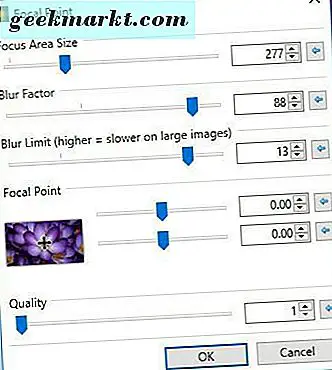
Các thanh Blur Factor và Blur Limit điều chỉnh lượng mờ xung quanh tiêu điểm. Kéo cả hai thanh sang bên phải để tăng hiệu ứng làm mờ trong hình ảnh. Sau đó, bạn có thể có đầu ra so sánh với điều đó dưới đây.
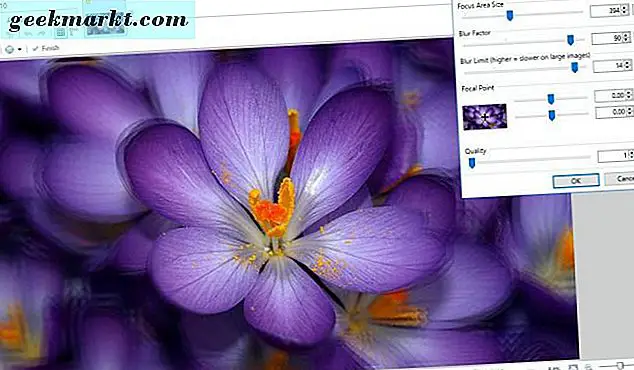
Hiệu ứng Fragment Blur
Tùy chọn Fragment là một hiệu ứng làm mờ thú vị khác. Điều này chồng chất các mảnh của hình ảnh lên bản gốc. Vì vậy, nó có hiệu quả làm mờ hình ảnh với nhiều bản sao của hình ảnh. Để áp dụng chỉnh sửa này, chọn Hiệu ứng > Làm mờ và Phân đoạn để mở cửa sổ của công cụ.
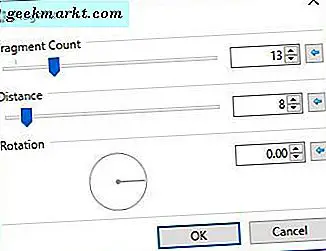
Thanh Fragment Count điều chỉnh số lượng bản sao chồng lên bản gốc. Kéo thanh trượt của thanh này sang phải để tăng số lượng phân đoạn.
Tuy nhiên, điều đó sẽ hoàn toàn không ảnh hưởng đến bức tranh nếu thanh trượt Thanh cách xa nằm ở phía xa bên trái. Vì vậy, bạn nên di chuyển thanh trượt của thanh đó sang phải để tăng khoảng cách giữa các đoạn trong ảnh. Sau đó, hình ảnh sẽ bị mờ dần như sau.
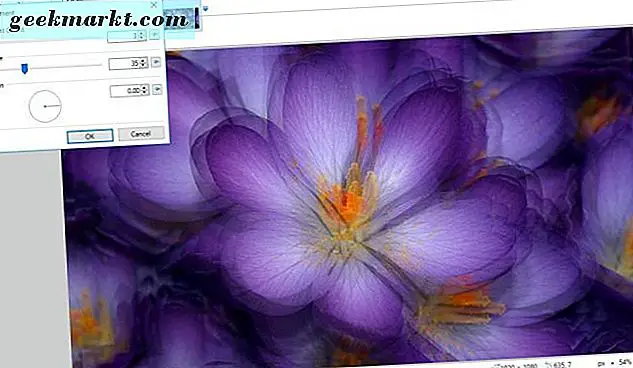
Bên dưới các tùy chọn đó cũng có vòng tròn Xoay vòng. Kéo đường quanh vòng tròn để định cấu hình góc của các đoạn hình ảnh. Ví dụ: giá trị 90 sẽ di chuyển các đoạn trực tiếp lên ảnh.
Đó chỉ là một số hiệu ứng mờ của Paint.NET. Với những tùy chọn này, bạn có thể thêm một số hiệu ứng hấp dẫn vào hình ảnh. Chúng rất tuyệt vời để tăng cường ảo giác về chuyển động trong ảnh và thêm một chút pizazz vào các bức ảnh ngu si đần độn khác.