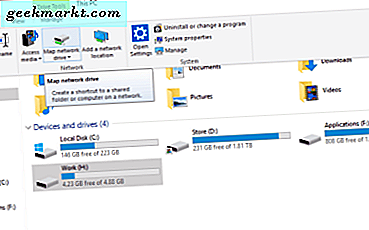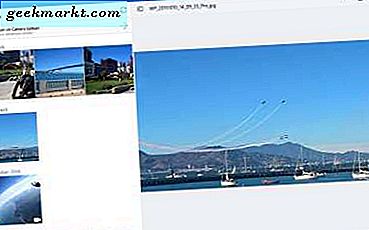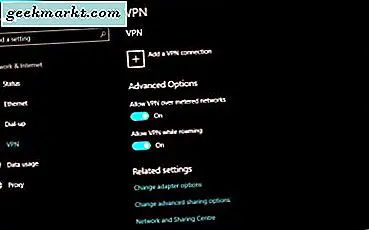Thiết bị Chromecast mới, thường được gọi là Google Sabrina, đã mang đến một Giao diện Google TV mới. Google TV mới này phát minh lại cách bạn khám phá nội dung trên Android TV của mình. Hãy xem nó tương tự như trình khởi chạy FireTV hoặc Xiaomi PatchWall, tập trung nhiều hơn vào nội dung hơn là ứng dụng.
Giao diện Google TV cuối cùng sẽ khởi chạy cho các thiết bị Android TV và hộp phát trực tuyến khác, nhưng nếu bạn không muốn đợi bản cập nhật OTA, thì đây là cách bạn có thể \ dễ dàng cài đặt nó trên bất kỳ thiết bị Android TV nào chạy Android 9.0 trở lên.
Bước 1: Tải xuống các tệp Apk cần thiết
Trước hết, chúng ta sẽ phải tải ứng dụng Google TV Android. Để ứng dụng Google TV mới hoạt động, chúng tôi cần cài đặt 2 tệp riêng biệt. Tệp đầu tiên là ứng dụng Google mới xử lý chức năng tìm kiếm và đề xuất phim. Tệp thứ hai là ứng dụng Google TV được gọi là LauncherX.
- Ứng dụng Google
- Ứng dụng Google TV Home

Bước 2: Gửi tệp Apk tới Android TV
Sau khi bạn đã tải xuống các tệp trên điện thoại thông minh hoặc PC của mình, chúng tôi cần gửi tệp đó qua Android TV của chúng tôi. Trong trường hợp của tôi, tôi có các tệp apk trên thiết bị Android của mình và tôi phải gửi nó đến Android TV. Để làm điều đó, tôi sẽ sử dụng một ứng dụng có tên "Gửi tệp tới TV". Chúng tôi cần cài đặt ứng dụng này trên cả Android TV và điện thoại thông minh Android hoặc PC của chúng tôi.
TV Android:

Sau khi bạn đã cài đặt ứng dụng “Gửi tệp tới TV”, hãy nhấp vào nút “Nhận được”Trên Android TV của bạn để chấp nhận tệp.

Tiếp theo, trên điện thoại thông minh Android của bạn, hãy cài đặt “Gửi tệp tới TVỨng dụng ”.
Điện thoại thông minh Android:

Trong ứng dụng “Gửi tệp tới TV”, hãy nhấn vào nút “Gửi”. Điều hướng đến thư mục bạn đã tải xuống các tệp và nhấn và giữ chúng để chọn tệp. Tiếp theo, nhấn vào biểu tượng dấu kiểm ở trên cùng để gửi các tập tin đến TV.

Bước 3: Cài đặt Apk Sideloaded trên Android TV của bạn
Bây giờ, chúng tôi đã gửi cả hai tệp trên Android TV. Chúng tôi sẽ yêu cầu một trình quản lý tệp để cài đặt các ứng dụng. Có rất nhiều trình quản lý tệp cho Android TV, cái mà tôi khuyên dùng là FX File Explorer do tính đơn giản của nó.

Trong Trình quản lý tệp, định vị tệp apk trong thư mục Tải xuống.

Từ các tệp đã truyền tải, trước tiên hãy cài đặt ứng dụng Google Base. Khi bạn nhấp vào cài đặt, Android TV sẽ yêu cầu bạn cung cấp quyền cài đặt cho trình quản lý tệp của bạn, hãy nhấp vào “Cài đặt“.

Trong trang “Cài đặt ứng dụng không xác định”, hãy tiếp tục “FX”Để cung cấp cho nó quyền cài đặt.

Tiếp theo, quay lại apk Google Base và nhấp vào nó để cài đặt.

Sau khi bạn đã cài đặt xong tệp apk của Google, hãy lặp lại quy trình tương tự và cài đặt ứng dụng Google TV Home theo cách tương tự.
Bước 4: Khởi chạy Giao diện Google TV mới
Bây giờ bạn đã cài đặt Giao diện Google TV, bạn sẽ không thể truy cập trình khởi chạy. Để truy cập trình khởi chạy, chúng tôi cần một ứng dụng của bên thứ ba có tên là “Trình khởi chạy màn hình chính dành cho Android TV“.
Tải xuống Trình khởi chạy màn hình chính cho Android TV

Sau khi bạn đã cài đặt Trình khởi chạy màn hình chính, hãy mở nó.

Ngay sau khi bạn mở Trình khởi chạy trên màn hình chính, nó sẽ yêu cầu bạn chọn một trình khởi chạy từ danh sách. Nhấp vào nút “LauncherX" Lựa chọn. Đây là tên trình khởi chạy Giao diện Google TV mới của chúng tôi.

Tiếp theo, nó sẽ mở Giao diện Google TV mới cho bạn.

Có một số điều cần lưu ý về Giao diện Google TV mới. Nó chỉ hoạt động ở Hoa Kỳ. Vì vậy, nếu bạn thiết lập trình khởi chạy bên ngoài Hoa Kỳ, trang đề xuất sẽ không tải cho bạn. Bạn sẽ chỉ thấy danh sách ứng dụng sau vài giây. Thứ hai, có một số lỗi trong Giao diện Google TV có thể dẫn đến một số lỗi.
Bước 5: Đặt Giao diện Google TV mới làm trình khởi chạy mặc định
Bây giờ, nếu bạn muốn sử dụng Giao diện Google TV mới thay vì trình khởi chạy Leanback cũ, thì cũng có một cách. Chúng tôi sẽ phải tắt trình khởi chạy Leanback cũ và trình khởi chạy Google mới sẽ thay thế nó. Để tắt trình khởi chạy, chúng tôi cần chạy một Lệnh ADB. Đối với điều đó, chúng tôi sẽ cần bật gỡ lỗi USB và tùy chọn Nhà phát triển cho Android TV.
Để làm điều đó, hãy chuyển đến menu Cài đặt bằng cách nhấp vào biểu tượng bánh răng ở góc trên bên phải.

Trên menu Cài đặt, bấm vào Tùy chọn thiết bị Lựa chọn

Trong Tùy chọn thiết bị, nhấp vào nút “Trong khoảng" Lựa chọn.

Trong Giới thiệu, điều hướng xuống dưới cùng và nhấp vào nút “Xây dựng”Tùy chọn 5 lần. Thao tác này sẽ mở khóa các tùy chọn Nhà phát triển.

Khi bạn đã mở khóa tùy chọn Nhà phát triển, bạn sẽ tìm thấy nó trong menu “Tùy chọn thiết bị”.

Trong tùy chọn Nhà phát triển, điều hướng đến phần Gỡ lỗi. Bật công tắc bên cạnh “tìm kiếm và phát hiện lỗi thông qua USB" Lựa chọn.

Bây giờ, chúng tôi đã bật gỡ lỗi USB trên Android TV, hãy chuyển đến PC hoặc Máy tính xách tay của bạn. Chúng tôi cần tải xuống các công cụ nền tảng của ADB để chạy các lệnh của ADB. Bạn có thể tải xuống các công cụ nền tảng của ADB từ liên kết bên dưới tùy thuộc vào Hệ điều hành của bạn. Trong trường hợp của tôi, tôi đang sử dụng Ubuntu, vì vậy tôi sẽ tải xuống SDK Platform-Tools cho Linux. Tuy nhiên, các bước hoàn toàn tương tự trên Windows và macOS.
Tải xuống các công cụ nền tảng của ADB

Khi bạn đã tải xuống Công cụ nền tảng ADB, hãy giải nén tệp zip và mở một Thiết bị đầu cuối từ trong thư mục ADB.

Bây giờ, để kết nối với Android TV, chúng ta cần sử dụng cùng một mạng Wi-Fi. Chúng tôi cũng cần Địa chỉ IP của Android TV. Để tìm nạp, hãy chuyển đến menu Cài đặt> Mạng & Internet. Nhấp vào kết nối WiFi và bạn sẽ có Địa chỉ IP của mình trên menu tiếp theo.

Sau khi chúng tôi có Địa chỉ IP của Android TV, hãy quay lại thiết bị đầu cuối ADB và thực hiện lệnh sau. Bạn phải thay thế Địa chỉ IP bằng Địa chỉ IP Android TV của mình.
kết nối adb 192.168.1.103

Khi bạn chạy lệnh adb, bạn sẽ nhận được một cửa sổ bật lên trên Android TV để chấp nhận yêu cầu ADB.

Khi bạn đã kết nối thành công với Android TV, chúng tôi có thể tắt trình khởi chạy Android TV mặc định. Bây giờ, bạn sẽ thấy các lệnh yêu cầu bạn gỡ cài đặt trình khởi chạy. Tuy nhiên, điều này sẽ dẫn đến việc mất cài đặt người dùng hoặc tiện ích con mà bạn đã tạo trên trình khởi chạy. Do đó, chúng tôi sẽ chỉ vô hiệu hóa trình khởi chạy cổ phiếu.
adb shell pm disable-user --user 0 com.google.android.tvlauncher

Ngay sau khi bạn chạy lệnh, Android TV của bạn sẽ quay trở lại ứng dụng đang mở trước đó. Giờ đây, khi bạn nhấn nút Màn hình chính trên điều khiển từ xa, bạn sẽ được hướng dẫn đến Giao diện Google TV mới. Từ đó, Giao diện Google TV sẽ là trình khởi chạy mặc định của bạn
Cách quay lại trình khởi chạy cũ
Tại bất kỳ thời điểm nào, nếu bạn muốn hoàn nguyên về trình khởi chạy mặc định cũ, tất cả những gì bạn phải làm là chạy lệnh sau trên ADB. Điều này sẽ kích hoạt trình khởi chạy Leanback cũ và bạn sẽ sẵn sàng.
adb shell pm cho phép com.google.android.tvlauncher

Ngoài ra, bạn cũng có thể bật trình khởi chạy cũ từ Menu Cài đặt trong tùy chọn Ứng dụng.
Lời kết
Tôi đã thử thiết lập chính xác tương tự trên Nokia TV, Mi TV Stick và Mi TV 4A Pro. Nó hoạt động hoàn hảo trên tất cả các thiết bị này. Trong trường hợp Giao diện Google TV mới không hoạt động với bạn, có thể có 2 lý do chính.
- Giao diện người dùng Google TV sẽ không tải các đề xuất bên ngoài Hoa Kỳ
- Nếu Google Home hoặc apk cơ sở không được cài đặt đúng cách, các đề xuất và tìm kiếm trên Giao diện Google TV sẽ không hoạt động
Đối với các vấn đề hoặc thắc mắc khác, hãy cho tôi biết trong phần bình luận bên dưới.
Cũng đọc:19 ứng dụng Android TV tốt nhất bạn nên thử vào năm 2020