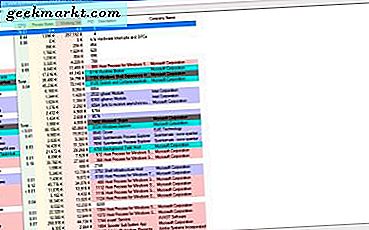
Trình quản lý tác vụ là một trong những công cụ hệ thống quan trọng hơn trong Windows 10 cho bạn thấy tất cả các phần mềm đang chạy và các tiến trình nền. Như đã đề cập trong các bài viết trước của chúng tôi về các công cụ hệ thống Windows 10, Windows 8 và 10 có Trình quản lý Tác vụ đã được tân trang lại với các thiết kế và các tab mới. Tuy nhiên, bạn cũng có thể thêm các Trình quản lý tác vụ nâng cao vào Windows 10 với một số gói phần mềm của bên thứ ba.
Process Explorer
Process Explorer là một thay thế Task Manager có nhiều tùy chọn nâng cao hơn. Nó tương thích với hầu hết các nền tảng Windows bao gồm 10. Mở trang Softpedia này và nhấn DOWNLOAD NOW để lưu tệp Zip của nó. Sau đó, bạn có thể chạy phần mềm từ Zip, hoặc trích xuất thư mục và sau đó mở cửa sổ Process Explorer trong ảnh dưới đây.

Cửa sổ chính hiển thị tất cả các quy trình theo định dạng phân cấp theo kiểu cây. Bạn có thể mở rộng quy trình bằng cách nhấp vào nút + bên cạnh chúng. Điều đó sau đó cho bạn thấy bất kỳ quy trình phụ thuộc nào.
Process Explorer màu mã các quy trình được liệt kê. Như vậy, chúng được mã hóa màu theo loại của chúng. Ví dụ, có những màu sắc làm nổi bật các quy trình hệ thống, các đối tượng mới hoặc các tệp DLL được định vị lại. Bạn có thể tìm hiểu mỗi màu nổi bật bằng cách chọn Tùy chọn trên thanh trình đơn và Định cấu hình màu để mở cửa sổ ngay bên dưới.

Bạn cũng có thể tùy chỉnh mã màu từ cửa sổ đó. Nhấn các nút Thay đổi bên cạnh màu để mở các bảng màu. Sau đó, bạn có thể chọn một màu từ bảng màu và nhấn OK để áp dụng lựa chọn. Nhấn nút Mặc định trên cửa sổ để hoàn nguyên về bảng màu gốc.
Bạn có thể tắt bất kỳ quá trình được liệt kê nào giống như trong Trình quản lý Tác vụ mặc định. Nhấp chuột phải vào một quá trình và sau đó chọn Kill Process để tắt nó. Ngoài ra còn có một tùy chọn Kill Process Tree bạn có thể chọn để chấm dứt tất cả các quá trình hậu duệ.
Để mở một số đồ thị, nhấn nút System Information trên thanh công cụ. Điều đó sẽ mở cửa sổ được hiển thị trong ảnh ngay bên dưới. Nó bao gồm năm tab biểu đồ cho các tài nguyên hệ thống khác nhau. Vì vậy, nó cho bạn thấy các tài nguyên như RAM và sử dụng CPU.

Process Explorer cũng cho bạn thấy phân bổ tài nguyên hệ thống với các biểu tượng khay hệ thống. Chọn Tùy chọn > Biểu tượng khay để mở menu con với một vài biểu tượng khay hệ thống để bạn chọn. Ví dụ, chọn Lịch sử CPU để thêm biểu tượng sử dụng CPU vào khay hệ thống như dưới đây.

Nhấp đúp vào bất kỳ quy trình nào để mở cửa sổ trong ảnh chụp bên dưới. Đó là cửa sổ Thuộc tính toàn diện cho mục có nhiều tab. Cửa sổ bao gồm một vài tab biểu đồ cho mỗi quá trình. Bạn có thể chọn nhiều tùy chọn từ đó.

Process Explorer có nhiều tùy chọn tùy chỉnh hơn Task Manager. Ví dụ, bạn có thể chọn phông chữ thay thế bằng cách chọn Tùy chọn > Phông chữ . Điều đó mở cửa sổ ngay bên dưới, từ đó bạn có thể chọn phông chữ mới cho cửa sổ.

Bạn cũng có thể chọn Process Explorer để thay thế Trình quản lý Tác vụ mặc định trong Windows 10. Chọn Tùy chọn và Thay thế Trình quản lý Tác vụ để đặt nó làm mặc định.
Trình khám phá hệ thống
System Explorer là một lựa chọn thay thế cho Task Manager có sẵn cho Windows 10. Bạn cũng có thể thêm phần mềm này vào Windows 10 từ Softpedia. Lưu trình hướng dẫn cài đặt vào Windows từ trang này, sau đó chạy qua trình hướng dẫn để thêm Trình khám phá Hệ thống vào thư viện phần mềm của bạn.
Khi phần mềm đang chạy, bạn sẽ thấy biểu tượng System Explorer trong khay hệ thống. Khi bạn di chuyển con trỏ qua biểu tượng đó, nó sẽ mở biểu đồ hệ thống như trong ảnh chụp bên dưới. Điều đó cho bạn thấy chi tiết về những thứ như sử dụng RAM và pin.

Nhấp vào biểu tượng khay hệ thống để mở cửa sổ phần mềm bên dưới. Cửa sổ có một loạt các tab ở trên cùng mà bạn có thể mở bằng cách chọn nút +. Điều đó mở menu hiển thị trong ảnh ngay bên dưới.

Tab System Explorer chính là Processes. Điều đó cung cấp cho bạn một cái nhìn tổng quan toàn diện về phần mềm và quy trình mở. Ở phía trên cùng có nút S how Items in Tree bạn có thể nhấn để chuyển sang chế độ xem dạng cây như bên dưới.

Vì vậy, tab đó cho bạn thấy các tài nguyên tất cả các quy trình hệ thống đang hogging, và bạn có thể chấm dứt một mục ở đó bằng cách kích chuột phải vào nó để mở menu ngữ cảnh của nó. Chọn End Process, hoặc End Process Tree, để tắt nó. Phím nóng Ctrl + E cũng chấm dứt một quá trình.
Trình quản lý tác vụ mặc định không bao gồm hộp tìm kiếm. Tuy nhiên, System Explorer không có hộp tìm kiếm, bạn có thể nhập từ khóa vào để tìm quy trình. Nhập tiêu đề của một chương trình đang mở ở đó để tìm nó trong System Explorer.
Chương trình có một chế độ Task Manager và chế độ Explorer . Bạn có thể chuyển đổi giữa chúng bằng cách nhấp vào nút Trình đơn ở trên cùng bên phải của cửa sổ và sau đó nhấp vào Xem . Nếu bạn đang ở Chế độ quản lý tác vụ, hãy chọn Chế độ Explorer để chuyển sang chế độ này. Sự khác biệt chính giữa chúng là Chế độ Explorer có một menu dọc của các công cụ thay vì các tab.

Để mở một bộ đồ thị hệ thống, hãy nhấp vào tab Hiệu suất. Điều đó sẽ mở các biểu đồ trong ảnh chụp bên dưới. Tab đó bao gồm các biểu đồ RAM, CPU và I / O.

Xóa phần mềm khỏi Windows bằng cách nhấp vào nút + trên thanh tab và sau đó chọn Trình gỡ cài đặt . Điều đó sẽ mở ra một danh sách các gói phần mềm của bạn như hình dưới đây. Nhấp chuột phải vào một chương trình ở đó và chọn Gỡ cài đặt ứng dụng để xóa nó.

Nhấp vào nút + và chọn Tự động chạy để mở trình quản lý khởi động của System Explorer bên dưới. Với điều đó bạn có thể gỡ bỏ phần mềm từ Windows khởi động bằng cách chọn Logon . Sau đó, bạn nên nhấp chuột phải vào một chương trình được liệt kê và chọn Xóa mục trên ngữ cảnh để xóa nó khỏi khởi động.

Để tùy chỉnh thêm System Explorer, nhấn nút Menu và sau đó chọn Options . Điều đó sẽ mở ra cửa sổ Tùy chọn Hệ thống Explorer được hiển thị trong ảnh chụp bên dưới. Trên tab Chung, bạn có thể chọn một hộp Phông chữ để chọn phông chữ thay thế cho cửa sổ phần mềm. Chọn tab Quy trình để mở các tùy chọn lược đồ màu bổ sung cho biểu đồ và đánh dấu cấu hình. Nhấn Save để áp dụng bất kỳ cài đặt đã chọn nào trên cửa sổ đó.

Đó là một vài lựa chọn thay thế tốt nhất cho Task Manager của Windows 10. Nhìn chung, họ có nhiều tùy chọn hơn so với Trình quản lý tác vụ mặc định. Lưu ý rằng System Explorer và Process Explorer cũng tương thích với các nền tảng Windows trước đó có Trình quản lý tác vụ cơ bản hơn.







