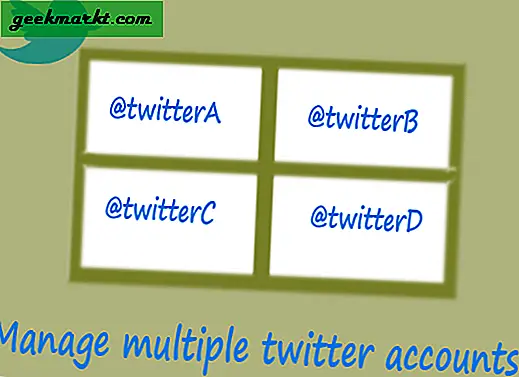Slack là công cụ giao tiếp yêu thích của nhiều tổ chức trong đó có TechWiser. Mặc du Microsoft gần đây đã giới thiệu Teams với các tin nhắn miễn phí không giới hạn và tìm kiếm một nhóm 300 người, chúng tôi vẫn mắc kẹt với Slack. Lý do là, Slack gần với một hệ sinh thái với sự tích hợp tốt hơn đối với GSuite giúp cộng tác dễ dàng hơn và tăng năng suất. Mặt khác, Microsoft Teams hấp dẫn hơn đối với các ứng dụng Office 365 và các sản phẩm đám mây của Microsoft.
Điều đó nói rằng, tôi đã sử dụng Slack trong nhiều năm và tôi vẫn khám phá các tính năng hàng ngày giúp quy trình làm việc của tôi dễ dàng hơn một chút. Trong bài viết này, chúng ta sẽ khám phá những thủ thuật có thể tối ưu hóa quy trình làm việc Slack của bạn. Hãy bắt đầu nào.
1. Tải lên hơn 4 hình ảnh từ Điện thoại di động
Slack không cho phép bạn tải lên nhiều hơn bốn hình ảnh cùng một lúc từ ứng dụng Slack iPhone. Ngay cả khi bạn cố gắng chia sẻ thêm hình ảnh Khi bạn thử và chọn hình ảnh từ chính ứng dụng Slack, nó sẽ chuyển sang màu xám, tuy nhiên, nếu bạn gửi ảnh từ ứng dụng Photos trên iPhone, nó sẽ hoạt động như một sự quyến rũ.
Rất tiếc, tính năng này không hoạt động trên điện thoại Android. Một cách để vượt qua giới hạn tải lên là tạo URL web nếu bạn sử dụng ứng dụng Google Photos. Nếu bạn không sử dụng ứng dụng Google Photos thì bạn đang gặp khó khăn với giới hạn bốn hình ảnh.
2. Tìm kiếm nguồn
Tìm kiếm trên Slack thực sự phi thường và bạn có thể làm được nhiều điều hơn là chỉ tìm kiếm các từ khóa có liên quan. Slack không chỉ tìm kiếm tin nhắn mà còn có thể tìm kiếm từ khóa trong các tệp đính kèm, liên kết và tweet. Ngoài ra, bạn có thể sử dụng các công cụ sửa đổi nâng cao để tinh chỉnh tìm kiếm của mình nhiều hơn nữa. Bạn có các bổ ngữ, chẳng hạn như ‘In: channel’, ‘to: @username’, ‘from: @username’, ‘on: date’, ‘before: date’, v.v. Nếu điều đó vẫn chưa đủ, bạn thậm chí có thể thu hẹp tìm kiếm thành một loại tệp cụ thể như PDF, đoạn trích, URL, v.v. Thực dụng.

3. Tin nhắn chỉnh sửa nhanh
Bạn bị mờ nội dung nào đó không phù hợp, mắc lỗi đánh máy hoặc vô tình gửi liên kết đến sai kênh? Không boăn khoăn, Slack cho phép bạn nhanh chóng chỉnh sửa tin nhắn sau khi bạn gửi nó. Tuy nhiên, nó sẽ hiển thị một thẻ đã chỉnh sửa bên cạnh thông báo cập nhật, vì vậy đừng thử bất kỳ ánh sáng nào, được không?

4. Tải lên ảnh chụp màn hình nhanh hơn
Mặc dù phương pháp kéo và thả khá trực quan, nhưng tôi đã tìm thấy một cách tốt hơn để tải lên ảnh chụp màn hình trên máy Mac. Nếu bạn trao đổi nhiều ảnh chụp màn hình trên Slack thì thay vì chỉ chụp ảnh màn hình bằng CMD + SHIFT + 4, nhấn CMD + CTRL + SHIFT + 4 để chụp ảnh màn hình. Thao tác này sẽ tự động sao chép ảnh chụp màn hình vào khay nhớ tạm và sau đó bạn chỉ cần tải ảnh chụp màn hình lên Slack trực tiếp bằng cách nhấn CMD + V. Tâm trí bị thổi?

Nếu bạn sử dụng Windows 10, bạn có thể nhấn WIN + SHIFT + S và lấy một ảnh chụp màn hình và nó sẽ được sao chép tự động vào khay nhớ tạm. Sau đó, bạn có thể dán ảnh chụp màn hình vào Slack bằng tổ hợp phím CTRL + V.
5. Đừng làm lỗi những người ngang hàng của bạn
Nếu bạn muốn trao đổi tệp giữa các thiết bị của mình, Slack khá tốt trong việc đó. Đơn giản tải tệp lên cửa sổ DM của bạn và thế là xong. Nó sẽ được đồng bộ hóa với mọi thiết bị mà bạn có thể truy cập slack. Không còn bắn phá bạn bè của bạn mà không có ảnh chụp màn hình ngữ cảnh.
Nếu bạn không thể tìm thấy Cửa sổ DM của riêng mình, hãy nhấp vào biểu tượng + bên cạnh Tin nhắn Trực tiếp và tìm kiếm tên người dùng của bạn. Sau đó, hãy gửi cho mình một tệp và tệp sẽ bắt đầu hiển thị trong thanh bên.
6. Tắt tính năng nén hình ảnh trên thiết bị di động
Các ứng dụng Slack được bật tính năng nén Hình ảnh theo mặc định và sẽ luôn làm mất chi tiết. Bạn có thể tắt tính năng này và tải lên hình ảnh mà không cần nén. Hướng đến Tác vụ khác> Cài đặt> Nâng cao> Tắt “Tối ưu hóa hình ảnh để tải lên”.

7. Tìm kiếm chung
Thủ thuật tiếp theo này ấn tượng đến nỗi The Verge đã thực hiện một bài viết riêng về nó. Rõ ràng, tất cả chúng ta đều sử dụng chuột để chuyển đổi giữa các cửa sổ DM trên Slack, điều này là tốt nhưng Slack cho phép bạn làm điều đó bằng một phím tắt. Đơn giản chỉ cần nhấn CTRL + K trên Slack và nhập tên của người hoặc kênh và nhấn enter. Nó sẽ đưa bạn đến thẳng cửa sổ trò chuyện đó.
8. Lập danh sách việc cần làm
Mọi thứ chắc chắn sẽ trôi qua nếu bạn chỉ dựa vào trí nhớ của mình và đó là lý do tại sao bạn nên bắt đầu tạo danh sách việc cần làm trong Slack. Nó không thực sự là một tính năng danh sách Việc cần làm, văn bản được đánh dấu bằng Dấu sao và nó hiển thị trong một phần riêng biệt. Bạn có thể truy cập chỉ bằng cách nhấn CTRL + SHIFT + S (CMD + SHIFT + S cho người dùng Mac) trên bàn phím và sau khi hoàn tất, bạn chỉ cần bỏ gắn dấu sao thông báo. Phần tốt nhất là nó hoạt động trên toàn bộ không gian làm việc của bạn, do đó bạn có thể gắn dấu sao tin nhắn trong nhiều cuộc trò chuyện và mọi thứ sẽ hiển thị gọn gàng trong Tin nhắn được gắn dấu sao. Xấu.

Để đánh dấu một tin nhắn, hãy di con trỏ chuột qua tin nhắn đó và chọn Star Message từ Action Strip.
9. Mời khách đến không gian làm việc của bạn
Slack không chỉ dành cho nhân viên. Nếu dự án của bạn liên quan đến việc làm việc với nhiều khách hàng hoặc dịch giả tự do, thì bạn có thể mời họ tham gia một kênh cụ thể trong một thời gian cụ thể. Điều này cho phép sự hòa nhập tốt hơn cho tất cả và bạn có thể hiển thị cho họ mọi thứ trên Slack và chỉ cần thu hồi quyền truy cập khi công việc hoàn thành. Tuy nhiên, tính năng này chỉ khả dụng nếu không gian làm việc của bạn nằm trong gói đăng ký trả phí và bạn cần sự cho phép của Chủ sở hữu không gian làm việc hoặc Quản trị viên của mình.
10. Shrug it Off
Tôi không thể giải thích khả năng sử dụng của các lệnh Slash trong một đoạn văn, đó là lý do tại sao chúng tôi đã thực hiện một bài báo dành riêng giới thiệu tất cả lệnh Slash hữu ích. Bạn có thể sử dụng lệnh Slash để đặt lời nhắc, gắn dấu sao cuộc hội thoại, gửi thông báo trên các kênh hoặc thậm chí không gian làm việc, v.v. Nếu bạn là người dùng Slack power, bạn sẽ thấy những lệnh này cực kỳ hữu ích.
Ví dụ: bạn có thể chỉ cần nhập “shrug” sau “/” và nó sẽ tự động đề xuất biểu tượng cảm xúc Shrug. Khéo léo.

Mẹo và thủ thuật Slack hay nhất
Đây là một số điều bạn có thể làm trên Slack sẽ giúp mọi thứ được sắp xếp hợp lý. Danh sách này còn lâu mới hoàn thành vì tôi đã bao gồm các tính năng mà cá nhân tôi thấy hấp dẫn. Nếu bạn có một thủ thuật Slack tuyệt vời, hãy cho tôi biết trong phần bình luận bên dưới hoặc đánh giá tôi trên Twitter?