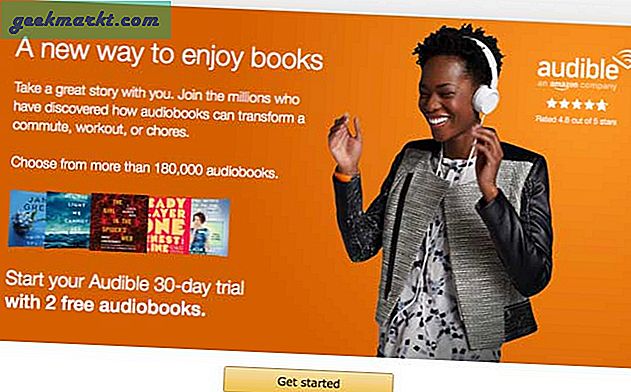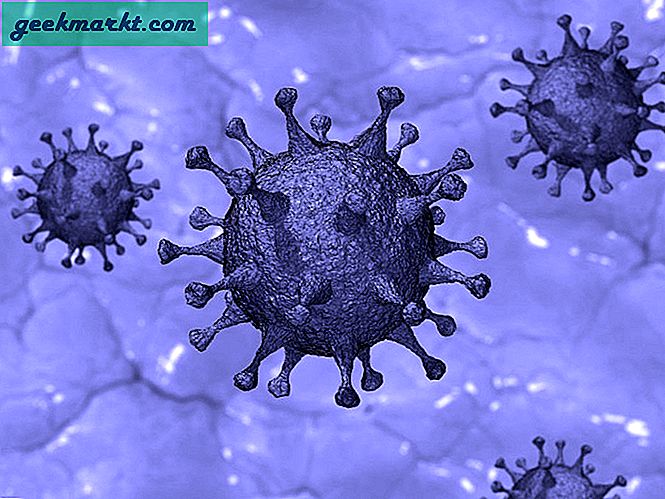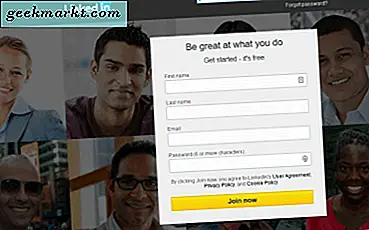Đây là cách bạn có thể tìm thấy mật khẩu WiFi từ máy tính hoặc điện thoại thông minh. Bây giờ, đừng nhầm lẫn, ở đây, chúng ta đang nói về việc tìm mật khẩu WiFi của mạng kết nối. Và không hack WiFi của hàng xóm của bạn.
Vì vậy, hãy bắt đầu (hoặc xem video hướng dẫn bên dưới)
1. Tìm mật khẩu WiFi trên Windows 7/8/10
Bạn có biết, Windows đã lưu trữ từng mật khẩu WiFi mà bạn đã từng kết nối không? Không chỉ mạng Wi-Fi hiện tại. Và bạn có thể nhanh chóng tìm thấy nó bằng cách chạy một lệnh đơn giản trên cmd hoặc bằng cách vào cài đặt mạng.
Phương pháp 1 - Sử dụng cmd
Cách nhanh nhất để tìm mật khẩu WiFi trên Windows là sử dụng dấu nhắc lệnh. Điều này thậm chí còn hoạt động đối với các mạng WiFi mà bạn đã kết nối trong quá khứ. Tuy nhiên, bạn sẽ phải nhớ SSID (tên WiFi) của họ trong các trường hợp thích hợp, để khôi phục mật khẩu của họ. Vì vậy, đây là cách để làm điều đó.
Đơn giản chỉ cần mở cmd và nhập lệnh sau.
netsh wlan show profile WiFiName key = clear
Ở đây, thay thế WiFiName bằng SSID của bạn (hoặc tên mạng mà bạn đã kết nối trước đây). Và đó là nó. Cuộn xuống cho đến khi bạn thấy cài đặt bảo mật và bên cạnh của bạn nội dung chính là mật khẩu của bạn.

Phương pháp 2 - Sử dụng Cài đặt Mạng
Nếu bạn thích GUI, hãy chuyển đến Mạng lưới và trung tâm chia sẻ.Để thực hiện Nhấp chuột phải vào biểu tượng Mạng không dây trên thanh tác vụ và nhấp vào “Mở Trung tâm Mạng và Chia sẻ”.

Tiếp theo nhấp vào Tên WiFi> một cửa sổ mới sẽ mở ra, hãy chọn Thuộc tính không dây> Nhấn vào Bảo vệtab và kiểm tra Khoe tính cách hộp kiểm, để xem mật khẩu ẩn.
Xem ảnh động gif tại đây.

Lưu ý: Trong Windows 8 và 10, không có cách nào để tìm mật khẩu Wi-Fi của Mạng bạn đã kết nối trước đây bằng cách sử dụng phương pháp GUI. Bạn sẽ phải sử dụng cmd cho việc đó.
# 2 Tìm mật khẩu WiFi trên Mac OS
Giống như Windows, bạn cũng có thể tìm thấy mật khẩu Wi-Fi của mạng hiện tại và cũng như mạng đã kết nối trước đó. Nhưng bây giờ, bạn cần ‘quản trị viên đặc quyền‘Để xem mật khẩu WiFi. Không có cách nào để tìm mật khẩu WiFi trong Mac OS, nếu bạn không phải mật khẩu quản trị viên.
Vì vậy, đây là cách để làm điều đó.
Bắt đầu bằng cách nhấncmd + dấu cách đưa lên đốm sáng và tìm kiếm ‘Truy cập chuỗi khóa’.

Ngoài ra, bạn cũng có thể vào / Ứng dụng / Tiện ích / Truy cập chuỗi khóa.
Tại đây bạn sẽ thấy danh sách tất cả các mạng WiFi. Nhưng trước khi thực hiện bất kỳ thay đổi nào, bạn cần phải mở khóa móc.

Bây giờ, hãy cuộn xuống cho đến khi bạn thấy tên WiFi hiện tại (hoặc sử dụng thanh tìm kiếm trên cùng).
Sau khi bạn tìm thấy tên WiFi> nhấp đúp vào nó> hiển thị mật khẩu> nhập mật khẩu đăng nhập của MAC.Và đến đó bạn đã có mật khẩu Wifi của mạng đó.

Nếu bạn không có quyền truy cập vào mật khẩu quản trị, thì có Không đời nào để tìm mật khẩu WiFi trong MAC. Nhưng có một cách giải quyết, đề cập ở cuối bài viết.
# 3 Tìm mật khẩu WiFi trên Linux
Để tìm mật khẩu WiFi trên Linux (được thử nghiệm trên Ubuntu), hãy mở thiết bị đầu cuối của bạn và nhập lệnh này và nhấn enter. Nó sẽ yêu cầu bạn nhập mật khẩu người dùng của bạn, sau đó nhập và nhấn enter một lần nữa. Và ở đó bạn có danh sách kết nối và mật khẩu của họ.
sudo grep psk = / etc / NetworkManager / system-links / *

Dấu hoa thị này sẽ hiển thị tất cả các kết nối và khóa của chúng. Nếu bạn muốn xem các khóa của một mạng cụ thể, hãy thay thế dấu hoa thị bằng SSID mạng.
# 4 Tìm mật khẩu WiFi trên Android
Khi nói đến Android, nó thậm chí còn khó khăn hơn Mac OS. Tại sao? Chà, vì tệp lưu trữ mật khẩu Wi-Fi, được mã hóa và không có sẵn cho người dùng thông thường. Bạn sẽ cần nguồn gốc truy cập để xem nội dung của nó. Không có cách nào để xem nó nếu không có quyền truy cập Root. Ngay cả khi bạn root nó ngay bây giờ, nó sẽ xóa tất cả dữ liệu và đăng xuất bạn khỏi mạng
Bây giờ, nếu bạn đủ may mắn, có điện thoại hoặc máy tính bảng Android đã Root, thì bạn có thể sử dụng một ứng dụng như Free WiFi Password Recovery để khôi phục tất cả mật khẩu Wi-Fi đã lưu. Ứng dụng này miễn phí và so với các ứng dụng tương tự khác trên cửa hàng, nó có ít quảng cáo xâm nhập hơn.

Ngoài ra, nếu bạn muốn làm điều đó mà không có bất kỳ ứng dụng nào, hãy mở trình khám phá tệp ES, vuốt sang phải để hiển thị menu và bật ROOT Explorer,tiếp theo điều hướng đến thư mục gốc - / data / misc / wifi /. Khi đến đó, hãy cuộn xuống cho đến khi bạn thấywpa_supplicant.confvà mở nó bằng bất kỳ trình soạn thảo văn bản nào.
Tại đây, bạn sẽ tìm thấy tất cả SSID cùng với mật khẩu của chúng.
# 5 Tìm mật khẩu WiFi trên iOS
Giống như Android, iPhone và iPad cũng ẩn mật khẩu WiFi. Nhưng nếu bạn đủ may mắn đặt tay vào jailbreak iPhone sau đó, bạn có thể sử dụng tiện ích miễn phí này có tên là WiFi Passwords (không thử nghiệm).
Tuy nhiên, bạn có thể xem mật khẩu WiFi đã lưu trên iPhone của mình (không hoạt động trên iPad) nếu bạn có Mac máy tính và cả iPhone và Mac của bạn đều được kết nối với các cùng một tài khoản iCloud.Vì vậy, khi bạn có điều đó, bạn có thể truy cập cơ sở dữ liệu chuỗi khóa của iPhone (một tệp lưu trữ tất cả mật khẩu) từ máy Mac của bạn.
Để biết chi tiết, hãy xem hướng dẫn này về Cách xem mật khẩu WiFi iPhone đã lưu trên máy Mac (Không bẻ khóa)
# 6 Tìm mật khẩu WiFi trên bộ định tuyến
Nếu vì bất kỳ lý do gì mà các phương pháp trên không hoạt động thì bạn luôn có thể kiểm tra mật khẩu trực tiếp từ trang bộ định tuyến.
Mở trình duyệt từ bất kỳ thiết bị nào được kết nối với mạng. bên trong thanh địa chỉ, nhập 'địa chỉ IP của bộ định tuyến'. Thông thường, nó là 192.168.1.1 hoặc 192.168.0.1. Nhưng nó có thể khác nhau tùy thuộc vào bộ định tuyến. Đừng lo lắng, tìm kiếm nhanh trên Google với số kiểu bộ định tuyến của bạn sẽ giúp bạn có được thông tin này.
Tiếp theo, nhập tên người dùng và mật khẩu của bộ định tuyến.

Một lần nữa, điều này là khác nhau đối với mọi thiết bị, vì vậy hãy hỏi chủ sở hữu (hoặc thử quản trị viên như cả tên người dùng và mật khẩu). Sau khi bạn đăng nhập thành công, hãy điều hướng đến thiết lập không dây và ở đó bạn sẽ tìm thấy mật khẩu dưới Mật khẩu không dây cánh đồng.

Nếu không có gì hoạt động thì sao?
Trong hầu hết các trường hợp, các phương pháp được đề cập ở trên sẽ giúp bạn khôi phục mật khẩu WiFi của mình, nhưng trong trường hợp tất cả bạn có điện thoại Android chưa được root và không có quyền truy cập vào bộ định tuyến của mình, thì đây là một số cách bạn có thể thử kết nối với bộ định tuyến của mình bằng cách sử dụng mã PIN WPS mặc định.
Nếu bạn có quyền truy cập vật lý vào bộ định tuyến, hãy tìm tùy chọn WPS nhỏ ở phía sau bộ định tuyến và nhấn nó, bây giờ trên điện thoại thông minh Android của bạn, hãy chuyển đến Cài đặt không dây> Tùy chọn nâng cao> bật quét WPS.
Khi bạn nhấn đồng thời nút WPS trên cả bộ định tuyến và điện thoại thông minh Android, bộ định tuyến sẽ tự động chia sẻ mật khẩu WiFi qua mạng và kết nối thiết bị với bộ định tuyến mà không cần nhập mật khẩu WiFi. (Video hướng dẫn tại đây)
Đọc thêm: Phải làm gì nếu bạn quên mật khẩu Wi-Fi của mình