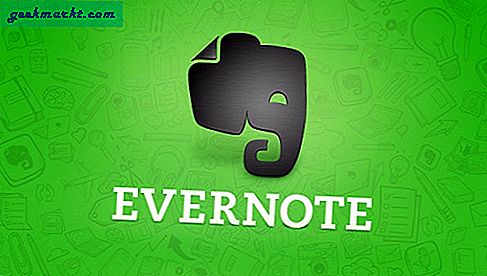Bạn đã bao giờ tự hỏi tại sao xóa một ứng dụng khỏi máy tính Mac lại dễ dàng như vậy? Đó là bởi vì phương pháp truyền thống không loại bỏ phần thừa của ứng dụng, điều này cuối cùng sẽ chiếm nhiều dung lượng trong bộ nhớ của bạn. Vì không dễ dàng nâng cấp bộ nhớ của máy tính Mac, bạn phải thực hiện một số bước thành thạo để tạo dung lượng cho các tệp mới. Các trình gỡ cài đặt ứng dụng của bên thứ ba này dành cho Mac giúp bạn xóa tất cả các tệp bộ đệm ẩn, nhật ký và các tệp đã đăng ký khác không bị xóa khi bạn di chuyển ứng dụng vào Thùng rác.
Tại sao bạn cần một trình gỡ cài đặt ứng dụng của bên thứ ba trên máy Mac?
Nếu bạn muốn gỡ cài đặt ứng dụng trên Mac hoàn toàn, bạn phải cài đặt trình gỡ cài đặt ứng dụng của bên thứ ba. Từ gỡ cài đặt các ứng dụng không sử dụng đến xóa các ứng dụng ẩn, mọi thứ đều có thể thực hiện được với trình gỡ cài đặt chương trình bên thứ ba tiêu chuẩn dành cho macOS.
Có hai lý do chính khiến bạn phải gỡ cài đặt ứng dụng hoàn toàn trên macOS-
- Giả sử rằng bạn có một chiếc MacBook 256GB cũ. Trong những năm qua, bạn chắc hẳn đã tiêu thụ gần hết dung lượng lưu trữ. Tại thời điểm này, nếu bạn muốn lưu trữ nhiều tệp hơn, bạn có thể thực hiện một số việc và loại bỏ phần còn lại của ứng dụng là một trong số đó.
- Giả sử rằng bạn đã cài đặt phần mềm nhưng phần mềm đó đang bị trục trặc trên máy tính của bạn. Vì "cài đặt lại" luôn là một giải pháp hữu ích nên hầu hết mọi người thường làm theo cách đó để khắc phục các sự cố ứng dụng thường gặp. Nếu bạn gỡ cài đặt ứng dụng và cài đặt lại trước khi xóa bộ nhớ cache, nhật ký và các tệp hệ thống khác, nó có thể không giải quyết được sự cố của bạn.
Nếu bạn cho rằng hai lý do này là đủ để xem xét một trình gỡ cài đặt ứng dụng bên thứ ba macOS, hãy tiếp tục và làm theo một trong những lý do này.
Trình gỡ cài đặt ứng dụng của bên thứ ba dành cho Mac
Xem qua tất cả các trình gỡ cài đặt ứng dụng sau đây để tìm tùy chọn tốt nhất cho bạn.
1. CleanMyMac X
CleanMyMac X cung cấp nhiều tùy chọn bắt đầu với trình dọn rác hệ thống, trình dọn dẹp tệp đính kèm thư, loại bỏ phần mềm độc hại, trình gỡ cài đặt ứng dụng, v.v.Trình gỡ cài đặt phần được tải với một số danh mục để bạn không mất nhiều thời gian vào nó. Nó phân loại tất cả các ứng dụng đã cài đặt theo nhà cung cấp / nhà phát triển, nguồn, v.v. Ngoài ra, nếu bạn đã gỡ cài đặt một ứng dụng trước đó nhưng một số tệp bộ nhớ cache vẫn còn trong hệ thống của bạn, bạn có thể xóa chúng.
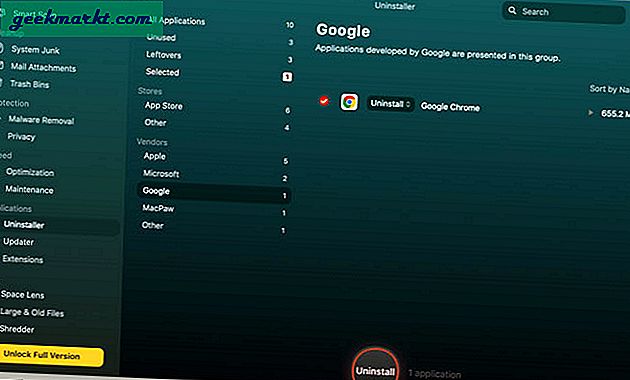
Ưu điểm:
- Tấn tùy chọn
- Giao diện người dùng rõ ràng
- Công cụ tìm ứng dụng không sử dụng
- Dấu phân tách ứng dụng dựa trên nguồn
- Xóa các ứng dụng trên App Store
Nhược điểm:
- Hoạt ảnh bổ sung tiêu tốn nhiều thời gian hơn
Được CleanMyMac X (Miễn phí, $ 34,99)
2. CCleaner
Mặc dù CCleaner không có nhiều tính năng như CleanMyMac X nhưng nó thực hiện công việc chính một cách trơn tru. Nó hiển thị tất cả các ứng dụng của bên thứ ba ở một nơi để bạn có thể gỡ cài đặt bất kỳ thứ gì trong giây lát. Ngoài ra, CCleaner còn bao gồm các tùy chọn để xóa ứng dụng khỏi khởi động, tìm các tệp lớn, tìm các tệp trùng lặp, xóa cookie, xóa Tài liệu / Máy chủ / Địa điểm / Ứng dụng Gần đây, v.v. Nó có các tab riêng biệt - một là để quản lý hệ thống và tab thứ hai một là để xóa bộ nhớ cache của trình duyệt, cookie, lịch sử, v.v.
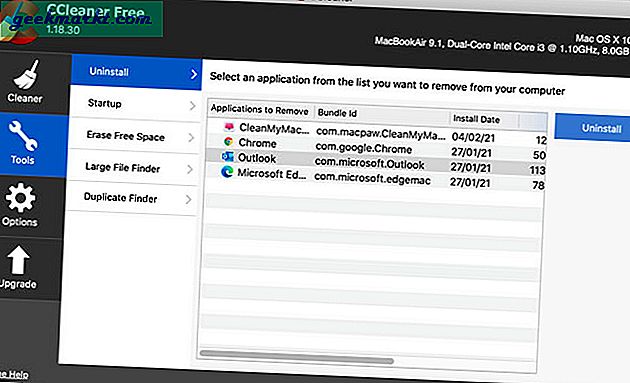
Ưu điểm:
- Bắt đầu xóa ứng dụng
- Công cụ tìm tệp lớn
- Công cụ tìm tệp trùng lặp
- Đặt lại trình duyệt
Nhược điểm:
- Không có tùy chọn xóa bộ nhớ cache đi kèm
- Chỉ hỗ trợ Google Chrome và Mozilla Firefox
Được CCleaner (miễn phí, $ 24,95)
3. AppCleaner
AppCleaner có lẽ là lựa chọn tốt nhất cho bạn nếu bạn đang vội - nhờ các tính năng và giao diện người dùng cụ thể hơn. Nó sử dụng kỹ thuật kéo và thả để lựa chọn ứng dụng và các tác vụ khác. Nói cách khác, nếu bạn muốn gỡ cài đặt Google Chrome, bạn phải kéo biểu tượng Chrome vào cửa sổ AppCleaner. Sau đó, nó tìm kiếm các tệp được liên kết với ứng dụng. Tiếp theo, bạn có thể xóa chúng cùng một lúc.
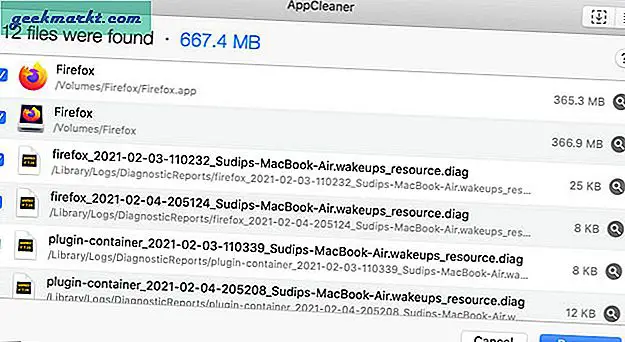
Ưu điểm:
- Không có tùy chọn phức tạp
- Chức năng kéo và thả đơn giản
- Công cụ tìm ứng dụng được bao gồm
- Tùy chọn xóa / giữ tệp ứng dụng cụ thể
- Loại bỏ tiện ích và plugin
Nó không có một nhược điểm đáng chú ý.
ĐượcAppCleaner (miễn phí)
Cũng đọc: 5 trình gỡ cài đặt bên thứ ba tốt nhất cho Windows
4. AppZapper
AppZapper sử dụng phương pháp tương tự như AppCleaner. Điều đó nói rằng, bạn phải kéo biểu tượng ứng dụng vào cửa sổ AppZapper để gỡ cài đặt ứng dụng và xóa tất cả các tệp được liên kết. Nó bao gồm một bảng điều khiển để tìm kiếm ứng dụng đã cài đặt. Điều tốt nhất là bạn có thể sắp xếp ứng dụng theo kích thước, lần sử dụng gần đây nhất và tên. Tuy nhiên, nó có một trở ngại đáng kể vì nó hiển thị tất cả các tệp bổ sung ngay cả khi bạn kéo một ứng dụng vào cửa sổ AppZapper.
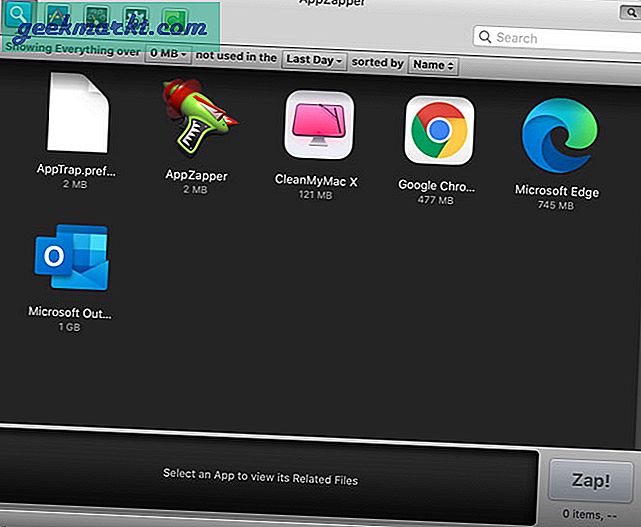
Ưu điểm:
- Phương pháp kéo và thả đơn giản
- Tìm kiếm ứng dụng theo kích thước
- Tìm kiếm ứng dụng theo ngày sử dụng gần đây nhất
- Gỡ cài đặt ứng dụng bằng một cú nhấp chuột
Nhược điểm:
- Không có tùy chọn để xóa các tệp ứng dụng riêng lẻ
- Không có tùy chọn để chọn tệp trước khi xóa
Được AppZapper (dùng thử miễn phí, $ 19,95)
5. App Cleaner & Uninstaller
Mặc dù nó loại bỏ tất cả thức ăn thừa, bạn có một tùy chọn để chọn tệp bạn muốn xóa và tệp nào sẽ giữ lại (nếu có). Giống như hầu hết các công cụ khác, nó tạo ra một danh sách các ứng dụng từ tất cả các nguồn, bao gồm cả Mac App Store. Ngoài ra, nó còn cho phép bạn quản lý tất cả các chương trình khởi động, tiện ích mở rộng trình duyệt, các tệp phần mềm đã gỡ cài đặt trước đó, v.v. Nó cũng có mộtỨng dụng mặc địnhnơi bạn có thể chọn ứng dụng mặc định để mở một tệp cụ thể.
Ưu điểm:
- Tùy chọn thủ công để giữ hoặc xóa tệp
- Chế độ chuyên gia
- Trình quản lý ứng dụng khởi động
- Trình quản lý tiện ích mở rộng trình duyệt
- Xóa tệp của các ứng dụng đã gỡ cài đặt trước đó
- Chọn ứng dụng mặc định
Nhược điểm:
- Xóa ứng dụng không cần một cú nhấp chuột
Được App Cleaner & Uninstaller (dùng thử miễn phí, $ 19,90)
6. AppDelete
AppDelete là một trình gỡ cài đặt phần mềm của bên thứ ba khác dành cho Mac và nó là giải pháp thay thế tốt nhất cho AppZapper và AppCleaner. Điều đó nói rằng, nó bắt đầu với một cửa sổ kéo và thả, cho phép bạn kéo một ứng dụng vào cửa sổ AppDelete để bắt đầu quá trình gỡ cài đặt. Nói về các tính năng khác, nó đi kèm với công cụ tìm ứng dụng, tìm kiếm Genius, Orphans, v.v. Tìm kiếm thiên tài giúp bạn tìm thấy tất cả các ứng dụng không được sử dụng trong sáu tháng qua. Trẻ mồ côi giúp bạn tìm tất cả thức ăn thừa từ các ứng dụng mà bạn từng có trên máy tính Mac của mình.
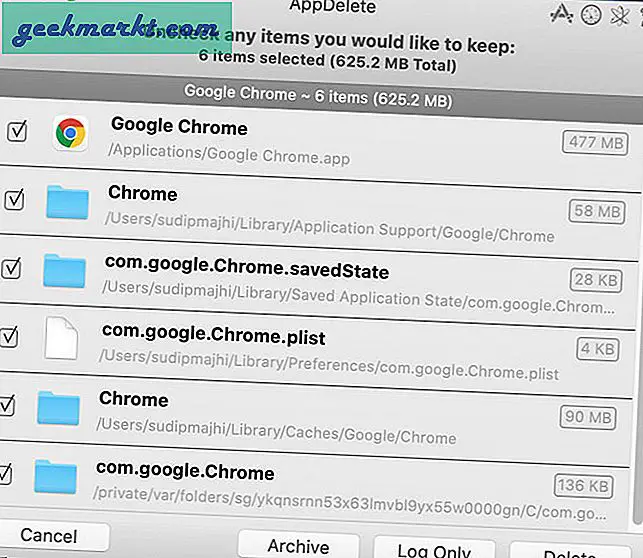
Ưu điểm:
- Danh sách ứng dụng từ tất cả các nguồn
- Xóa các tệp còn sót lại khỏi ứng dụng đã gỡ cài đặt trước đó
- Tìm ứng dụng không sử dụng
- Tùy chọn để giữ hoặc xóa tệp
- Tùy chọn chỉ xóa nhật ký
Nhược điểm:
- Không gỡ cài đặt ứng dụng bằng một cú nhấp chuột
Được AppDelete (dùng thử miễn phí, $ 7,99)
7. Loại bỏ nó
Một tính năng thiết yếu của Remove-It là Chế độ Ghost có sẵn trong phiên bản trả phí / chuyên nghiệp. Nếu bạn bật tính năng này, nó sẽ chạy ở chế độ nền bất cứ khi nào bạn chuyển ứng dụng vào thùng rác, giúp bạn tiết kiệm thời gian để xem qua tất cả các tùy chọn xóa nhật ký, bộ nhớ cache, v.v. Để gỡ cài đặt ứng dụng, bạn có thể kéo ứng dụng đó vào cửa sổ Remove-It để lấy tất cả thông tin về các tệp được liên kết với nó.
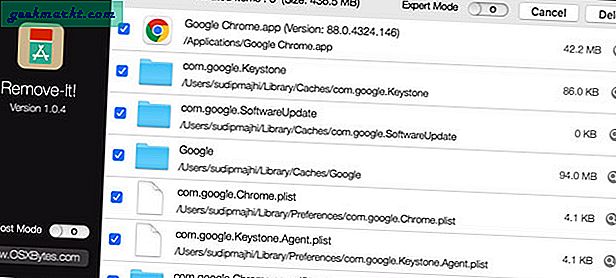
Ưu điểm:
- Danh sách chặn và danh sách bỏ qua
- Chế độ bóng ma
- Các tùy chọn để tìm ứng dụng, tiện ích, plugin, tệp bị mất (phần còn lại từ các ứng dụng đã gỡ cài đặt trước đó)
Nhược điểm:
- Không gỡ cài đặt ứng dụng bằng một cú nhấp chuột
- Hiển thị các ứng dụng hệ thống như Thiết lập MIDI âm thanh, Giám sát hoạt động, v.v.
Được Loại bỏ nó (miễn phí, €9)
Làm thế nào để gỡ cài đặt ứng dụng và xóa các tập tin còn sót lại bằng cách sử dụng App Uninstaller?
Mặc dù các ứng dụng khác nhau có các bước khác nhau để làm theo, nhưng bạn có thể sử dụng AppCleaner, một trình gỡ cài đặt ứng dụng miễn phí và giàu tính năng dành cho Mac. Dưới đây là các bước chính xác mà bạn có thể làm theo để gỡ cài đặt ứng dụng và xóa tất cả các tệp còn sót lại.
1: Mở ứng dụng AppCleaner trên máy tính Mac của bạn.
2: Có hai cách để chọn một ứng dụng. Đầu tiên, bạn có thể sử dụng phương pháp kéo và thả. Thứ hai, bạn có thể mở rộng danh sách các ứng dụng đã cài đặt và chọn một ứng dụng từ danh sách. Dù bằng cách nào, bạn sẽ thấy tất cả các tệp được liên kết với ứng dụng đã chọn.
3: Đảm bảo rằng tất cả các tệp đã được chọn và nhấp vào Tẩy cái nút.
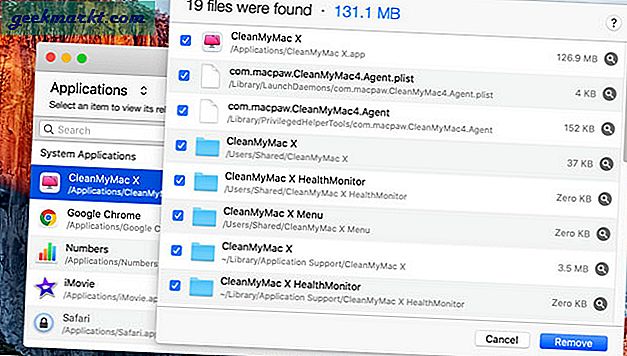
4: Nhập mật mã của bạn để hoàn tất quá trình xóa.
Tóm tắt: Trình gỡ cài đặt ứng dụng bên thứ ba tốt nhất cho Mac
Nếu bạn không muốn chi tiền cho nó, hãy chọn AppCleaner. Tuy nhiên, chi tiêu một vài đô la sẽ giúp bạn linh hoạt hơn. Hơn nữa, bạn có thể giải phóng nhiều dung lượng với một ứng dụng như CleanMyMac X hoặc CCleaner.
Cũng đọc: 7 giải pháp thay thế Microsoft Word miễn phí tốt nhất cho Mac