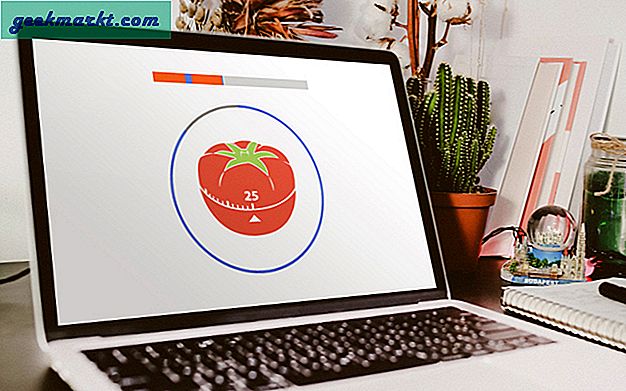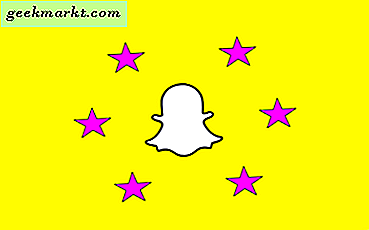Hướng dẫn TechJunkie này trình bày cách bạn có thể tùy chỉnh menu Start của Windows 10. Ngoài việc thêm các ô mới vào nó, bạn cũng có thể thêm các lối tắt thư mục và tệp mới vào danh sách Tất cả ứng dụng trên menu. Đây là cách bạn có thể thêm các lối tắt thư mục và tệp mới vào menu Bắt đầu của Windows 10.
Đầu tiên, mở File Explorer. Sau đó duyệt đến đường dẫn thư mục sau đây hoặc vị trí: C: \ ProgramData \ Microsoft \ Windows \ Start Menu \ Programs . Điều đó sẽ mở thư mục Start menu Programs trong File Explorer như dưới đây.

Để thêm thư mục vào menu Bắt đầu, bạn nên nhấp chuột phải vào màn hình nền và chọn Mới > Phím tắt . Sau đó sẽ mở cửa sổ trong ảnh ngay bên dưới. Chọn Browse, chọn một thư mục để thêm vào menu Start, nhấn Next và sau đó chọn Finish .

Bây giờ bạn nên kéo shortcut của thư mục trên desktop vào thư mục Start menu Programs (không phải là thư mục con trong thư mục) mở trong File Explorer bằng cách chọn nó và giữ nút chuột trái. Sau đó, bạn có thể nhận được một cửa sổ Destination Access Folder Denied. Nếu đúng như vậy, nhấn Continue trên cửa sổ đó để di chuyển thư mục vào menu Start.
Sau đó, khi bạn nhấp vào menu Bắt đầu và Tất cả ứng dụng, bạn sẽ tìm thấy thư mục được liệt kê trên chỉ mục. Nó sẽ có New bên cạnh nó để làm nổi bật hơn nữa đó là một mục trình đơn Start mới.

Để thêm tệp mới hoặc tài liệu, lối tắt vào menu Bắt đầu, bạn nên nhấp chuột phải vào tệp trong File Explorer để mở trình đơn ngữ cảnh của nó. Sau đó chọn Sao chép từ trình đơn. Mở lại thư mục C: \ ProgramData \ Microsoft \ Windows \ Start Menu \ Programs và nhấn tùy chọn Dán phím tắt trên thanh công cụ.
Khi bạn nhấn vào đó, nó có thể nói, " Windows không thể tạo một shortcut ở đây ." Nếu vậy, nhấn nút Yes để đặt shortcut trên desktop thay vào đó. Sau đó kéo shortcut đó từ desktop vào thư mục Start menu Programs trong File Explorer. Điều đó thêm một lối tắt tài liệu mới vào menu Bắt đầu như dưới đây.

Vì vậy, đó là cách bạn có thể thêm các lối tắt thư mục và tệp mới vào danh sách Tất cả ứng dụng trên menu Bắt đầu. Sau đó, bạn có thể nhanh chóng mở các thư mục và tệp cần thiết nhất của mình từ menu Bắt đầu thay vì File Explorer.