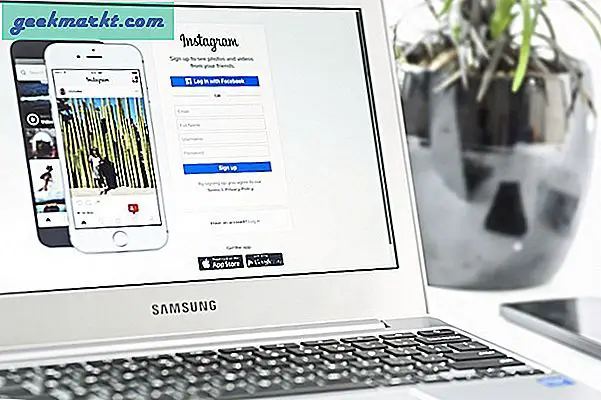Thanh Taskbar là nơi bạn chứa các biểu tượng ứng dụng hàng ngày. Đây cũng là nơi bạn sẽ tìm thấy các phím tắt cho các ứng dụng và dịch vụ hữu ích khác như menu Bắt đầu, tiện ích ngày và giờ, Cortana và tìm kiếm, v.v. Lỗi thanh Taskbar bị thiếu trên Windows 10 khá phổ biến. Cũng có thể thanh Taskbar không bị thiếu mà chỉ đơn giản là đã biến mất do một thiết lập hệ thống mà chúng ta sẽ thảo luận ở phần sau bên dưới.
Thanh tác vụ bị thiếu hoặc bị biến mất trên Windows
Điều bạn cần hiểu là có nhiều lý do đằng sau việc thanh Taskbar không hiển thị trên màn hình Windows của bạn. Nó không phải luôn luôn là một lỗi. Chúng tôi sẽ thảo luận về tất cả các kịch bản và giải pháp có thể xảy ra trong hướng dẫn này.
Hãy bắt đầu nào.
Cũng đọc: Cách căn giữa các biểu tượng trên thanh tác vụ trong Windows 10
1. Thanh tác vụ bị ẩn
Bạn có thể đã vô tình kéo Thanh tác vụ xuống dưới vùng màn hình, ở các cạnh. Đây là lý do tại sao có một tùy chọn để khóa Thanh tác vụ để tránh những thay đổi ngẫu nhiên. Trỏ chuột vào phía dưới cùng của màn hình về phía cạnh và quan sát xem con trỏ có biến thành mũi tên hai cạnh hay không.
Nếu có, hãy nhấp và kéo chuột lên trên để hiển thị Thanh tác vụ. Lặp lại các bước tương tự cho tất cả bốn cạnh của màn hình vì Thanh tác vụ có thể được kéo và thả ở hai bên của màn hình. Bạn có thể di chuyển nó lên và xuống như thế này.
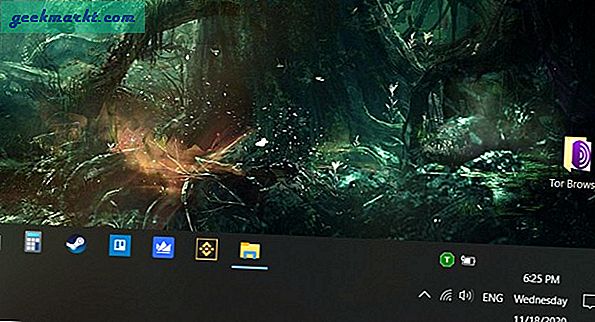
Nhấp chuột phải vào thanh Taskbar để khóa nó để bạn không phải đối mặt với vấn đề thanh Taskbar biến mất nữa.
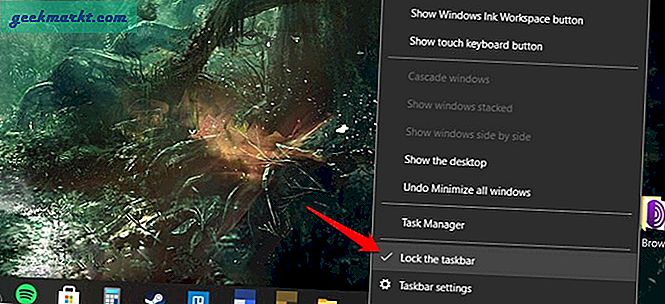
2. Cài đặt thanh tác vụ
Có một cách để kiểm tra lý thuyết này. Nhấn phím Windows và xem điều gì sẽ xảy ra. Menu Bắt đầu sẽ mở ra nhưng cùng với nó, Thanh tác vụ sẽ xuất hiện trong giây lát.
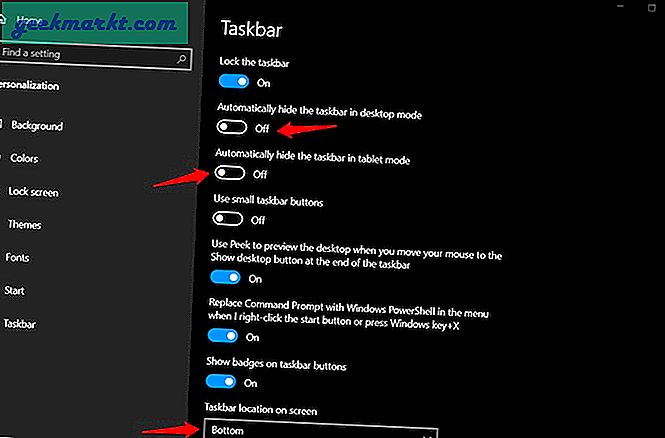
Nhấn phím Windows + I để mở Cài đặt và đi tới Cá nhân hóa> Thanh tác vụ. Bạn sẽ tắt Tự động ẩn Thanh tác vụ trong chế độ máy tính để bàn và Tự động ẩn Thanh tác vụ trong chế độ máy tính bảng các tùy chọn. Bạn cũng có thể thay đổi vị trí Thanh tác vụ từ dưới cùng sang vị trí khác bằng menu thả xuống. Thanh tác vụ của bạn có xuất hiện ở bên cạnh màn hình không?
3. Cài đặt Windows Projection
Microsoft đã giúp việc chiếu màn hình máy tính của bạn lên hai màn hình khác nhau dễ dàng hơn với Projection. Nhấn phím Windows + P để hiển thị cửa sổ bật lên từ bên cạnh màn hình. Đảm bảo rằng Chỉ màn hình PC được chọn ở đây nếu bạn đang sử dụng một thiết lập màn hình duy nhất.
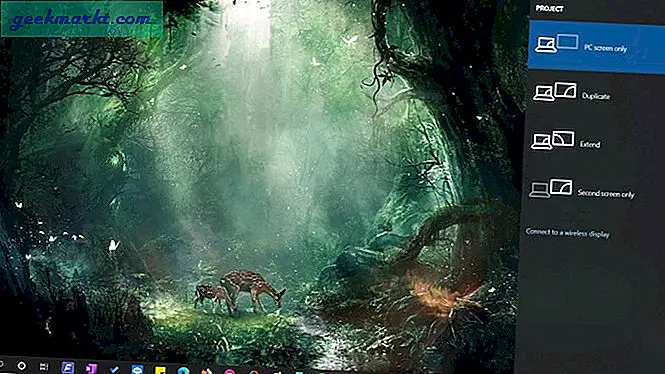
Thanh Taskbar vẫn bị thiếu trên máy tính của bạn? Đọc tiếp.
4. Chế độ máy tính bảng
Chế độ Máy tính bảng được thiết kế cho máy tính Windows màn hình cảm ứng. Đó là một lý do khác khiến thanh Taskbar biến mất hoặc mất tích trên màn hình nền. Nhấn phím Windows + A để khởi chạy Trung tâm hành động và tắt tùy chọn Chế độ máy tính bảng. Nền màu xanh có nghĩa là nó đang bật.
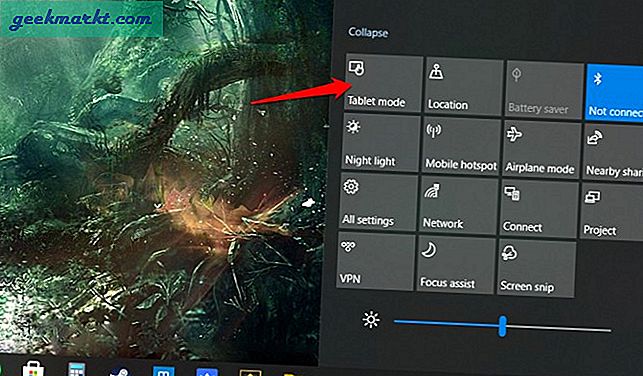
5. Khởi động lại Windows Explorer
Lưu tất cả công việc và tệp đang mở trước khi chuyển sang bước này vì nó sẽ đóng tất cả các cửa sổ đang mở bao gồm cả bài báo bạn đang đọc.
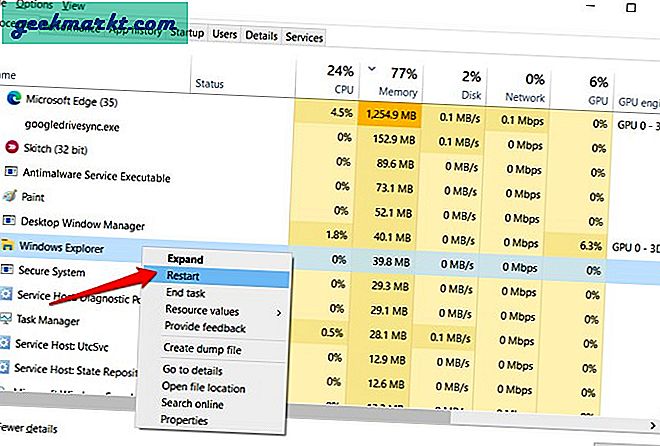
Nhấn tổ hợp phím Ctrl + Shift + Esc để mở Trình quản lý tác vụ. Tìm mục nhập Windows Explorer trong tab Processes. Nhấp chuột phải vào nó và chọn Khởi động lại.
6. Độ phân giải màn hình
Gần đây bạn có thay đổi độ phân giải hiển thị của màn hình không? Cũng có thể cài đặt hiển thị bị thay đổi do thay đổi phần cứng (màn hình mới) hoặc một số lỗi dẫn đến Thanh tác vụ biến mất trên màn hình.
1: Nhấp chuột phải vào màn hình và chọn Cài đặt hiển thị.
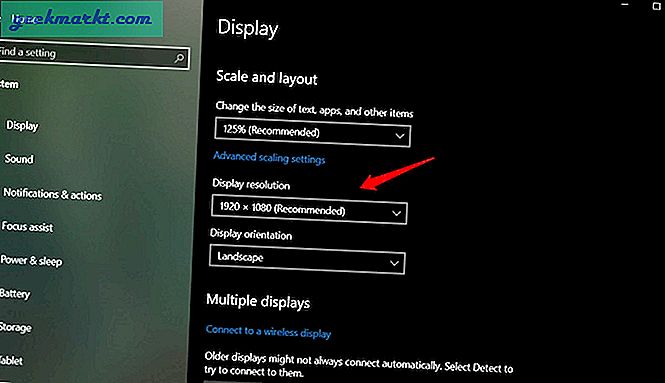
2: Chuyển đến tùy chọn Được đề xuất nhưng nếu điều đó không khôi phục được Thanh tác vụ bị thiếu thì hãy thử một giải pháp khác. Xem liệu một trong số chúng có phù hợp với bạn không.
7. Chạy SFC Scan
1: Mở Command Prompt từ menu Start với quyền quản trị.
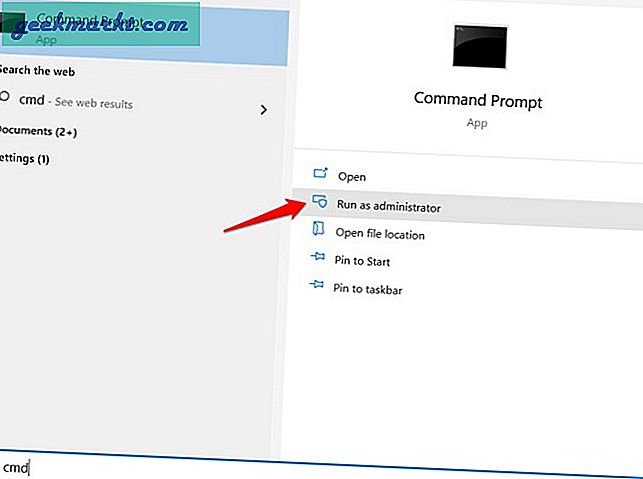
2: Bạn sẽ đưa ra lệnh bên dưới và đợi nó chạy theo quy trình của nó.
sfc / scannow
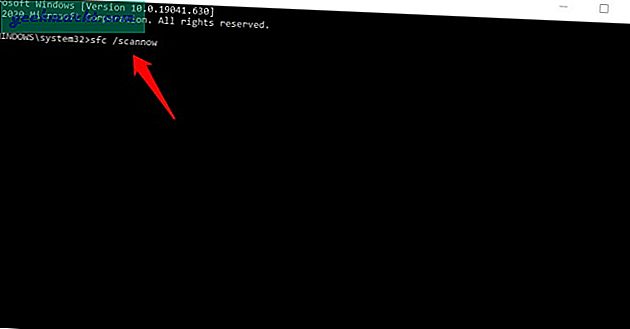
Điều này sẽ làm là quét tính toàn vẹn của tệp hệ thống và sửa chữa chúng nếu cần.
8. Điểm khôi phục
Máy tính của bạn tạo một điểm khôi phục vài ngày một lần hoặc khi nó phát hiện ra một thay đổi lớn. Khôi phục về thời điểm trước đó sẽ khôi phục hoặc hoàn nguyên tất cả các thay đổi mà bạn đã thực hiện kể từ đó, đồng thời đảo ngược các lỗi và lỗi mà đôi khi bạn đang gặp phải. Không có dữ liệu cá nhân nào sẽ bị mất trong quá trình này, do đó, hoàn toàn an toàn khi làm theo các bước.
1: Tìm kiếm 'khôi phục' trong menu Bắt đầu và mở Tạo điểm khôi phục Lựa chọn.
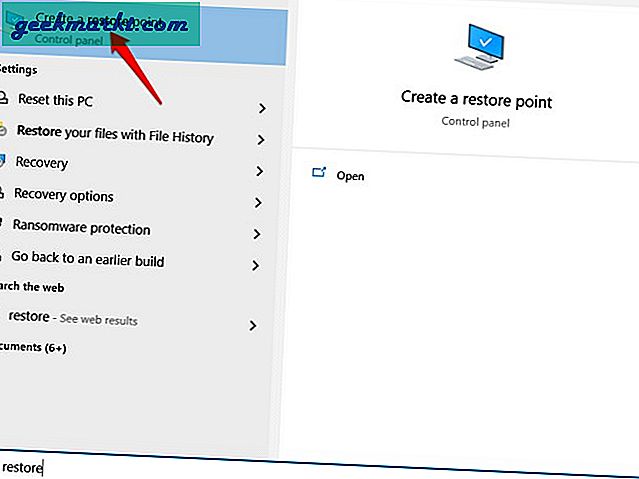
2: Một cửa sổ bật lên mới sẽ mở ra với nội dung Thuộc tính hệ thống. Đảm bảo ít nhất là Bảo vệ được bật cho ổ đĩa hệ thống của bạn. Nếu không, hãy chọn nó và nhấp vào Cấu hình để kích hoạt và phân bổ không gian cho bản sao lưu.
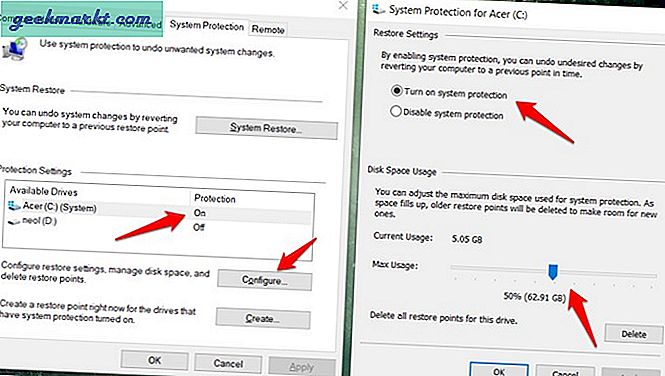
3: Nếu tùy chọn đã được bật cho ổ C nơi bạn đã cài đặt HĐH Windows (thường là ổ đĩa mặc định), hãy nhấp vào Khôi phục Hệ thống để thay thế. Nhấp vào Tiếp theo và bạn có thể chọn một bản sao lưu dựa trên sự kiện nó đã được tạo trước đó. Trong trường hợp của tôi, nó đã được tạo ngay trước khi một bản cập nhật lớn được cài đặt.
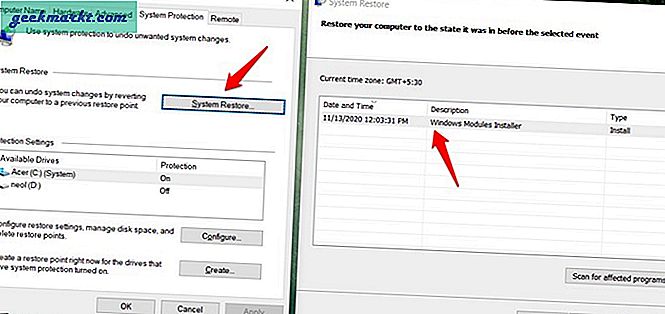
Bạn có thể có nhiều hơn một điểm khôi phục khả dụng. Trong trường hợp đó, hãy chọn cái khi bạn nhớ thanh Taskbar không bị thiếu và hoạt động bình thường.
Làm theo hướng dẫn trên màn hình sau đó. Lưu ý rằng quá trình này sẽ mất một khoảng thời gian vì vậy hãy đảm bảo máy tính xách tay được kết nối với ổ cắm điện.
Lỗi thanh tác vụ bị thiếu hoặc biến mất
Thanh tác vụ là một phần quan trọng trong máy tính của bạn, tuy nhiên, hầu hết người dùng coi nó là điều hiển nhiên. Không chú ý đến nó sự chú ý mà nó xứng đáng. Chỉ khi Thanh tác vụ biến mất, chúng tôi mới nhận ra rằng mình không thể làm được dù chỉ một ngày nếu không có nó. Hy vọng rằng một trong những giải pháp trên đã hiệu quả với bạn và Thanh tác vụ hoạt động bình thường trở lại.
Nếu bạn tìm thấy cách khác để sửa lỗi, hãy cho chúng tôi biết trong phần nhận xét bên dưới. Nó cũng có thể giúp ích cho một số người dùng khác của chúng tôi. Ra ngoài bình yên.