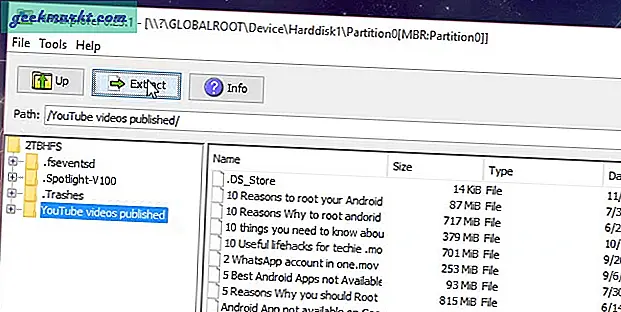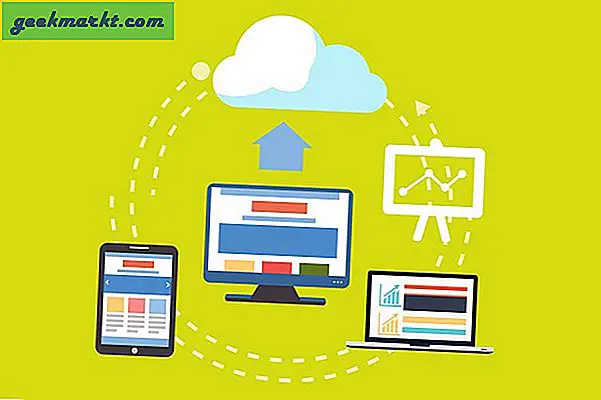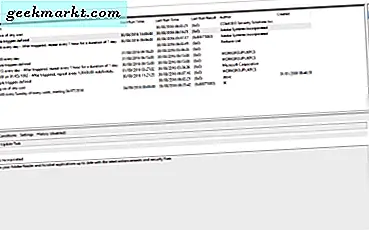Trong thời đại truyền phát trực tuyến, chưa bao giờ có nhiều lựa chọn để đáp ứng nhu cầu thiết lập hộp của bạn vì có trong năm 2017. Bất kể bạn giải trí ở đâu, thật dễ dàng tìm thấy thiết bị phát trực tiếp phù hợp với bạn, bất kể ngân sách của bạn là bao nhiêu. Với Roku và Amazon cả cạnh tranh cho các thiết bị trực tuyến hàng đầu dưới $ 50, cạnh tranh chưa bao giờ nóng hơn. Tất nhiên, một trong những thiết bị phát trực tuyến ngân sách rất yêu thích của chúng tôi trong vài năm qua là Chromecast của Google, nhờ giá cả phải chăng chỉ với $ 35 và sự đơn giản đi kèm với nội dung trực tiếp từ thiết bị của bạn. Chromecast đã nhìn thấy một vài lần lặp lại trong vài năm qua kể từ khi nó được ra mắt lần đầu tiên vào năm 2013. Trong khi nhiều người có thể muốn một thanh truyền trực tuyến hoặc hộp giải mã hỗ trợ giao diện thực, dòng sản phẩm Chromecast của Google giúp bạn dễ dàng xem phim, nghe nhạc hoặc phát trực tuyến một số video YouTube trên mạng gia đình của bạn trực tiếp từ bất kỳ thiết bị nào bạn sở hữu.
Tất nhiên, chỉ vì việc sử dụng Chromecast được thiết kế đơn giản không có nghĩa là không có nhiều thứ để tìm hiểu về danh mục thiết bị nói chung. Cho dù bạn vừa nhận được Chromecast hoàn toàn mới cho Giáng sinh hay bạn đã tự mình mua và mua, chúng tôi đã chuẩn bị hướng dẫn cuối cùng về cách sử dụng Chromecast của bạn một cách hiệu quả nhất có thể. Chúng tôi sẽ giới thiệu cách thiết lập thiết bị, cách phản chiếu điện thoại, máy tính bảng và thậm chí cả máy tính trên TV của bạn cũng như cách phát trực tiếp từ thiết bị iOS hoặc Android của bạn.— Và nếu bạn vẫn đang cố gắng quyết định dòng sản phẩm Chromecast phù hợp với bạn, chúng tôi thậm chí còn có hướng dẫn của người mua để giúp tận dụng tối đa sức mua của bạn.
Dòng thiết bị Chromecast của Google có hộp phát trực tuyến rẻ tiền, mạnh mẽ và tuyệt vời. Nếu bạn mới sử dụng sản phẩm, chúng tôi sẽ hướng dẫn bạn từng bước cách sử dụng sản phẩm một cách hiệu quả và hiệu quả. Hãy xem xét hướng dẫn này không được vận chuyển bên trong hộp Chromecast, để giúp bạn tận dụng tối đa thanh truyền trực tuyến mới của mình. Đây là hướng dẫn đầy đủ của chúng tôi về việc chọn, mua và sử dụng Google Chromecast của bạn.
Chọn Chromecast
Bước đầu tiên khi mua bất kỳ thiết bị điện tử nào là đảm bảo bạn mua mô hình phù hợp với bạn và khi nói đến việc chọn thiết bị Chromecast, điều đó cũng không ngoại lệ. Trong khi thực sự sử dụng thiết bị Chromecast khá đơn giản, bạn sẽ muốn đảm bảo bạn chọn đúng mô hình phù hợp với nhu cầu của mình trước khi giảm tiền trên thiết bị phát trực tuyến mới. Sản phẩm Chromecast ban đầu là giải pháp một thiết bị phù hợp, nhưng khi Google tung ra thiết bị Chromecast thế hệ thứ hai vào năm 2015, họ coi đó là cơ hội để mở rộng dòng sản phẩm ngoài thiết bị gốc. Khi mua sắm tại Best Buy hoặc Walmart tại địa phương của bạn, bạn sẽ thực sự có ba thiết bị Chromecast khác nhau để chọn từ bây giờ, vì vậy bạn sẽ muốn đảm bảo rằng bạn biết sản phẩm nào phù hợp với mình. Chúng ta hãy nhìn vào từng thiết bị.
Chromecast (Thế hệ thứ hai)
Thiết bị Chromecast thế hệ thứ hai ra mắt vào tháng 9 năm 2015 và là bản sửa đổi sản phẩm chính đầu tiên cho dòng sản phẩm Chromecast của Google. Thiết bị mới nhất này vừa là thiết kế lại phần cứng và thông số kỹ thuật nội bộ, với sự tập trung tăng lên về tốc độ và khả năng sử dụng. Không giống như thiết bị gốc, đó là hình dạng thanh cơ bản và đi kèm với phần mở rộng HDMI để cho phép người dùng sử dụng thanh trong TV nơi thiết kế vỏ bọc cho Chromecast không phù hợp với thiết bị, lặp lại hiện tại Chromecast sử dụng thiết kế mô-đun treo đã trở nên phổ biến chung với các nhà sản xuất hộp truyền trực tuyến, với thiết kế tương tự hiện đang được cả Roku và Amazon sử dụng cho các thiết bị mới nhất của họ. Điều này có nghĩa là, có hoặc không có phần mở rộng, bạn có thể dễ dàng cắm Chromecast vào TV để xem dễ dàng.

Thông số kỹ thuật cho Chromecast (thế hệ thứ hai) bao gồm:
- Bộ vi xử lý: Marvell Armada 1500 Mini Plus 88DE3006
- RAM DDR3L 512 MB
- Có khả năng sản xuất video Full HD 1080p
- Đầu ra HDMI-CEC
- Wi-Fi (802.11 b / g / n / ac @ 2, 4 / 5 GHz) và Ethernet với bộ đổi nguồn tùy chọn
- Được cấp nguồn qua Micro USB
Đó không phải là quá xa so với thông số kỹ thuật của bản phát hành Chromecast ban đầu vào năm 2013, mặc dù với bộ xử lý được cải tiến và hỗ trợ kết nối internet không dây 802.11 ac. Điều lạ lùng là Chromecast thứ hai mà chúng tôi đang xem ở đây đã giảm hỗ trợ cho 2GB dung lượng lưu trữ nội bộ được bao gồm trong mô hình ban đầu, nhưng xem xét nó không bao giờ được sử dụng trong bất kỳ khả năng bị xử phạt chính thức nào, bạn sẽ không nhận thấy nó thiếu từ thiết bị của bạn. Bạn cũng sẽ nhận thấy rằng bạn sẽ cần bộ điều hợp nguồn tùy chọn từ Google nếu bạn muốn sử dụng Ethernet với thiết bị này. Đối với hầu hết người dùng, kết nối internet của bạn phải đủ ổn định để hỗ trợ phát trực tuyến 1080p qua Wi-Fi nhưng bạn có thể cân nhắc việc lấy nó.

Chromecast Ultra
Khi TV 4K hoặc “Ultra HD” trở nên dễ dàng hơn và người tiêu dùng chọn chi tiêu vài trăm đô la để nâng cấp TV của mình lên bảng điều khiển có độ phân giải cao hơn này, bạn cũng sẽ bắt đầu thấy nhiều phương tiện hơn được thiết kế để tận dụng vật liệu chất lượng. UHD Blu-Rays có sẵn tại Best Buy địa phương của bạn và thậm chí Xbox One giờ đây còn có đầu phát Blu-Ray UHD được tích hợp sẵn trong hộp để phát lại các bộ phim yêu thích của bạn. Tùy chọn truyền trực tuyến 4K đang dần trở nên khả dụng; Netflix có gói 4K có giá 13, 99 đô la mỗi tháng, bao gồm phát trực tuyến tối đa bốn màn hình và Google Play Phim cũng hỗ trợ thuê và mua nội dung 4K UHD chỉ với một vài đô la bổ sung ở đầu video HD. Chromecast Ultra được thiết kế bởi Google để hỗ trợ nội dung 4K nhanh chóng trở nên có sẵn trên các thiết bị này và đó là một sự mua tuyệt vời nếu bạn đang ở trong thị trường dành cho Chromecast hỗ trợ thư viện phát trực tuyến UHD của bạn.

Thông số kỹ thuật cho Chromecast Ultra bao gồm:
- Bộ vi xử lý: Marvell Armada 1500 Mini Plus 88DE3009
- RAM DDR3L 512 MB
- Có khả năng sản xuất video 4K Ultra HD cùng với hỗ trợ cho HDR10 và Dolby Vision
- Đầu ra HDMI-CEC
- Wi-Fi (802.11 b / g / n / ac @ 2, 4 / 5 GHz) và Ethernet với bộ điều hợp nguồn USB đi kèm
- Được cấp nguồn qua Micro USB
Như bạn có thể thấy từ các thông số kỹ thuật đó, Chromecast Ultra thực sự khá giống với Chromecast thế hệ thứ hai, mặc dù có một số thay đổi nhỏ. Bộ vi xử lý trong phiên bản Ultra mạnh hơn bộ xử lý được bao gồm bên trong Chromecast chuẩn, giúp hiển thị độ phân giải bổ sung khi hiển thị nội dung 4K trên màn hình của bạn. RAM vẫn giữ nguyên, giống như HDMI hỗ trợ CEC. Sự thay đổi lớn nhất bên ngoài bộ xử lý xuất phát từ bộ điều hợp Ethernet đi kèm được tích hợp vào bộ điều hợp nguồn USB, giúp cho việc truyền trực tuyến nội dung đến thiết bị của bạn nhanh hơn rất nhiều so với kết nối internet không dây tiêu chuẩn của bạn. Như đã đề cập ở trên, Chromecast chuẩn cũng hỗ trợ Ethernet, nhưng bạn sẽ cần phải chọn bộ điều hợp tách biệt với thiết bị thực tế để sử dụng Ethernet.
Nhìn chung, nếu bạn đang xem xét nâng cấp lên truyền hình 4K hoặc bạn đã có một thiết bị hỗ trợ 4K ngoài HDR10 hoặc Dolby Vision — bạn sẽ muốn chuyển sang Chromecast Ultra. Trong khi một số người dùng đã báo cáo một số nói lắp khi dựa vào WiFi để truyền trực tuyến nội dung UHD, tổng thể, đây là một cách tuyệt vời để tiếp tục mua hàng của bạn.
Chromecast Âm thanh
Thiết bị cuối cùng trong bộ ba hộp phát trực tuyến Chromecast hơi khác so với hai thiết bị đầu tiên. Không giống như cả Chromecast và Chromecast Ultra, Chromecast Âm thanh được thiết kế đặc biệt cho những người dùng muốn gắn Chromecast của họ với một cặp loa để thêm tính năng phát trực tuyến tính năng Truyền từ trình phát nhạc yêu thích của họ. Hầu hết các ứng dụng nhạc trên Android, bao gồm Google Play Âm nhạc, Spotify và YouTube Music, chưa kể các ứng dụng podcast như Pocket Casts, hỗ trợ đầy đủ tiêu chuẩn Truyền của Google, giúp dễ dàng phát các album hoặc danh sách phát yêu thích từ điện thoại, máy tính bảng hoặc máy tính của bạn với loa của bạn mà không phải dựa vào Bluetooth như một tiêu chuẩn phổ quát. Chromecast Âm thanh trông gần giống với Chromecast thế hệ thứ hai, với sự khác biệt lớn nhất với sự thay đổi từ ngõ ra HDMI sang cáp đầu vào 3, 5 mm xuất phát từ mặt sau của thiết bị, điều này giúp có thể phát trực tiếp tới gần như mọi loa trên thị trường. Bạn cũng sẽ muốn Chromecast Âm thanh đi kèm với Google Home Mini của mình, mặc dù chúng tôi sẽ bao gồm tích hợp Trang chủ với Chromecast hơn nữa trong hướng dẫn này.

Bây giờ, chúng ta hãy xem xét các thông số kỹ thuật trong thiết bị này:
- Bộ vi xử lý: Marvell Armada 1500 Mini Plus 88DE3006
- RAM DDR3L 256 MB
- AKM AK4430 192kHz 24-bit DAC
- Giắc cắm âm thanh 3, 5 mm kết hợp và ổ cắm mini TOSLINK
- Wi-Fi (802.11 b / g / n / ac @ 2, 4 / 5 GHz) và Ethernet với bộ đổi nguồn tùy chọn
- Được cấp nguồn qua Micro USB
Như bạn có thể thấy từ các thông số kỹ thuật đó, Chromecast Âm thanh khá giống với những gì chúng tôi đã thấy từ Chromecast thế hệ thứ hai, với bộ xử lý phù hợp và thiết lập WiFi giống hệt nhau. Sự khác biệt lớn, bên ngoài đầu ra chỉ âm thanh, xuất phát từ việc giảm 50% RAM; tuy nhiên, vì bạn chỉ sử dụng RAM để phát lại nội dung âm thanh chứ không phải video nên việc sử dụng thiết bị của bạn không quan trọng. Phiên bản Âm thanh cũng không bao gồm bộ điều hợp nguồn hỗ trợ Ethernet, vì vậy nếu bạn muốn, bạn sẽ phải mua riêng nó. Nhìn chung, bất kỳ ai tìm cách sử dụng Chromecast với loa hiện tại của họ chắc chắn sẽ chú ý đến Chromecast Âm thanh — chỉ với 35 đô la, nó giống như một phần ăn cắp như người anh em hỗ trợ video của nó.
Mua Chromecast
Bạn sẽ cần phải quyết định Chromecast nào bạn muốn mua trước, mặc dù ba sản phẩm này đủ khác nhau để chọn đúng mô hình cho nhu cầu của bạn không quá khó. Nếu bạn đang tìm kiếm thứ gì đó trong tương lai, bạn sẽ muốn nhận Chromecast Ultra, đặc biệt là nếu bạn có hoặc dự định mua tivi 4K trong tương lai gần. Điều đó sẽ đảm bảo rằng bạn đã sẵn sàng để tiến lên phía trước trong thời đại phát trực tuyến 4K UHD đang chờ đợi chúng tôi. Tất nhiên, đó là 69 đô la, gấp đôi chi phí so với Chromecast chuẩn 1080p và Chromecast Âm thanh chỉ âm thanh, cả hai chi phí này chỉ là 35 đô la. Dưới đây là hướng dẫn người mua nhanh của chúng tôi để chọn mua sản phẩm nào:

- Nếu bạn sở hữu hoặc có kế hoạch sở hữu một tivi 4K, cần có kết nối Ethernet hoặc muốn có thêm Chromecast, hãy chọn Chromecast Ultra. Bạn sẽ phải trả trước 69 đô la, nhưng nó vẫn khá hợp lý khi so sánh với các tùy chọn tương tự như Nvidia Shield TV hoặc Apple TV 4K, cả hai đều có giá 180 đô la, cao hơn gấp đôi chi phí của Chromecast Ultra. Bạn cũng nhận được bộ điều hợp nguồn hỗ trợ Ethernet khi mua Chromecast Ultra, một thứ có giá 15 đô la khi được bán riêng. Bạn có thể chọn Chromecast Ultra từ Google, Best Buy, Walmart và Target.
- Nếu bạn đang tìm kiếm thiết lập Chromecast cơ bản và không có kế hoạch mua TV 4K trong tương lai gần, hãy chọn Chromecast chuẩn từ Google. Chỉ với 35 đô la, mỗi xu bạn bỏ trên Chromecast cũng sẽ được chi tiêu tốt. Sự khác biệt duy nhất giữa Chromecast và Chromecast Ultra khi nói đến phát trực tuyến là độ phân giải, do đó, đừng căng thẳng về việc mất các tính năng chỉ vì bạn đang trả ít hơn. Bạn có thể chọn Chromecast Âm thanh từ Google, Best Buy, Walmart và Target.
- Nếu bạn chủ yếu muốn một Chromecast phát nhạc hoặc âm thanh khác, hãy chọn Chromecast Âm thanh. Với cùng mức phí nhập cảnh $ 35, Chromecast Ultra có một DAC chuyên dụng giúp âm thanh âm thanh của bạn được cải thiện rất nhiều so với Chromecast chuẩn được trang bị HDMI. Ngoài ra, có thể bạn sẽ muốn Chromecast của mình được kết nối với một cặp loa chắc chắn, không phải để phát qua hệ thống âm thanh của TV. Ngay cả khi bạn có thiết lập âm thanh rạp hát tại nhà, bạn thường có thể cắm Chromecast Âm thanh vào mặt sau của thiết bị để có âm thanh tốt hơn. Bạn có thể chọn Chromecast Âm thanh từ Google, Best Buy, Walmart và Target.

Amazon, thật không may, đã quyết định không bán bất kỳ thiết bị Chromecast nào trên trang web của họ; tìm kiếm một Chromecast thực sự sẽ mang lại cho bạn kết quả cho dòng Fire TV của họ, đó là cạnh tranh trực tiếp với Chromecast trong thị trường nhà hát giá rẻ. Đây không phải là cách duy nhất mà Amazon đã cố gắng làm suy yếu nỗ lực của Google trong việc biến Chromecast trở thành một nơi mạnh mẽ để xem phương tiện truyền thông của bạn, mặc dù chúng tôi sẽ thảo luận về các hạn chế khác của họ trong phần sau. Hiện tại, bạn chỉ cần biết rằng cách tốt nhất để nhận Chromecast là qua cửa hàng đồ điện tử địa phương hoặc mua bằng các trang web được liên kết ở trên để mua hàng trực tuyến.
Thiết lập Chromecast của bạn
Được rồi, bạn đã mua thiết bị Chromecast mong muốn và thiết bị cuối cùng cũng nằm trong tay bạn, sau khi chờ đợi vài ngày bằng hộp thư hoặc bằng cách thực hiện một chuyến đi nhanh đến cửa hàng. Bây giờ bạn có nó, thật dễ dàng để có được thiết lập và để bắt đầu streaming từ các thiết bị nhà của bạn mà không cần nhiều nỗ lực từ phía bạn. Quá trình thiết lập trên Chromecast truyền thống và Chromecast chỉ âm thanh hơi khác một chút khi so sánh, vì vậy chúng tôi đã chia chúng thành các phần khác nhau để đảm bảo mỗi người dùng thiết lập thiết bị của họ theo đúng cách. Chúng ta hãy xem.
Chromecast và Chromecast Ultra
Trong hộp dành cho Chromecast mới, bạn sẽ tìm thấy các mục tiêu chuẩn: cáp nguồn, bộ đổi nguồn nhỏ và dĩ nhiên là chính Chromecast. Trên Chromecast Ultra, bạn sẽ thấy cáp nguồn và bộ đổi nguồn được kết nối, cũng như cổng Ethernet được nhúng vào bộ đổi nguồn của cáp. Nếu bạn muốn sử dụng kết nối Ethernet cho thiết bị của mình, bạn sẽ muốn đảm bảo cắm cáp Ethernet vào bộ đổi nguồn trước khi thiết lập. Cũng lưu ý rằng Chromecast truyền thống sử dụng cáp nguồn USB, cho phép bạn cắm Chromecast vào cổng USB ở mặt sau của TV, nếu có. Chromecast Ultra phải được cung cấp bởi bộ đổi nguồn đi kèm, vì nó yêu cầu nhiều nguồn đầu vào hơn so với cổng USB trên TV của bạn. Nếu bạn có Chromecast và bạn muốn cắm cáp USB, Google khuyên bạn nên sử dụng bộ chuyển đổi AC đi kèm. Sau khi được cấp điện đúng cách, hãy cắm thiết bị của bạn vào cổng HDMI của TV.

Tiếp theo, bạn cần tải xuống ứng dụng Google Home trên điện thoại của mình. Ứng dụng này trước đây được gọi là Google Cast, nhưng sau khi ra mắt loa thông minh Google Home, đã được đổi tên thành giới thiệu thương hiệu Google Home. Ứng dụng Google Home khả dụng trên cả Android và iOS và nếu bạn không có điện thoại thông minh hoặc máy tính bảng để hoàn tất quá trình thiết lập, bạn cũng có thể sử dụng bất kỳ máy tính nào chạy Chrome bằng cách thực hiện theo các bước được nêu tại đây.
Sau khi bạn tải xuống ứng dụng Google Home trên thiết bị của mình, hãy đảm bảo Chromecast hoặc Chromecast Ultra được cắm đúng cách vào TV và đã bật nguồn chính xác. Điều chỉnh TV để hiển thị giao diện Chromecast của Google trên màn hình của bạn và mở ứng dụng Google Home trên thiết bị của bạn. Chạm vào "Bắt đầu" trong ứng dụng và chọn tài khoản Google trên thiết bị của bạn để liên kết tiểu sử của bạn với chính Chromecast. Chấp nhận các quyền mà Google yêu cầu và đợi khi Google Home quét để tìm Chromecast của bạn. Sau khi tìm thấy thiết bị của bạn, nhấn Tiếp theo trên màn hình và đợi điện thoại hoặc máy tính bảng của bạn kết nối trực tiếp với Chromecast mới. Cả hai thiết bị sẽ hiển thị một mã; đảm bảo mã phù hợp trên cả hai thiết bị và nhấn Có. Nếu bạn không thấy mã, hãy đảm bảo rằng bạn đã gần thiết bị Chromecast của mình và nhấn “Thử lại” để quét tìm thiết bị của bạn. Vì bạn chưa thiết lập Internet trên thiết bị của mình, bạn sẽ muốn đảm bảo bạn ở gần thiết bị của mình để khớp với nhau ở địa phương.
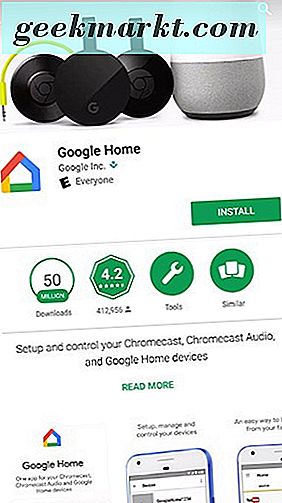
Sau khi thiết bị của bạn có mã phù hợp, bạn sẽ muốn đặt khu vực trên Chromecast mới của mình. Nhấn vào danh sách khu vực và chọn khu vực của bạn từ trình đơn. Sau đó, nhấn tiếp tục chọn phòng bạn đã đặt Chromecast. Bạn có thể chọn phòng có thiết bị của mình, giúp bạn dễ dàng chọn thiết bị bạn muốn phát trực tuyến nếu bạn có nhiều thiết bị hỗ trợ Cast. Về cơ bản, điều này sẽ trở thành tên thiết bị của bạn, vì vậy khi bạn chọn menu Truyền trên màn hình, bạn sẽ thấy tính năng này được bật trên màn hình khi chọn từ menu Truyền trong ứng dụng. Cuối cùng, bạn sẽ muốn chọn mạng cho thiết bị của mình. Điều này khác nhau dựa trên việc bạn đang kết nối với WiFi hay Ethernet, vì vậy hãy chọn phiên bản của bạn bên dưới:
- Đối với WiFi: Chọn mạng WiFi bạn muốn kết nối từ màn hình này. Thao tác này sẽ đưa bạn đến một trường để nhập mật khẩu của bạn. Nếu điện thoại hoặc máy tính bảng của bạn đã có trên mạng, bạn có thể nhấn “Lấy mật khẩu” trên màn hình để tự động nhập Android vào mật khẩu mạng gia đình của bạn vào Chromecast hoặc Chromecast Ultra, mặc dù lưu ý rằng điều này sẽ yêu cầu Android 5.0 trở lên hoạt động . Trên thiết bị iOS, bạn sẽ phải nhập mật khẩu theo cách thủ công. Nhấn vào nút Kết nối để hoàn tất thiết lập thiết bị của bạn.
- Đối với Ethernet: Đảm bảo cáp Ethernet của bạn được kết nối giữa bộ định tuyến và Chromecast của bạn. Nếu được yêu cầu, bạn có thể được nhắc nhập mật khẩu cho mạng của bạn. Khi bạn đã kết nối thành công thiết bị của mình, bạn sẽ thiết lập và chạy với kết nối có dây.
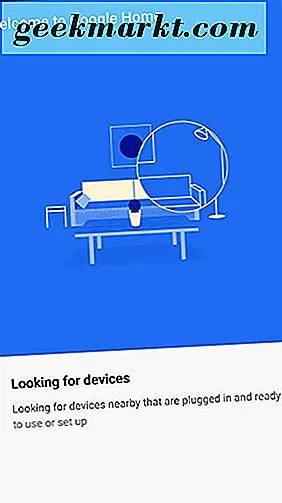
Khi thiết lập mạng của bạn hoàn tất, bạn đã sẵn sàng. Ứng dụng Google Home sẽ kết thúc bằng cách yêu cầu bạn đăng ký nhận các cập nhật qua email; bạn không phải lo lắng nếu bạn không muốn email của mình bị spam với thư từ Google, mặc dù chúng có thể hữu ích trong việc tìm ra phần cứng mới từ người khổng lồ tìm kiếm. Sau khi được đặt, bạn sẽ thấy một màn hình hiển thị cho bạn xác nhận quá trình thiết lập của bạn và đó là điều đó — bạn đã sẵn sàng để truyền nội dung tới Chromecast của mình. Tất nhiên, để tìm hiểu cách thực hiện điều đó, bạn sẽ cần phần tiếp theo trong hướng dẫn của chúng tôi, vì vậy hãy bỏ qua bên dưới hướng dẫn Chromecast Âm thanh bên dưới để tiếp tục tìm hiểu cách phát trực tuyến bằng Chromecast!
Chromecast Âm thanh
Thiết lập Chromecast Âm thanh không quá khác với các bước liên quan đến việc thiết lập Chromecast hoặc Chromecast truyền thống, nhưng vì không có thành phần trực quan đối với Chromecast Âm thanh, mọi thứ bạn thấy và thực hiện sẽ phải được thực hiện hoàn toàn trên điện thoại của bạn, máy tính bảng hoặc máy tính, tất cả đều không thể xem màn hình xác nhận trên TV của bạn. Tuy nhiên, đó là một quá trình khá đơn giản, như với phương pháp Chromecast được mô tả ở trên và cũng giống như với thanh truyền video, chúng tôi cần tải xuống ứng dụng Google Home (trước đây là Google Cast) cho thiết bị iOS hoặc Android của bạn. Bạn có thể xem hướng dẫn thiết lập thiết bị của mình trên máy tính tại đây; nếu không, hãy lấy điện thoại hoặc máy tính bảng của bạn và làm theo!
Trong hộp, bạn sẽ tìm thấy Chromecast Âm thanh, hoàn chỉnh với vỏ kiểu vinyl, bộ đổi nguồn và cáp USB và cáp âm thanh nổi 3, 5 mm được thiết kế để cắm Chromecast và chạy tới loa của bạn. Giống như Chromecast và Chromecast Ultra, Âm thanh sẽ cắm vào bất kỳ ổ cắm nào bằng bộ đổi nguồn và cáp đi kèm và cáp âm thanh nổi 3, 5 mm cắm trực tiếp vào loa hoặc bộ thu của bạn. Sau khi thiết bị của bạn được cắm vào cả nguồn điện và hệ thống loa, đã đến lúc sử dụng ứng dụng Google Home để hoàn tất thiết lập.

Phần lớn điều này nghe có vẻ quen thuộc với bất kỳ ai đã sử dụng thiết bị Chromecast trong quá khứ. Chạm vào "Bắt đầu" trong ứng dụng và chọn tài khoản Google trên thiết bị của bạn để liên kết tiểu sử của bạn với chính Chromecast Âm thanh. Chấp nhận các quyền mà Google yêu cầu và đợi khi Google Home quét để tìm Chromecast của bạn. Sau khi tìm thấy thiết bị của bạn, nhấn Tiếp theo trên màn hình và đợi điện thoại hoặc máy tính bảng của bạn kết nối trực tiếp với Chromecast mới. Sau đó, Chromecast Âm thanh của bạn sẽ tạo ra âm thanh trên thiết bị để đảm bảo bạn đang thiết lập thiết bị, thay thế hệ thống mã thường được sử dụng khi thiết lập thiết bị Chromecast bằng màn hình. Khi bạn nghe thấy âm thanh do loa phát ra, hãy nhấn vào "Có" trên màn hình của bạn. Nếu bạn không nghe thấy âm thanh, hãy đảm bảo bạn đã gần thiết bị Chromecast và nhấn “Thử lại” trên màn hình của bạn. Ngoài ra, hãy đảm bảo hệ thống loa của bạn được bật nguồn và bật âm lượng trên thiết bị của bạn.
Sau khi bạn đã xác định thiết bị Chromecast Âm thanh của mình với Google, bạn sẽ được yêu cầu gửi dữ liệu sử dụng cho Google, mặc dù bạn có thể tắt dịch vụ này bằng cách tắt khóa chuyển trên màn hình thiết bị của bạn. Sau đó, nhấn vào danh sách khu vực và chọn khu vực của bạn từ trình đơn. Sau đó, nhấn tiếp tục chọn phòng bạn đã đặt Chromecast. Bạn có thể chọn phòng có thiết bị của mình, giúp bạn dễ dàng chọn thiết bị bạn muốn phát trực tuyến nếu bạn có nhiều thiết bị hỗ trợ Cast. Sau khi nhập xong thông tin phòng của mình, bạn cũng sẽ phải nhập thông tin WiFi vào thiết bị của mình. Như chúng tôi đã nêu ở trên với hướng dẫn Chromecast và Chromecast Ultra, ứng dụng Google Home sẽ tự động phát hiện mật khẩu WiFi của bạn nếu bạn được kết nối với mạng đó và sử dụng thiết bị chạy Android 5.0 trở lên. Nếu bạn đang sử dụng iPad hoặc iPhone để thiết lập Chromecast Âm thanh, bạn cần nhập mật khẩu của mình theo cách thủ công và nhấn “Kết nối” trên màn hình của mình. Google Home sẽ yêu cầu nhớ mạng này trên tài khoản của bạn, việc thiết lập Google Home hoặc thiết bị Chromecast trong tương lai trở nên cinch.
Cuối cùng, Chromecast Âm thanh của bạn sẽ yêu cầu thông tin về địa chỉ của bạn và sẽ cố gắng điền trước địa chỉ của bạn bằng cách sử dụng vị trí của bạn. Bạn không cần cung cấp địa chỉ nếu bạn không muốn, nhưng Trợ lý Google, hoạt động với Chromecast, sẽ không thể trả lời các câu hỏi về thời tiết, giao thông và doanh nghiệp địa phương. Ứng dụng Google Home sẽ kết thúc bằng cách yêu cầu bạn đăng ký nhận các cập nhật qua email; bạn không phải lo lắng nếu bạn không muốn email của mình bị spam với thư từ Google, mặc dù chúng có thể hữu ích trong việc tìm ra phần cứng mới từ người khổng lồ tìm kiếm. Sau khi được đặt, bạn sẽ thấy một màn hình hiển thị cho bạn xác nhận quá trình thiết lập của bạn và đó là điều đó — bạn đã sẵn sàng phát nhạc hoặc các nguồn âm thanh khác sang Chromecast Âm thanh của mình!
Hiểu cách hoạt động của Chromecast
Chromecast không có giao diện menu với điều khiển từ xa mà người dùng tương tác. Thay vào đó, mọi thứ xảy ra trên điện thoại của bạn, từ việc chọn phương tiện để phát và tạm dừng phát lại phim hoặc bỏ qua bài hát tiếp theo trong danh sách phát. Mặc dù có vẻ như Google về cơ bản đang đẩy phương tiện từ điện thoại hoặc máy tính bảng của bạn sang Chromecast hoặc Chromecast Âm thanh, điều đó không thực sự xảy ra. Thay vào đó, Google thực sự đang gửi Chromecast của bạn một liên kết URL tùy chỉnh tới nguồn cấp dữ liệu mà Chromecast của bạn phát lại, trực quan hoặc rõ ràng. Điều này có nghĩa là Chromecast của bạn đang thực sự chạy phiên bản cơ bản của Google Chrome và mọi thứ bạn đang phát lại trên TV của mình thực sự được hiển thị dưới dạng ứng dụng web. Điều này cho phép điện thoại của bạn được sử dụng làm điều khiển từ xa cho Chromecast của bạn, vì có một kênh liên lạc mở giữa các thiết bị. Howstuffworks có một giải thích tuyệt vời về kỹ thuật nitty-gritty về cách chức năng Chromecast trên trang web của họ, nơi họ đi sâu vào một số công cụ thực sự nerdy, vì vậy hãy chắc chắn để kiểm tra xem ra!
Học cách Truyền Truyền
Giờ đây, bạn đã thiết lập Chromecast, Chromecast Ultra hoặc Chromecast Âm thanh trong cả nhà và được liên kết với tài khoản Google của mình, thật đơn giản để bắt đầu truyền nội dung từ điện thoại của bạn sang mạng nội bộ. Có nhiều cách khác nhau để truyền phương tiện từ điện thoại thông minh, máy tính bảng hoặc máy tính của bạn bằng Google Chrome và việc gửi nhạc hoặc video qua mạng của bạn dễ dàng hơn rất nhiều so với việc chỉ dựa vào các ứng dụng tích hợp đi kèm với hầu hết các TV thông minh ngày. Hãy xem xét tất cả các biến thể khác nhau về phát trực tuyến nội dung từ điện thoại thông minh, máy tính bảng và thậm chí cả máy tính của bạn với Chromecast hoặc Chromecast Âm thanh.
Truyền phương tiện từ thiết bị Android hoặc iOS
Đối với phần lớn người tiêu dùng tìm hiểu cách sử dụng thiết bị Chromecast của họ, đây là cách bạn sẽ tương tác với tiện ích 99% thời gian. Cả Chromecast và Chromecast Âm thanh đều được thiết kế để truyền trực tuyến phương tiện từ thiết bị của bạn không dây và trong khi những gì bạn có thể truyền từ thiết bị phụ thuộc phần lớn vào việc xem từng ứng dụng trên cơ sở từng trường hợp, thấy rằng tất cả các ứng dụng yêu thích của bạn đều có hỗ trợ Truyền được truyền ngay vào giao diện của chúng. Nếu bạn tự hỏi tại sao trước đây bạn chưa bao giờ nhận thấy tùy chọn phát trực tuyến tới thiết bị hỗ trợ Cast, có thể vì hầu hết các ứng dụng Android và iOS hỗ trợ Cast được thiết kế để chỉ hiển thị tùy chọn phát trực tuyến tới thiết bị Truyền bất cứ khi nào thiết bị có thể áp dụng gần đó.
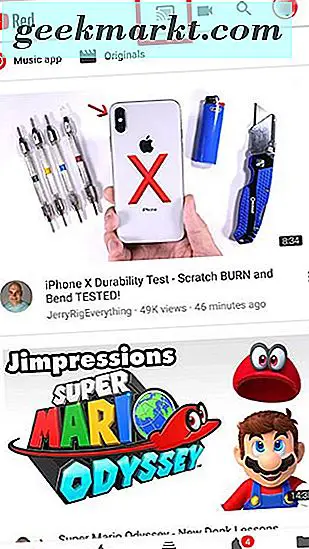
Vì vậy, với điều đó đã nói, hãy đảm bảo Chromecast hoặc Chromecast Âm thanh của bạn được bật và lấy thiết bị Android hoặc iOS của bạn. Chúng tôi sẽ sử dụng ảnh chụp màn hình Android trong hướng dẫn này vì các sản phẩm Chromecast được thiết kế chủ yếu để hỗ trợ thiết bị Android, mặc dù chúng hoạt động với iPhone và iPad. Đối với hầu hết các phần, bạn sẽ thấy phần lớn các ứng dụng phổ biến có một số hỗ trợ Chromecast được tích hợp sẵn trên cả Android và iOS. Bạn có thể tìm thấy một phần danh sách ứng dụng trên Wikipedia tại đây và nếu ứng dụng bạn đang cố gắng sử dụng không được liệt kê, thường thì mỗi nhà phát triển ứng dụng thường khá cởi mở dù họ có hỗ trợ Cast trong ứng dụng của họ hay không. Rất tiếc, bạn có thể cần phải sử dụng các lựa chọn thay thế cho các ứng dụng yêu thích của mình khi cố gắng sử dụng Chromecast thường xuyên với iOS, vì một số nhà phát triển đã chọn không thêm hỗ trợ cho tiêu chuẩn phổ biến của Google. Ví dụ: trong khi tất cả các ứng dụng của Google (Play Âm nhạc, YouTube, v.v.) đều có hỗ trợ tích hợp cho Cast trên cả iOS và Android, người dùng iOS sẽ thấy rằng ứng dụng Apple tiêu chuẩn của họ chỉ có giá trị với Airplay. Ví dụ: nếu bạn muốn nghe podcast trên thiết bị Chromecast Âm thanh, bạn sẽ phải tìm ứng dụng của bên thứ ba như Pocket Casts hỗ trợ Truyền trên iOS. Cả ứng dụng Podcast do Apple tạo và ứng dụng Overcast phổ biến cho iOS đã chọn từ bỏ bao gồm hỗ trợ Truyền.
Tất cả những gì đã nói, nếu bạn có thiết bị hỗ trợ truyền, việc này cũng dễ dàng như mở ứng dụng trên thiết bị iOS hoặc Android và đợi điện thoại hoặc máy tính bảng của bạn kết nối với Chromecast. Sau một lúc, bạn sẽ thấy biểu tượng Truyền xuất hiện ở góc trên cùng bên phải màn hình của bạn. Nhấn vào biểu tượng đó sẽ đưa ra danh sách thiết bị hỗ trợ Cast, ngoài thiết bị Chromecast của bạn, cũng sẽ liệt kê mọi sản phẩm Google Home trong nhà của bạn (Home, Home Mini và Home Max sắp tới), ngoài bất kỳ các ứng dụng hoặc TV thông minh khác cũng hỗ trợ Truyền, như Netflix và YouTube trên các nền tảng khác. Chỉ cần chọn thiết bị bạn chọn để truyền và bạn sẽ thấy video hoặc âm thanh xuất hiện trên TV hoặc loa của bạn tương ứng. Truyền từ thiết bị di động của bạn, cho đến nay, cách dễ nhất để phát phương tiện từ thiết bị của bạn sang loa hoặc loa có hỗ trợ Chromecast.
Truyền phương tiện từ máy tính
Điều đó nói rằng, nó khá dễ dàng để sử dụng Chromecast của bạn song song với máy tính hiện tại của bạn quá. Tất cả những gì bạn cần là máy tính xách tay hoặc máy tính để bàn có khả năng chạy Chrome, điều đó có nghĩa là bạn có thể sử dụng Windows, MacOS, Linux hoặc thậm chí Chromebook để truyền phương tiện từ thiết bị của mình. Truyền từ máy tính yêu cầu bạn sử dụng Chrome làm trình duyệt của bạn, vì vậy người dùng Microsoft Edge hoặc Apple Safari sẽ phải cài đặt Chrome và mở trên thiết bị của họ để thiết bị hoạt động. Tuy nhiên, có lợi ích khi truyền từ máy tính và đến từ khả năng truyền video hoặc âm thanh từ cả hai nguồn hỗ trợ Chromecast và khả năng phản chiếu toàn bộ giao diện máy tính để bàn của bạn trên TV, tương tự như những gì chúng tôi đã thấy từ Airplay của Apple trên MacOS.
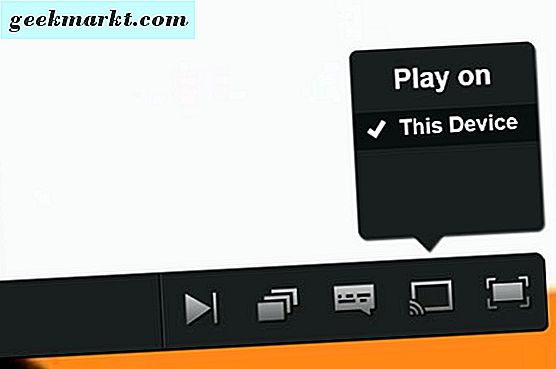
Trước tiên, hãy nói về khả năng cơ bản để truyền từ các trang web đã hỗ trợ Chromecast được tích hợp sẵn, như Netflix hoặc YouTube. Bạn có thể biết các trang web này tốt, vì chúng là một số các dịch vụ giải trí lớn nhất trong kinh doanh hiện nay. Tuy nhiên, việc truyền từ máy tính của bạn hơi khác so với việc truyền từ thiết bị di động của bạn. Bạn sẽ cần phải bắt đầu bằng cách tải lên trang web bạn muốn truyền từ, đồng thời đảm bảo thiết bị Chromecast của bạn đang hoạt động. Khi đã xong, hãy bắt đầu phát lại video từ trang web nguồn của bạn và tìm biểu tượng truyền để bật lên trong giao diện trình phát của video của bạn. Rõ ràng, điều này sẽ không hoạt động đối với mỗi video được phát bên trong Chrome, nhưng phần lớn trình phát video sẽ có hỗ trợ Truyền được tích hợp sẵn và sẵn sàng sử dụng. Bốn ứng dụng duy nhất hiện được bật là, đáng ngạc nhiên, Netflix, YouTube, Google Play Âm nhạc và Google Play Phim, nhưng Google đã hứa hẹn sẽ có nhiều ứng dụng sắp ra mắt trong tương lai gần. Hy vọng rằng hỗ trợ Spotify không phải là xa xuống dòng.
Điều đó nói rằng, nếu bạn đang tìm cách phát trực tuyến nội dung như Spotify tới Chromecast từ máy tính của mình, bạn sẽ không gặp may. Google giúp dễ dàng phản chiếu toàn bộ máy tính của bạn hoặc chỉ đơn giản là một tab từ trình duyệt của bạn và đó là điều chúng tôi sẽ thảo luận trong phần “Trình xử lý Chromecast” bên dưới chi tiết hơn.
Truyền phương tiện cục bộ từ thiết bị của bạn
Google tập trung gần như hoàn toàn vào việc phát trực tuyến nội dung từ web đến thiết bị Chromecast của bạn, phần lớn là do Chromecast hoạt động như thế nào để bắt đầu. Điều đó không có nghĩa là không thể phát trực tuyến phương tiện cục bộ từ thiết bị của bạn. Cách dễ nhất để truyền trực tuyến ảnh và video cục bộ từ thiết bị của bạn là sử dụng ứng dụng Ảnh của riêng Google, cho phép bạn sao lưu bộ sưu tập của mình lên web miễn phí với độ phân giải cao, nhưng bạn cũng có thể sử dụng ứng dụng gọi là AllCast nội dung trên thiết bị của bạn không được lưu trữ trong dịch vụ đám mây của Google. AllCast có phiên bản miễn phí nhưng bạn sẽ muốn ứng dụng trả phí 4, 99 đô la nếu bạn muốn phát trực tuyến các bộ phim hoặc chương trình truyền hình yêu thích được lưu trữ cục bộ trên thiết bị của mình sang loa truyền hình hoặc loa hỗ trợ Chromecast.
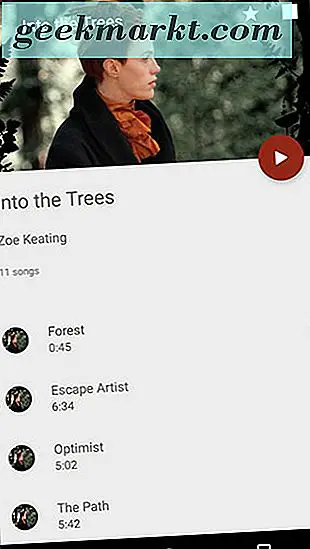
AllCast là một ứng dụng từ ClockworkMod, một nhóm phát triển nổi tiếng về phục hồi tùy chỉnh cho các thiết bị Android bắt nguồn, cũng như các ứng dụng ROM Manager và ứng dụng Vysor, được thiết kế để chia sẻ màn hình Android trên máy tính của bạn. AllCast có lẽ là ứng dụng phổ biến nhất, cho phép bạn truyền ảnh, nhạc và phương tiện trực tiếp từ điện thoại sang thiết bị Chromecast của mình, với hỗ trợ bổ sung cho Fire Stick, Apple TV, Xbox 360 và Xbox One và các thiết bị khác thường thiếu hỗ trợ cho nội dung dựa trên Cast. Bạn sẽ chỉ có thể truyền nội dung được lưu trữ cục bộ trên thiết bị của mình, vì vậy bạn sẽ không sử dụng AllCast với Netflix, nhưng đó là một cách hay để thêm các tính năng bổ sung vào thiết bị của bạn mà không cần thêm nhiều công việc. Bạn sẽ muốn nâng cấp lên AllCast Premium vì phiên bản cơ bản có giới hạn năm phút về nội dung phát trực tuyến nhưng không thể sử dụng để xem phim hoặc chương trình truyền hình, nhưng điều đó không có nghĩa là bạn không thể kiểm tra ứng dụng miễn phí. Xem danh sách Google Play của họ tại đây và làm theo hướng dẫn trên trang web của họ để biết thêm thông tin nếu bạn gặp sự cố khi thiết lập ứng dụng. Trong thử nghiệm của chúng tôi, nội dung phát trực tuyến từ điện thoại của chúng tôi đến thiết bị Chromecast đều dễ dàng với AllCast và thậm chí chúng tôi đã cố gắng truyền tới Fire Stick từ Amazon.
Truyền phương tiện bằng Ứng dụng Google Home
Cuối cùng nhưng không kém phần quan trọng, ứng dụng Google Home được sử dụng để thiết lập thiết bị Chromecast của bạn cũng có khả năng truyền phương tiện ngay từ ứng dụng Google Home được bao gồm. Google Home, trước đây là Google Cast, là ứng dụng chúng tôi đã sử dụng trong hướng dẫn thiết lập ở trên để giúp Chromecast hoạt động trên mạng gia đình của bạn. Mặc dù bạn có thể gỡ cài đặt nó khỏi thiết bị iOS hoặc Android sau khi bạn đã hoàn tất thiết lập thiết bị của mình, Trang chủ thực sự có thể cung cấp cho bạn một tấn nội dung hữu ích nếu bạn biết nơi cần tìm. Ngoài việc được sử dụng với Chế độ khách và thay đổi tùy chọn trên thiết bị hỗ trợ Google Cast của bạn, Trang chủ cũng cho phép bạn dễ dàng tìm thấy nội dung từ ứng dụng nhạc và video yêu thích của bạn để phát trực tuyến từ thiết bị của bạn. Với sự tích hợp từ tất cả các loại nguồn, thật dễ dàng để tìm thấy những gì bạn đang tìm kiếm.
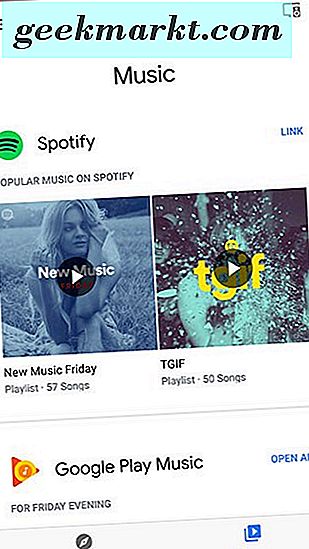
Để tìm kiếm nội dung bên trong ứng dụng Google Home, tất cả những gì bạn cần làm là mở ứng dụng và chọn tab "Duyệt" từ cuối màn hình của bạn. Tại đây, bạn sẽ tìm thấy danh sách tất cả các dịch vụ được liên kết với tài khoản Google Play của bạn, như Spotify hoặc Google Play Âm nhạc, cùng với các đề xuất cho những điều cần nghe với ứng dụng của bạn. Ví dụ: Play Âm nhạc sẽ hiển thị cho bạn các đề xuất âm nhạc dựa trên ngữ cảnh, giống như trong ứng dụng truyền thống, nhưng giúp dễ dàng liên kết trực tiếp với thiết bị Chromecast của bạn. Bạn sẽ tìm thấy nội dung từ tất cả các nguồn hỗ trợ Cast, với các đề xuất phim từ Netflix hoặc các đài được đề xuất từ Pandora, tất cả bằng cách liên kết các tài khoản của bạn với Google Play. Bạn có thể tìm thấy nhiều dịch vụ hơn ở cuối màn hình của bạn.
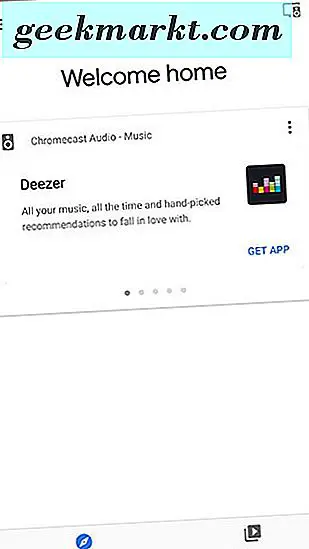
Tab "Khám phá" hoạt động hơi khác so với Duyệt qua, hiển thị cho bạn các ứng dụng được đề xuất có hỗ trợ Truyền để thêm vào điện thoại hoặc máy tính bảng của bạn, điều này sẽ làm cho trải nghiệm truyền thông của bạn trên Chromecast hoàn toàn hơn một chút. Bạn sẽ tìm thấy các ứng dụng âm nhạc như Deezer hoặc các ứng dụng video như Hulu được đề cập ở đây, giúp dễ dàng tìm các ứng dụng mới để thêm vào bộ sưu tập của bạn. Cuối cùng, nếu bạn vuốt mở từ phía bên trái của màn hình, bạn sẽ tiết lộ trình đơn cũng cho phép bạn chọn "Phiếu mua hàng". Tại đây, bạn có thể tìm các giao dịch không thường xuyên dựa trên các dịch vụ bạn sử dụng có hỗ trợ Cast được tích hợp sẵn, mặc dù tùy thuộc vào vị trí của bạn và thiết bị Chromecast nào bạn sở hữu, bạn có thể kết thúc bằng màn hình thiếu bất kỳ loại giao dịch nào.
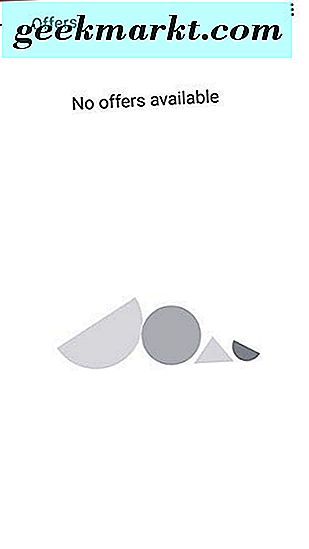
Nhìn chung, ứng dụng Google Home là một cách tuyệt vời tuyệt vời để tìm nội dung mới để truyền trực tuyến trên Chromecast của bạn mà có thể bạn chưa từng nghe đến. Cho dù bạn đang tìm kiếm bản gốc Netflix nóng tiếp theo hay bạn muốn nghe một bản phát hành album mới mà bạn không biết đã giảm xuống, ứng dụng Google Home là một cách tuyệt vời để đẩy tất cả các ứng dụng truyền thông yêu thích của bạn vào một tập đoàn khổng lồ . Theo cách nào đó, Trang chủ hoạt động như thành phần UI bị thiếu trong dòng thiết bị Chromecast vì vậy nhiều người dùng bỏ lỡ các nền tảng phát trực tuyến tương tự như Fire Stick. Cho dù bạn đang sử dụng hệ điều hành iOS hay Android, hãy giữ nó trên điện thoại của bạn.
Các thủ thuật Chromecast khác
Sử dụng Chromecast và Google Home Together
Mặc dù Chromecast ban đầu được công bố là sản phẩm của riêng mình, sự phát triển nhanh chóng của Google về sản phẩm Trợ lý Google và tập trung phát triển dòng sản phẩm Google Home từ loa thông minh độc lập thành ba thiết bị độc đáo đã đẩy Chromecast thành một lãnh thổ tiêu chuẩn. Giờ đây được gọi là Cast, cách Google đẩy nội dung của bạn xung quanh thiết bị, Chromecast của bạn có thể tích hợp trực tiếp với Google Home, cho phép bạn phát nội dung trong TV hoặc qua loa mà không cần phải nhấc điện thoại lên.

Hãy bắt đầu với ứng dụng rõ ràng nhất: Chromecast Audio. Chúng tôi đã thảo luận về lợi ích của việc sử dụng Chromecast Âm thanh qua bộ điều hợp Bluetooth trước đây. Nó luôn bật, không cần phải ghép nối nó với các thiết bị mới và nó tích hợp trực tiếp với loa hiện tại của bạn. Theo nhiều cách, có vẻ như Home Mini mới của Google có thể làm tương tự chỉ với mức tăng giá 15 đô la trên đầu Chromecast Âm thanh 35 đô la giá rẻ. Loa Home Mini thực sự khá chắc chắn về kích thước và giá cả của nó, có thể lấp đầy một căn phòng với âm thanh rõ ràng, nhưng nó không thể so sánh với một cái gì đó như một bộ loa cổ điển, và không may, thiếu một đầu ra 3.5mm on the back of the Home Mini means you won't be pairing it with your bookshelf speakers anytime soon. But thanks to the Chromecast Audio, you won't have to rely on the Home Mini's speaker. By using your Google Home or Home Mini, you can ask your Google Assistant to play audio back on your Chromecast Audio.

To do this, you'll need to ensure you know the name of your Chromecast Audio target, which you name during the setup process within the Google Home application. You can use your Google Home app to rename your Chromecast Audio device, by renaming the room it's set in. For example, if your Chromecast Audio device is labeled “Bedroom Speakers, ” you'll need to remember that name in order to properly play audio on your speakers through your Chromecast Audio. Once you've properly named the Chromecast device you wish to stream to, you'll be using your voice to control the rest of the ecosystem. So, once you've setup your Google Home Mini and your Chromecast Audio, all you'll need to do is give voice commands to initialize the system. For example, if you want to play Taylor Swift on your Chromecast Audio-connected speakers, just say “OK Google, play Taylor Swift on Bedroom Speakers.” Google Home will then give you a confirmation prompt, and you should begin to hear a Taylor Swift playlist or radio station play on your device. This system will default to using the default music app of your choice, so if you prefer Spotify over Google Home, make sure to set your preferences to match.
The same way that you can begin playing back content with these instructions, you can also control your media using these devices. If you need to raise or lower your volume, you can ask Google to do so by using commands like “OK Google, turn it up.” Google Home should remember the content you have playing back on a device, so asking Google to pause a song or skip to the next track in your playlist shouldn't be a problem. In fact, when it comes to basic music streaming, you should be able to use Google Home for most of your controls, even while playing on your Chromecast Audio.

Though we've been using Chromecast Audio as an example of how to do wireless audio streaming on the cheap with your existing speakers, make no mistake: Google Home also works with your traditional Chromecast and Chromecast Ultra devices. All you have to do is ask your Google Home to playback content and name the device, and Google will push the video to your television. For example, if you're looking to watch Master of None on Netflix, just ask Google “OK Google, play Master of None on Living Room TV.” This does require you to link your Google account and your Netflix account together within the settings of Google Home, something you can find out how to do on Netflix's website here. Finally, using Google Home to control the video side of Chromecast is still fairly early in development, and is only supported on these platforms:
- Netflix
- CW
- CBS All Access
- HBO Go/Now
- YouTube and YouTube TV
You can find much more information about the video side of Google Home and Chromecast integration by checking out their support site here.
Mirroring Your Display Using Chromecast (Android and Chrome Only)
You can use your Chromecast or Chromecast Ultra to mirror your phone, tablet, or computer display wirelessly and effortlessly on your screen. While this may not be the perfect solution for watching video, it does make using an HDMI cable hooked up to your computer a thing of the past when you're looking to mirror a web page, show some friends photos on your computer, or just need a way to display your computer on a larger display, the best way to do it without a physical cable is by using a Chromecast with Google Chrome running on your device.
Trên Android, bạn cần phải mở ứng dụng Google Home trên thiết bị của mình. Nhấn vào nút menu có ba hàng ở góc trên cùng bên trái để mở menu trượt và nhấn “Truyền màn hình / âm thanh” ở đầu danh sách lựa chọn. Bạn sẽ nhận được tùy chọn trình đơn để truyền màn hình hoặc âm thanh từ điện thoại hoặc máy tính bảng của mình tới bất kỳ thiết bị hỗ trợ Cast nào, bao gồm loa, TV hoặc Google Home. Chạm vào nút màu xanh dương để bắt đầu tìm kiếm thiết bị hỗ trợ Cast. Khi lời nhắc “Truyền tới” mở ra, hãy tìm tên thiết bị Chromecast cá nhân của bạn và chọn tùy chọn để phản chiếu màn hình điện thoại hoặc máy tính bảng Android của bạn. Điều quan trọng cần nhớ là khi bạn phản chiếu màn hình thay vì truyền, thiết bị của bạn sẽ sử dụng thêm nguồn pin và sẽ tiêu hao nhanh hơn nhiều. Tính năng Truyền cho phép bạn chỉ cần nói cho Chromecast biết những gì cần kéo xuống từ đám mây; phản chiếu đang chủ động sử dụng thiết bị của bạn để hiển thị thông tin từ màn hình này sang màn hình khác. Nếu bạn lo ngại về tuổi thọ pin, hãy cắm điện thoại hoặc máy tính bảng của bạn vào ổ cắm trên tường bằng bộ chuyển đổi AC được vận chuyển cùng với thiết bị của bạn.
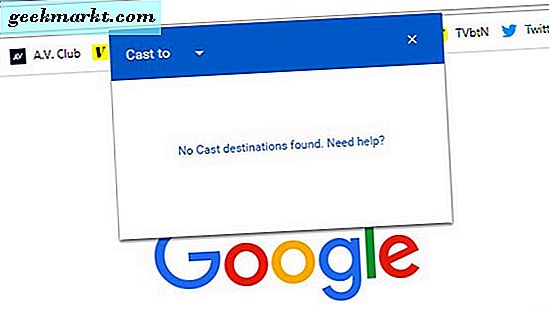
Với Chrome trên các thiết bị chạy trên Windows, Mac hoặc Chrome OS, bạn sẽ có tùy chọn phản chiếu cả một tab hoặc toàn bộ màn hình của mình. Bắt đầu bằng cách cài đặt Chrome trên máy tính của bạn nếu bạn chưa hoặc bằng cách đảm bảo bạn đang chạy phiên bản Chrome mới nhất bằng cách nhấp vào biểu tượng menu ba chấm ở góc trên cùng bên phải của màn hình, mở menu cài đặt của bạn, và chọn “Giới thiệu về Chrome” từ menu trượt ở bên trái màn hình. Khi bạn đang chạy phiên bản Chrome mới nhất trên máy tính của mình, hãy sử dụng biểu tượng trình đơn ba chấm giống nhau ở góc trên cùng bên phải để thả xuống menu Chrome, sau đó chọn “Truyền.” Điều này sẽ mở ra một hộp thoại nhỏ trên màn hình của bạn cho phép bạn chọn thiết bị để truyền nội dung. Nhấp vào menu “Truyền tới” ở đầu bảng màu xanh sẽ cho phép bạn chọn giữa chỉ phản chiếu tab và phản chiếu toàn bộ màn hình của mình. Mặc dù video đôi khi có thể nói lắp khi chọn sử dụng phương pháp này, nói chung, đó là cách tốt nhất để truyền một số nhà cung cấp nhất định không cho phép bạn sử dụng Truyền trên ứng dụng dành cho thiết bị di động của họ.
Chế độ khách và sử dụng thiết bị của bạn với bạn bè và khách truy cập
Một cách mà Chromecast thực sự tỏa sáng là thông qua việc sử dụng Chế độ khách, điều này khiến cho thiết bị phát trực tuyến trở thành thiết bị hữu ích nhất trên thị trường để tổ chức các bữa tiệc hoặc xem phim cùng với bạn bè. Chúng tôi không nói điều này một cách nhẹ nhàng — gần như mọi thiết bị khác so với Chromecast là một trò đùa khi nói đến việc kiểm soát chia sẻ với gia đình và bạn bè của bạn. Có hai cách để tương tác với Chromecast của bạn trong suốt quá trình sử dụng thường xuyên. Thông thường, tương tác với thiết bị Castr của bạn yêu cầu bạn phải ở trên cùng một mạng không dây như thiết bị của bạn, vì hàng xóm hoặc những người đi ngang qua căn hộ của bạn không thể truyền trực tuyến nội dung đến Chromecast của bạn. Đối với hầu hết các ngày sử dụng hàng ngày, điều này là tốt. Ngay cả khi bạn có gia đình từ năm người trở lên, mỗi người có thiết bị của riêng họ, họ sẽ cùng nhau chia sẻ mạng, giúp mọi người dùng dễ dàng truyền trực tuyến Netflix hoặc Hulu sang truyền hình phòng khách.
Điều này tăng gấp đôi cho những người bạn tình cờ có quyền truy cập vào mạng không dây của bạn. Ví dụ: nếu bạn có một vài người bạn trên và bạn đang tìm cách xây dựng hàng đợi nhạc để nghe bên trong Spotify, mọi người đều có thể sử dụng tính năng Truyền để thêm các bản nhạc yêu thích vào danh sách phát của họ. YouTube hoạt động thực sự tốt cho việc này vì việc thêm video hoặc bài hát vào hàng đợi phát trực tuyến có thể được thực hiện miễn phí với ứng dụng YouTube từ cả trong trình duyệt và trên thiết bị iOS hoặc Android.
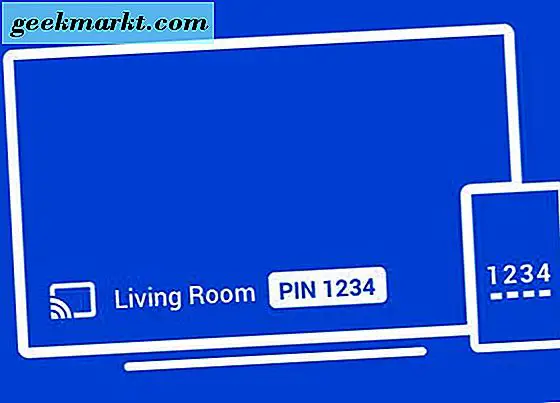
Nhưng điều gì xảy ra khi bạn có hai mươi ba mươi người cho một sự kiện, và bạn không muốn tiết lộ thông tin không dây của mình cho mọi người lạ khi bước vào bữa tiệc của bạn, trong khi vẫn cho phép mọi người xây dựng một hàng đợi? Đó là nơi Chromecast thực sự tỏa sáng với một tính năng gọi là Chế độ khách. Chế độ khách là một tính năng tùy chọn trong Chromecast cho phép người dùng kết nối với thiết bị Chromecast mà không cần kết nối với mạng mà thiết bị Chromecast đang chạy. Để thực hiện việc này, trước tiên bạn cần thiết lập Chế độ khách bằng cách quay lại ứng dụng Google Home. Nhấn vào Thiết bị ở góc trên bên phải màn hình của bạn và chọn thiết bị Chromecast mà bạn muốn bật Chế độ khách. Ở góc trên bên phải của màn hình, bạn sẽ thấy một biểu tượng menu ba chấm; chạm vào nó và chọn “Chế độ khách” và đảm bảo rằng nút bật tắt được bật. Điều này sẽ chỉ bật Chế độ khách cho thiết bị duy nhất đó, vì vậy nếu bạn hy vọng chỉ bật chế độ trên Chromecast Âm thanh của Chromecast chứ không phải thiết bị trong phòng ngủ của mình, bạn sẽ sẵn sàng sử dụng.
Kích hoạt Chế độ khách cho phép thiết bị Chromecast hoặc Chromecast Âm thanh của bạn phát ra một đèn hiệu WiFi đặc biệt hoạt động như mạng riêng, tầm thấp. Vì vậy, khi một người nào đó không có trên mạng nội bộ của bạn khởi chạy YouTube trên điện thoại của họ và nhấn vào biểu tượng Truyền ở đầu ứng dụng, bạn sẽ có thể chọn thiết bị hỗ trợ Chế độ khách làm tùy chọn cục bộ trên Chromecast của mình. Sau đó, thiết bị của bạn sẽ tạo một mã PIN gồm 4 chữ số ngẫu nhiên. Mã PIN đó được truy cập theo ba cách khác nhau và nếu bạn lo lắng về những người ngẫu nhiên quản lý tìm mã truy cập của bạn mà không được phép, đừng lo lắng: họ sẽ phải thông qua bạn để lấy mã. Đây là nơi bạn có thể tìm thấy mã PIN chế độ khách:
- Trên phông nền Chromecast, với số gồm 4 chữ số xuất hiện ở đâu đó gần cuối màn hình. Rõ ràng, điều này sẽ không hoạt động với các thiết bị Chromecast Âm thanh của bạn.
- Trên thẻ thiết bị bên trong Ứng dụng Google Home. Mở ứng dụng Trang chủ của bạn và nhấn vào biểu tượng Thiết bị ở trên cùng bên phải để xem các thiết bị đã đồng bộ hóa của bạn. Chọn thiết bị Chromecast của bạn đã bật Chế độ khách và bạn sẽ xem thẻ thông tin cho Chromecast cụ thể đó. Bạn sẽ tìm thấy mã PIN ngẫu nhiên bên dưới tên thiết bị của mình.
- Bạn cũng có thể tìm thấy mã PIN bên trong ứng dụng Google Home bằng cách đi sâu vào cài đặt Chế độ khách mà chúng tôi đã mô tả sớm. Bên dưới nút gạt để bật hoặc tắt Chế độ khách của Chromecast, bạn sẽ thấy mã PIN được liệt kê dưới dạng tùy chọn.
Khi mã PIN được nhập bởi một cá nhân không có trên mạng của bạn, họ sẽ có quyền truy cập vào mạng cục bộ được thiết bị Chromecast của bạn bật, điều đó có nghĩa là họ có thể tự động bắt đầu truyền nội dung từ thiết bị iOS hoặc Android của họ. Chế độ khách được tắt theo mặc định, vì vậy bạn sẽ phải bật chế độ này trong khi thiết lập hoặc bằng cách làm theo các bước ở trên, giúp cung cấp thêm một số bảo mật với Chromecast của bạn. Nói về bảo mật, mã PIN khách của bạn sẽ làm mới sau mỗi 24 giờ, điều đó có nghĩa là không có khách nào trong nhà tái phát lại chỉ có thể nhảy trên mạng khách của Chromecast bất cứ khi nào họ cảm thấy thích. Chế độ khách lý tưởng cho các bữa tiệc hoặc cuộc tụ họp lớn nơi người dùng có thể muốn mọi người có quyền truy cập vào Chromecast từ thiết bị của họ mà không cung cấp thông tin truy cập internet riêng tư của bạn.
Sử dụng Chromecast với Xbox One của bạn
Tin tưởng rằng nó hay không, bạn thực sự có thể sử dụng Chromecast của bạn với Xbox One của bạn, Xbox One S, hoặc Xbox One X. Không, điều này không đi đến một số thỏa thuận kỳ lạ được thực hiện trên mặt với Google và Microsoft. Thay vào đó, bạn thực sự cắm Chromecast hoặc Chromecast Ultra vào mặt sau của Xbox One, có đầu vào HDMI tích hợp ở mặt sau của thiết bị. Đầu vào HDMI này được thiết kế để thêm khả năng xem truyền hình cáp thông qua giao diện của Xbox. Trong khi Microsoft đã giảm bớt khả năng truyền thông của Xbox One, thay vì chọn tập trung vào lối chơi càng nhiều càng tốt. Mặc dù vậy, cả ba mô hình của Xbox One vẫn hỗ trợ HDMI-in. Hầu hết các thiết bị điện tử không phải là màn hình hoặc màn hình đều có cổng ra HDMI, nghĩa là các dịch vụ video và âm thanh có thể được xuất qua cổng đó vào màn hình. Tuy nhiên, Xbox One hỗ trợ cả HDMI-out và HDMI-in.
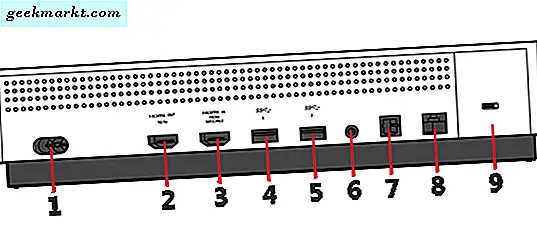
Chúng tôi thực sự có hướng dẫn đầy đủ để hiểu cách sử dụng Chromecast của bạn với Xbox One, One S hoặc One X mà bạn có thể xem tại đây. Vì lợi ích ngắn gọn, đây là hướng dẫn bắt đầu nhanh để giúp bạn sử dụng Chromecast bằng bảng điều khiển Xbox One. Bạn sẽ cần phải bắt đầu bằng cách cắm Chromecast vào cổng đầu vào HDMI ở mặt sau của Xbox và cắm nguồn điện USB vào Xbox One hoặc bộ chuyển đổi AC đi kèm. Khi bạn đã cắm thiết bị của mình, hãy bật nguồn Xbox One và tìm ứng dụng TV trên menu chính của thiết bị. Một màn hình sẽ xuất hiện trên thiết bị của bạn mời bạn "Xem TV trên Xbox của bạn"; chọn "Thiết lập cáp hoặc hộp vệ tinh của bạn." Trong khi Chromecast không phải là DVR hoặc hộp cáp, tất cả những gì chúng tôi đang cố gắng thực hiện là tải Xbox One để nhận dạng thiết bị dưới dạng đầu vào phương tiện. Khi Xbox One đã phát hiện thấy Chromecast của bạn (bằng cách hiển thị thông báo đơn giản cho biết “Chúng tôi đã phát hiện thấy tín hiệu từ cáp hoặc hộp vệ tinh”), hãy chọn nút “Tiếp theo” trên màn hình của bạn. cuối cùng cho phép bạn sử dụng Chromecast của mình thông qua Xbox One.
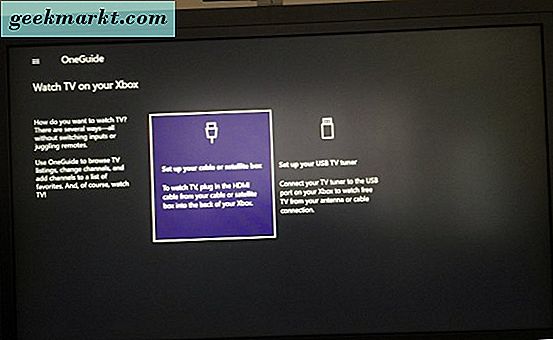
Điều làm cho việc sử dụng Chromecast và Xbox One của bạn trở nên tuyệt vời như vậy là việc sử dụng cân bằng hai phương tiện truyền thông khác nhau. Chromecast giúp dễ dàng truyền trực tuyến hầu hết nội dung từ điện thoại của bạn, bao gồm cả video từ Netflix, Hulu, HBO và hơn thế nữa. Tuy nhiên, điều tốt hơn là bạn cũng có được lợi ích khi có thể truyền trực tuyến nội dung mà không thể truy cập được thông qua các ứng dụng của Xbox, như nội dung trên Google Play của bạn. Gần như mọi ứng dụng phương tiện trên Cửa hàng Play đều có hỗ trợ tích hợp cho Chromecast và ứng dụng chính duy nhất không có — Amazon Instant Video — có ứng dụng cho Xbox One. Ngoài phần thưởng kết hợp nội dung phương tiện từ Google Play, bạn cũng có thể sử dụng cơ hội này để củng cố cổng HDMI trên TV của mình bằng cách sử dụng một cổng cho cả hai thiết bị. Ngoài ra, một trong những tính năng thú vị nhất của giao diện Xbox, Snap, cho phép bạn hiển thị Chromecast ở một bên của màn hình và sử dụng phần còn lại của màn hình để chơi trò chơi hoặc hiển thị ứng dụng thứ hai.
Chromecast không thể làm gì?
Đây là câu hỏi cuối cùng, phải không? Mặc dù thiết bị Chromecast của bạn xảy ra là một trong các hộp phát trực tuyến yêu thích của chúng tôi, nhưng nó không hoàn hảo — không phải bởi cảnh quay dài. Khi nói đến nội dung phát trực tuyến trên TV hoặc một cặp loa, bạn sẽ thấy hầu hết nội dung yêu thích của mình chỉ hoạt động ngoài hộp. Bạn muốn tổ chức một cuộc đua marathon Things trên Netflix? Chromecast đã hỗ trợ cho Netflix. Xem video Let's Play trên YouTube cũng dễ dàng chỉ bằng điện thoại hoặc máy tính bảng của bạn và bạn sẽ thấy rằng các ứng dụng video phổ biến khác như Hulu, vé NFL Sunday, FX Now, HBO Go và Now và ESPN đều hỗ trợ Chromecast ngay vào ứng dụng của họ, giúp bạn dễ dàng truyền trực tuyến nội dung yêu thích của mình ngay lập tức. Về mặt âm thanh của mọi thứ, bạn có thể nghe nhạc yêu thích của mình thông qua Google Play Âm nhạc hoặc Spotify, duyệt qua các đài phát thanh trực tuyến trên Pandora hoặc nghe podcast qua ứng dụng như Pocket Casts, tất cả thông qua cả TV hoặc loa của bạn với Chromecast Âm thanh.
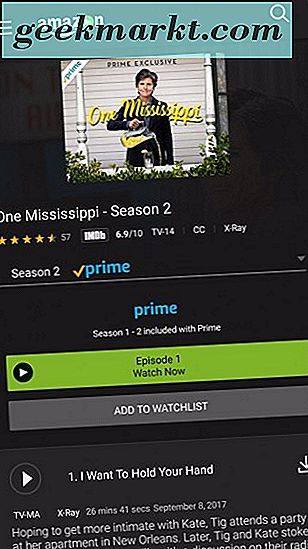
Vì vậy, những gì còn thiếu? Vâng, mặc dù bạn có thể thấy rằng các ứng dụng nhỏ hơn, độc lập bị thiếu ở quy mô cấp thấp, chỉ có hai ứng dụng lớn không hỗ trợ tính năng Truyền được tích hợp sẵn trong hộp và thủ phạm sẽ không làm bạn ngạc nhiên. Về mặt video của sự vật, ứng dụng Prime Video của Amazon thiếu hoàn toàn hỗ trợ Chromecast. Amazon chỉ thêm lại ứng dụng của họ vào Cửa hàng Play trong năm nay và vì hỗ trợ Chromecast vẫn bị thiếu, chúng tôi không mong đợi mọi thứ sẽ sớm cải thiện. Cuộc chiến giữa Amazon và Google đã diễn ra trong một vài năm nay, về cơ bản kể từ khi Amazon ra mắt cửa hàng ứng dụng Android của riêng mình để cạnh tranh với Cửa hàng Play, và sự thay đổi liên tục giữa hai công ty chỉ gây tổn hại cho người tiêu dùng. Ví dụ, Amazon đã kéo Chromecast từ các kệ hàng kỹ thuật số của họ và, như đã đề cập trước đó trong hướng dẫn này, thường đẩy người tiêu dùng tìm kiếm Chromecast về phía Amazon Fire Stick. Trong khi đó, Google đã kéo ứng dụng YouTube ra khỏi nhiều sản phẩm của Amazon, bao gồm, gần đây nhất là Amazon Echo Show.

Theo như âm thanh đi, các cầu thủ chính mất tích từ hỗ trợ Chromecast là như nhau không ngạc nhiên như Amazon. Mặc dù Spotify, Tidal và Google Play Âm nhạc đều cung cấp hỗ trợ Cast, Apple vẫn chưa thêm tính năng Truyền vào ứng dụng của họ, mặc dù đang ở trên Cửa hàng Google Play trong gần hai năm. Không rõ liệu Apple có bao giờ thêm hỗ trợ Cast hay không, mặc dù chúng tôi đánh giá nó đang xảy ra ở mức cao hơn Amazon khi thêm hỗ trợ cho Google Cast vào ứng dụng của họ, nếu chỉ vì Apple có vẻ sẵn sàng chơi bóng hơn với Google. dựa trên sự cạnh tranh. Thật không may là hai ứng dụng này vẫn không có bất kỳ sự hỗ trợ Cast nào gần nửa thập kỷ vào sự tồn tại của tiêu chuẩn, nhưng đó là nơi mọi thứ đứng ngay bây giờ. Tuy nhiên, với hai ngoại lệ này sang một bên, Cast có khả năng phát lại video hoặc âm thanh từ gần như mọi ứng dụng trên thiết bị của bạn và chỉ một mình là một lý do hợp lý để thu hút Chromecast hoặc hai thiết bị phát tán xung quanh ngôi nhà của bạn. .
***
Chromecast của Google đã phát triển thành một nền tảng mạnh mẽ mạnh mẽ, một nền tảng được quản lý để vượt qua nhiều đối thủ cạnh tranh để trở thành một hit đa nền tảng cho người dùng Android, iOS và Chrome trên toàn thế giới. Với mức giá rẻ như vậy — và với nhiều thiết bị giúp phù hợp với việc sử dụng cho mọi thành viên trong gia đình tìm kiếm thiết bị Truyền — thật dễ dàng để nhảy vào thế giới phát trực tuyến với rất ít tiền trả trước. Mặc dù nhiều người dùng có thể thấy thiếu giao diện người dùng và sự thất vọng từ xa chuyên dụng, khả năng phát trực tiếp từ điện thoại bạn đã có trong tay là lý tưởng cho một tỷ lệ lớn người tiêu dùng trên khắp thế giới. Không có giao diện để tìm hiểu, không có điều chỉnh nào phải được thực hiện và khi bạn nâng cấp lên thiết bị mới, Chromecast của bạn tiếp tục hoạt động giống như trước đây.
Trong khi Chromecast bắt đầu như một tiện ích nhỏ, một kích thước phù hợp với mục đích cơ bản — hãy di chuyển nội dung giải trí của bạn từ điện thoại sang tivi - rất nhiều đã được thêm vào nền tảng kể từ khi khởi chạy vào năm 2013. Với việc bổ sung phản chiếu màn hình điện thoại hoặc máy tính của bạn, sử dụng Chế độ khách để tổ chức các bữa tiệc với bạn bè, khả năng sử dụng thiết bị Chromecast Âm thanh để giúp loa của bạn thông minh hơn và tất nhiên, ngày càng tích hợp với Google Home, không có gì ngạc nhiên. những gì được cung cấp với thư viện Chromecast ngày nay. Nó dần dần trở thành một tiện ích phải có cho người tiêu dùng công nghệ ở khắp mọi nơi, và thật dễ dàng để xem tại sao. Với hướng dẫn này, chúng tôi đã đề cập đến hầu hết mọi tiện ích đặc biệt mà bạn có thể sử dụng Chromecast của mình — nhưng tất nhiên, các tính năng và khả năng mới được thêm vào mọi lúc và thư viện ứng dụng giúp thêm nhiều tiện ích hơn cho công cụ. Hãy cho chúng tôi biết trong phần nhận xét bên dưới mức sử dụng yêu thích của bạn cho Chromecast của bạn là gì và khi các tính năng mới được thêm vào nền tảng, chúng tôi đảm bảo sẽ hét to chúng trong hướng dẫn ở trên.