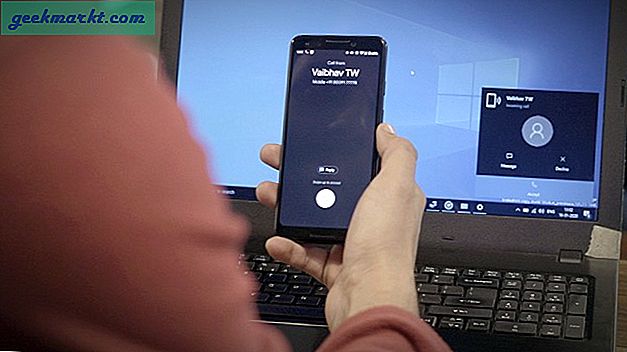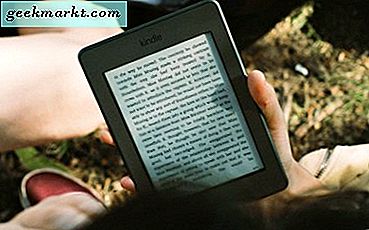Bạn đã bao giờ muốn giới thiệu một ứng dụng cho ai đó mà không hiển thị cho họ toàn bộ nội dung của điện thoại của bạn chưa? Hoặc ghi lại cách chơi của bạn trong Hearthstone trên máy tính bảng để hiển thị một người bạn hoặc đăng bài trên YouTube? Có thể bạn muốn lưu video Chụp một người nào đó đã gửi cho bạn nhưng điện thoại của bạn chỉ có thể chụp ảnh màn hình bằng phím tắt chuẩn trên Android. Dù lý do gì, bạn đã đi đến một kết luận: bạn cần phải ghi lại màn hình của bạn trên điện thoại của bạn, và bạn không chắc chắn làm thế nào.
Vâng, bạn đã đến đúng nơi. Ghi lại màn hình của bạn thật nhanh chóng và dễ dàng, với vô số ứng dụng có thể làm như vậy mà không cần truy cập root. Bạn có thể ghi âm và xuất chúng từ điện thoại của bạn, chia sẻ chúng với bạn bè hoặc internet với tải lên YouTube nhanh chóng hoặc bạn có thể phát lại chúng trên thiết bị của riêng bạn. Có rất nhiều ứng dụng có thể hứa hẹn sẽ quay video trên điện thoại thông minh hoặc máy tính bảng Android của bạn, nhưng chỉ có một ứng dụng được người dùng và người đánh giá đề xuất. Chúng tôi bao gồm tất cả những điều này và hơn thế nữa bên dưới, trong hướng dẫn để ghi lại màn hình của bạn trên Android.
Chọn ứng dụng ghi âm
Nếu bạn tìm kiếm trên Cửa hàng Play cho các ứng dụng có thể ghi lại màn hình của bạn, bạn sẽ phải tìm thấy vô số ứng dụng có thể thực hiện chính xác những gì bạn cần. Sự lựa chọn là tuyệt vời, nhưng sự phong phú của sự lựa chọn ở đây có thể làm cho nó khó khăn để lựa chọn một ứng dụng để tải về. Để làm cho vấn đề tồi tệ hơn, hầu hết các ứng dụng này được đánh giá khá cao - điều này đặt ra câu hỏi, bạn nên tải xuống câu hỏi nào? Hãy nhanh chóng chạy xuống danh sách một số đề xuất hàng đầu.
AZ Screen Recorder là một trong những ứng dụng ghi âm lâu đời nhất, đáng tin cậy nhất trên Play Store, với xếp hạng 4.5 và hơn 10 triệu lượt tải xuống cho đến nay. Phần mềm này rất dễ sử dụng, với một chủ đề vật chất tối trông tuyệt vời và nhiều cài đặt để thay đổi và sử dụng. Mobizen Screen Recorder là một lựa chọn tuyệt vời khác, với tốc độ 10 triệu lượt tải xuống và xếp hạng 4.2 trên Google Play, nhưng một số người dùng đã báo cáo hình mờ và chất lượng ghi âm kém từ video này. Genius Recorder cung cấp thêm một máy quay cam mặt, điều này lý tưởng cho việc người dùng YouTube tìm cách ghi lại khuôn mặt của họ trong khi truyền trực tuyến trò chơi trên thiết bị di động sang YouTube Trò chơi hoặc Twitch và với xếp hạng 4.7 từ người dùng, nó được đánh giá cao trong Cửa hàng Play.

Đối với sự lựa chọn của chúng tôi, chúng tôi đề nghị (và sẽ được sử dụng trong suốt hướng dẫn này) DU Recorder cho hầu hết các thiết bị. Nó được làm tốt, có giao diện tuyệt vời, hơn 10 triệu lượt tải xuống và xếp hạng nổi bật trên Google Play là 4, 8. Có một vài lợi ích DU Recorder hỗ trợ trên đầu ghi khác: đầu tiên, nó hoàn toàn miễn phí, không có quảng cáo hoặc mua hàng trong ứng dụng. Không có bản ghi âm nào khác có lượt tải xuống cao và các bài đánh giá tuyệt vời có thể giống nhau và nó làm cho nó trở thành lựa chọn tuyệt vời cho những người đọc tìm kiếm ứng dụng hoàn toàn miễn phí để ghi lại ứng dụng hoặc trò chơi. Nó có thể ghi ở tốc độ 60 khung hình / giây ở tốc độ 1080p và tùy chọn tốc độ bit lên tới 12Mbps, video của bạn sẽ luôn trông đẹp mắt. Thêm vào đó, các đồng hồ kích thước ứng dụng ở mức 5MB thấp, để lại nhiều không gian hơn trên thiết bị của bạn cho các bản ghi video bổ sung.
Vì vậy, nếu bạn muốn tốt nhất của tốt nhất, đi qua Google Play và lấy DU Recorder miễn phí. Một khi bạn đã làm điều đó, chúng ta hãy xem cách ứng dụng hoạt động.
Làm thế nào để ghi lại màn hình của bạn
Sau khi DU Recorder đã được cài đặt trên thiết bị của bạn, hãy đi vào ngăn kéo ứng dụng của bạn để khởi chạy ứng dụng. Khi khởi chạy ứng dụng đầu tiên, bạn sẽ nhận được hướng dẫn gồm hai trang cho biết cách sử dụng ứng dụng mà bạn có thể xem bên dưới. Về cơ bản, ứng dụng cung cấp cho bạn hai phím tắt để điều khiển bản ghi của bạn: một bánh xe điều khiển nhỏ ở bên phải màn hình của bạn và một thanh tác vụ bên trong bảng thông báo của bạn. Chúng tôi sẽ trình bày chi tiết hơn dưới đây, vì vậy bây giờ, chúng ta hãy xem xét cách bố trí của ứng dụng và cách điều hướng DU Recorder.

Màn hình chính của ứng dụng sẽ hiển thị cho bạn các video đã ghi của bạn nhưng nếu bạn chưa ghi lại bất kỳ mục nào, phần này của ứng dụng sẽ vẫn trống trong thời gian này. Ứng dụng không sử dụng bố cục vật liệu; thay vào đó, bạn sẽ tìm thấy mọi thứ bạn cần trong năm tab riêng lẻ ở đầu màn hình. Bạn đã ngồi trên tab đầu tiên, quay video, vì vậy hãy chuyển sang tab thứ hai. Điều này cũng trống cho bây giờ, và sẽ hiển thị bất kỳ ảnh chụp màn hình bạn đã thực hiện với DU Recorder. Tab thứ ba là phần bổ sung mới nhất cho ứng dụng, cung cấp khả năng xem và phát trực tuyến video trò chơi thông qua ứng dụng. Chúng ta sẽ nói thêm một chút về điều này bên dưới, nhưng hướng dẫn này chủ yếu sẽ tập trung vào cách ghi lại màn hình của bạn để phát lại, chứ không phải phát trực tuyến.
Tab thứ tư cho phép bạn chỉnh sửa và sửa đổi các bản ghi màn hình đã có, tất cả trong một ứng dụng. Bạn có thể chỉnh sửa hoặc hợp nhất video, chuyển đổi lựa chọn video thành GIF, chỉnh sửa và ghép hình ảnh và chuyển nội dung của bạn qua WiFi. Chúng tôi sẽ quay lại tab này sau trong hướng dẫn. Tab cuối cùng là cài đặt và tùy chọn video của bạn và đây là nơi bạn có thể thay đổi mọi thứ về bản ghi của mình. Chúng ta cũng sẽ quay lại cái này trong một khoảnh khắc.

Bây giờ, thoát khỏi ứng dụng. Bạn sẽ thấy một biểu tượng nhỏ, màu cam, bán mờ nằm ở bên phải màn hình của bạn. Nếu bạn nhấn vào biểu tượng này, bạn sẽ thấy cài đặt ghi hình hiển thị mà bạn đã đến đây cho. Đi ngược chiều kim đồng hồ từ trên xuống dưới, biểu tượng đầu tiên — chấm đỏ — sẽ bắt đầu ghi lại màn hình của bạn ngay lập tức, với các cài đặt đã được thiết lập trong chính ứng dụng. Biểu tượng thứ hai, một loạt bốn ô được đánh dấu, sẽ khởi chạy ứng dụng DU Recorder mà chúng tôi đã khám phá ở trên. Biểu tượng thứ ba sẽ mở hộp công cụ ghi của bạn, cho phép bạn thiết lập máy ảnh, bàn chải, máy ghi GIF, tùy chọn để đánh dấu vị trí ngón tay của bạn chạm vào màn hình và nút chuyển đổi để hiển thị hình mờ. Hình mờ được bật theo mặc định, vì vậy hãy tiếp tục và tắt tính năng này ngay bây giờ, trừ khi bạn muốn DU Recorder làm mờ video của bạn. Biểu tượng cuối cùng — máy ảnh màu đỏ — sẽ chụp ảnh màn hình của bạn.

Để bắt đầu ghi, tất cả những gì chúng ta cần làm là nhấn biểu tượng ghi âm màu đỏ được đề cập ở trên. Nếu đây là lần đầu tiên bạn khởi chạy trình ghi, bạn sẽ nhận được lời nhắc cho phép ghi DU ghi lại màn hình của bạn và để chọn hộp “Không hiển thị lại”, bạn có thể thực hiện theo chỉ thị của riêng mình. Khi bạn hoàn tất, hãy nhấn “Bắt đầu ngay bây giờ” để bắt đầu ghi lại màn hình của bạn. Đồng hồ đếm ngược sẽ bắt đầu và biểu tượng bên cạnh màn hình của bạn sẽ chuyển thành màu cam.

Ngoài ra, bạn sẽ có hai thông báo riêng biệt trong bảng điều khiển của mình ở trên. Đầu tiên, biểu tượng Truyền sẽ xuất hiện trên thanh tác vụ của bạn, nơi biểu tượng pin và thời gian hiển thị. Thứ hai, bạn sẽ có thể truy cập thông báo từ khay thông báo có một số điều khiển mà bạn có thể sử dụng để ghi, bao gồm biểu tượng tạm dừng và dừng, biểu tượng ảnh chụp màn hình và khả năng mở hộp công cụ ghi nói trên. Bạn có thể nhấn vào vị trí bất kỳ trên thông báo để kết thúc quá trình ghi và bạn sẽ nhận được lời nhắc lưu hoặc xóa bản ghi mới của mình. Bạn cũng có thể sử dụng cửa sổ bật lên để chia sẻ với bất kỳ ứng dụng hoặc liên hệ nào hoặc tự động chỉnh sửa video.
Giải thích và sửa đổi cài đặt của bạn
Vì vậy, bây giờ chúng ta biết rằng việc quay video bằng DU Recorder thật đáng ngạc nhiên, chúng tôi sẽ đề cập đến cách cài đặt cho bản ghi của bạn, để đảm bảo video của bạn đáp ứng được chất lượng và độ phân giải mong muốn. Đi đến ngăn kéo ứng dụng của bạn và mở ứng dụng DU Recorder, sau đó nhấn vào tab Cài đặt ở bảng phía trên màn hình của bạn. Ngay từ dơi, người dùng mới sẽ thấy hai công việc nhắc nhở sửa đổi ở đầu thiết bị. Đầu tiên, DU Recorder khuyên bạn nên cấp quyền truy cập thông báo ứng dụng, điều này sẽ giúp cải thiện tính ổn định của bản ghi và giữ cho ứng dụng không bị rơi trong khi đang ở giữa phiên.
Nhấn "Bật" sẽ đưa bạn đến menu cài đặt của thiết bị, nơi bạn có thể bật quyền truy cập thông báo cho ứng dụng. Khi bạn đã làm như vậy, bạn sẽ được đưa trở lại menu cài đặt chuẩn một lần nữa. Thông báo thứ hai ở trên cùng yêu cầu người dùng bật quyền truy cập sử dụng, để cho phép DU Recorder cung cấp cho bạn mẹo về "các dịp thích hợp". Tất nhiên, bạn đang đọc hướng dẫn chuyên sâu này, vì vậy tất nhiên bạn không cần những lời khuyên này. Bất kể, nếu bạn muốn DU Recorder đưa ra đề xuất, hãy tiếp tục và bật quyền truy cập sử dụng cho ứng dụng.

Với hai hành động đó, hãy đi xuống danh sách các cài đặt phù hợp. Đầu tiên, chúng tôi có cài đặt độ phân giải video quan trọng. Nếu bạn mới sử dụng video, độ phân giải đề cập đến kích thước của hình ảnh hoặc video; nó được đo bằng pixel theo chiều cao pixel và cũng được sử dụng để xác định độ phân giải màn hình. Theo mặc định, DU Recorder ghi video ở độ phân giải 720p hoặc 1280 pixel với chiều cao 720 pixel. Hầu hết các thiết bị hiện tại trên điểm đánh dấu đều sử dụng màn hình 1080p trở lên, vì vậy nếu bạn đang sử dụng màn hình 1080p (như trên NVIDIA Shield Tablet, sử dụng màn hình 1920 × 1200), bạn có thể chọn ghi ở độ phân giải gốc. Các thiết bị có độ phân giải cao hơn, như 1440p hiển thị trên các điện thoại như Galaxy Note 8 hoặc Pixel 2 XL, cũng sẽ cho phép bạn truy cập vào các độ phân giải gốc đó.
Các tệp được ghi ở 1080p hoặc 1440p sẽ chiếm nhiều dung lượng lưu trữ của thiết bị hơn các tệp được ghi ở chế độ 720p trở xuống, do đó hãy ghi nhớ điều đó nếu bạn đang sử dụng thiết bị có bộ nhớ trong hoặc bộ nhớ ngoài hạn chế. Cũng quan trọng như độ phân giải video là chất lượng video. Cũng như với độ phân giải, chất lượng tốt hơn có nghĩa là các tệp video lớn hơn, do đó hãy ghi nhớ điều đó. Theo mặc định, cài đặt này được đặt thành tự động nhưng bạn có thể chọn bất kỳ chất lượng nào từ 1Mbps đến 12Mbps. Tốc độ bit của bạn càng cao thì video của bạn càng trông đẹp hơn. Nếu bạn đang quay ở chế độ 720p, bạn nên ghi ở tốc độ 5 hoặc 8Mbps; nếu bạn đang tìm cách quay video 1080p, bạn có thể cân nhắc chuyển sang 8 hoặc 12Mbps.

Tiếp theo trên các thiết lập của chúng tôi: khung hình mỗi giây, hoặc FPS cho ngắn. Bởi vì video về bản chất là một cuộn hình ảnh được đặt lại với nhau và phát lại ở tốc độ cao mô phỏng sự xuất hiện của phong trào, FPS là những gì kiểm soát video của bạn mượt mà hay nhòe như thế nào. Phim thường được quay ở 24FPS, trong khi truyền hình và nội dung số được quay ở 29, 97FPS. Game thủ, trong khi đó, thường nhằm mục đích để có được số FPS cao nhất có thể, để làm cho trò chơi trơn tru và chất lỏng. Bạn sẽ thường nghe về game thủ nhằm đạt 60FPS ở mức tối thiểu, và điều đó xảy ra là số tiền tối đa bạn có thể ghi trong DU Recorder. Cũng giống như với chất lượng, FPS được thiết lập để chế độ tự động theo mặc định, nhưng bạn có thể sửa đổi này như bạn muốn. Hầu hết người dùng sẽ hài lòng với 30FPS, nhưng nếu bạn đang tìm cách ghi lại trò chơi trên điện thoại hoặc máy tính bảng của mình, bạn có thể muốn tăng tốc độ này lên 60FPS. Chỉ cần nhớ, càng nhiều khung hình trên giây thì bộ xử lý của bạn càng bị đánh thuế nhiều hơn. Bạn có thể thấy chất lượng trò chơi giảm khi ghi âm.

Từ đây, các cài đặt sẽ dễ hiểu hơn và dễ hiểu hơn. Mặc dù bạn không thể ghi âm nội bộ trong Android giống như bạn có thể sử dụng máy tính Windows thích hợp, bạn có thể ghi lại âm thanh bằng micrô của mình. Rõ ràng chất lượng của bản ghi này phụ thuộc vào cả loa và micrô của thiết bị của bạn, nhưng nó tốt hơn là không có gì. Điều này được tắt theo mặc định, nhưng có thể được bật bằng một nút bật tắt đơn giản. Tiếp theo, vị trí video hoặc nơi các bản ghi thiết bị của bạn sẽ được lưu. Thiết bị thử nghiệm của chúng tôi sử dụng thẻ microSD và theo mặc định, các bản ghi đã được lưu trên thẻ SD chứ không phải bộ nhớ trong. Bạn có thể thay đổi vị trí bất kỳ lúc nào và bạn cũng sẽ thấy mã thời gian cho dung lượng còn lại. Thời gian này có thể thay đổi tùy thuộc vào cài đặt ghi bạn đã bật.
Tóm tắt nhanh các cài đặt kiểm soát: bạn có thể ẩn cửa sổ bản ghi khi ghi, thao tác này sẽ loại bỏ menu vòng tròn bên cạnh khỏi chế độ xem của bạn để không cản đường video của bạn. Bạn có thể ngừng ghi âm bằng cách lắc thiết bị, tắt đề xuất sau khi quay, tắt thông báo bật lên sau khi chụp màn hình, thay đổi thời lượng đếm ngược trước khi bắt đầu ghi (với lựa chọn bao gồm không đếm ngược, 3 giây mặc định, 5 hoặc 10 giây) và cuối cùng, bạn có thể chọn không đóng ứng dụng khi thoát khỏi cửa sổ nổi. Tất cả những điều này có thể được bật và tắt khi bạn thấy phù hợp.

Hai phần cuối cùng trong cài đặt là tùy chọn Công cụ ghi và cài đặt "Khác". Tùy chọn công cụ ghi âm của bạn giống với các tùy chọn chúng tôi đã đề cập ở trên khi thảo luận về các tùy chọn vòng tròn bên cạnh, bao gồm các lựa chọn cho máy ảnh, bàn chải và bản ghi GIF. Tất cả những điều này đều có thể được bật hoặc tắt trong bảng cài đặt này. Cuối cùng, bên trong “Những người khác”, bạn có thể sửa đổi hỗ trợ ngôn ngữ của mình, xem số phiên bản của bạn, đọc Câu hỏi thường gặp về DU Recorder và cung cấp phản hồi cho nhà phát triển.
Chỉnh sửa và sửa đổi video của bạn
Bây giờ chúng tôi đã thiết lập và sẵn sàng để đi và chúng tôi đã học cách ghi lại video, đã đến lúc xem phần mềm chỉnh sửa của DU Recorder, cho phép bạn thực hiện một số điều chúng tôi đã nêu ở trên phần đầu của hướng dẫn này. Chỉnh sửa DU Recorder đủ tốt để cắt nhanh và thẻ, vì vậy nếu bạn không phải là trình chỉnh sửa video được đào tạo chuyên nghiệp, bạn vẫn có thể chỉnh sửa bản ghi trên màn hình để xóa bất kỳ phân đoạn đầu hoặc cuối nào mà bạn ' bắt đầu lại hoặc kết thúc ghi âm.

Bắt đầu bằng cách chọn tab "Chỉnh sửa" bên trong ứng dụng DU Recorder và nhấn "Chỉnh sửa video". Sau đó chọn từ danh sách các bản ghi mà bạn muốn chỉnh sửa. Từ đây, bạn sẽ có thể bắt đầu tạo một video mới chỉnh sửa, với một loạt các công cụ được bao gồm. Hãy chia nhỏ từng công cụ, trong trường hợp bạn không chắc chắn điều gì sẽ xảy ra:
- Cắt: Cắt video cho phép bạn kéo thanh trượt quanh phần video bạn muốn lưu, vì vậy nếu phần đầu và / hoặc phần cuối của video không sử dụng được, bạn có thể xóa hoàn toàn các phần đó khỏi video của mình và chỉ để lại các bộ phận. Bạn có thể xem trước video của mình trước khi quyết định lưu bản chỉnh sửa, vì vậy hãy dành thời gian để thực hiện các lựa chọn của bạn.
- Xóa giữa: Điều này trái ngược với cắt - bạn có thể sử dụng tính năng này để chỉ giữ phần đầu và phần cuối của video, do đó nếu có ứng dụng mất nhiều thời gian để tải, bạn có thể xóa ứng dụng đó khỏi lựa chọn của mình. Cũng giống như cắt, bạn có thể xem trước các chỉnh sửa trước khi lưu.
- Thêm nhạc: Tùy chọn này cho phép bạn xóa mọi tệp nhạc khỏi thiết bị của mình và chèn nó vào bản ghi video. Sau đó, bạn có thể xem trước video mới của mình bằng âm nhạc.
- Thêm phụ đề: Nếu bạn đang ghi âm giọng nói cho tệp video của mình, bạn có thể phiên âm từ của bạn dọc theo cuối màn hình với phụ đề. Bạn chọn thời gian bắt đầu và kết thúc và nhập phụ đề bạn muốn thêm vào video của mình. Khi đã hoàn tất, phụ đề của bạn sẽ xuất hiện ở giữa video của bạn và bạn có thể di chuyển, thay đổi kích thước hoặc thay đổi màu của phụ đề của mình như bạn muốn.
- Hình nền: Công cụ này thực sự hữu ích nếu bạn đã quay video ở chế độ dọc. Thay vì có toàn bộ không gian màu đen ở cả hai bên trái và phải của màn hình video, bạn có thể sử dụng điều này để tự động tạo nền màu cho video của mình, do đó làm cho video thú vị hơn rất nhiều khi xem. Bạn có một loạt các tùy chọn để lựa chọn, với phông nền có sẵn, cũng như có thể chọn bất kỳ hình ảnh hiện tại trên thiết bị của bạn.
- Cắt: Một công cụ hình ảnh hoặc video khá chuẩn, cây trồng cho phép bạn xóa một phần của quay video để chỉ để lại một khu vực của màn hình trong bản ghi.
- Xoay: Một công cụ chỉnh sửa đơn giản khác, xoay chính xác những gì bạn mong đợi: bạn có thể xoay bản ghi hiển thị của thiết bị của bạn bằng khoảng 90 độ.
Khi bạn thêm mỗi hoặc tất cả các hiệu ứng này, bạn sẽ được nhắc lưu khi bạn hoàn thành từng tác vụ chỉnh sửa. Bạn cũng có thể hủy các chỉnh sửa của mình bằng cách nhấn nút quay lại và chọn không lưu từ lời nhắc có sẵn và bạn có thể hủy tất cả các thay đổi đối với video của mình bằng cách nhấn nút quay lại từ trang chỉnh sửa chính. Bạn có thể lưu video cuối cùng của mình bằng cách nhấn vào biểu tượng đĩa mềm ở góc trên cùng bên phải.

Chúng tôi đã đề cập trước đó có các chế độ chỉnh sửa khác và chúng tôi cũng muốn bao gồm các chế độ đó một cách nhanh chóng.
- Hợp nhất video: Video này khá dễ hiểu. Bạn chọn các video bạn muốn hợp nhất thành một bản ghi, nhấn nút “Hợp nhất” và video của bạn sẽ được kết hợp thành một video dài. Đảm bảo bạn chỉnh sửa video của mình trước khi hợp nhất chúng vì bạn không thể kiểm soát bất kỳ thứ gì ngoài thứ tự của video đã hợp nhất khi khám phá tùy chọn này. Video được hợp nhất mới của bạn sẽ được lưu làm lựa chọn riêng và video sẽ không ghi đè bất kỳ nội dung nào khác của bạn.
- Video to GIF: Một công cụ thực sự hữu ích khác bao gồm bên trong DU Recorder, Video to GIF sẽ cho phép bạn tạo các ảnh GIF động của các bản ghi âm lên tới 20 giây. Bạn có thể chọn 20 giây bạn muốn sử dụng video bằng công cụ quét thời gian, nhưng đó là nó — khi bạn đã chọn GIF, nó sẽ được lưu và xuất, vì vậy giống như với Merge Videos, hãy đảm bảo bạn làm tất cả chỉnh sửa của bạn trước khi sử dụng tùy chọn này.
- WiFi Transfer: Điều này cho phép bạn mở một liên kết trực tiếp giữa điện thoại hoặc máy tính bảng và máy tính để bàn của bạn bằng cách duyệt đến một địa chỉ được cung cấp bởi DU Recorder. Sau đó, bạn có thể giao dịch video từ điện thoại hoặc máy tính bảng của mình sang PC.
- Chỉnh sửa hình ảnh: Điều này cho phép bạn sửa đổi hình ảnh tương tự như cách bạn có thể chỉnh sửa video, nhưng với một vài tùy chọn ít hơn. Bạn có thể sử dụng hiệu ứng mosaic, cắt hình ảnh của bạn, áp dụng một bàn chải để viết trên hình ảnh của bạn và đặt lại các chỉnh sửa của bạn.
- Ảnh ghép: Điều này khá giống với việc hợp nhất các video; bạn chọn tối đa 10 hình ảnh để hợp nhất thành một hình ảnh nằm ngang dài.
Tất cả trong tất cả, chúng tôi khá ấn tượng với những gì DU Recorder cung cấp về hiệu ứng chỉnh sửa cho video, nhưng nếu bạn thực sự muốn thay đổi hình ảnh của mình, bạn sẽ muốn duyệt qua trình chỉnh sửa hình ảnh sâu hơn từ Play Cửa hàng.
Phát trực tiếp trong DU Recorder
Như đã đề cập ở trên, bản cập nhật gần đây cho DU Recorder đã thêm khả năng phát trực tiếp video từ thiết bị của bạn cho người xem trên khắp thế giới. Chúng tôi đã thử nghiệm tính năng này và từ những gì chúng tôi có thể nói, đó là một bổ sung tuyệt vời cho khả năng ghi lại màn hình thiết bị của bạn — đặc biệt là nếu bạn muốn sử dụng DU Recorder chủ yếu cho video trò chơi. Phát trực tuyến là sự phát triển của Let's Plays và nếu bạn quan tâm đến việc xây dựng khán giả trong trò chơi, luồng cơ bản đã trở thành yêu cầu. May mắn thay, đối với những người trong chúng ta tìm kiếm dòng từ điện thoại của chúng tôi, DU Recorder làm điều đó đúng.

Mở tab Live trong DU Recorder ngay lập tức hiển thị một vài tùy chọn để xem nội dung thông qua ứng dụng. Phần lớn màn hình được hiển thị bởi nội dung hiện đang phát trực tuyến thông qua một trong ba nền tảng Trực tiếp được hỗ trợ trong DU Recorder: Twitch, YouTube và Facebook. Các tài liệu truyền qua DU luôn truyền trực tuyến qua một trong ba nền tảng này (kết quả hàng đầu trong ảnh chụp màn hình của chúng tôi, NettyPlays, đang phát trên YouTube; tìm kiếm phiên bản YouTube dành cho máy tính để dễ dàng tìm thấy nội dung của cô ấy trực tuyến), mặc dù không phải lúc nào cũng rõ ràng nếu người đó đang trực tuyến với DU Recorder hoặc nếu nền tảng chỉ đơn giản là lấy nội dung từ một loạt các bộ phát trực tuyến phổ biến (để tiếp tục sử dụng ví dụ về NettyPlays, cô ấy có hơn 250.000 người đăng ký trên YouTube và sử dụng facecam có vẻ ám chỉ cô ấy không sử dụng điện thoại của mình để phát trực tuyến).

Tuy nhiên, chúng ta hãy tập trung vào cách thực sự phát trực tiếp từ thiết bị của bạn, thay vì xem nội dung được đề xuất. Ở góc dưới bên phải của màn hình, bạn sẽ thấy biểu tượng Trực tiếp, cho phép bạn chọn một nền tảng trực tiếp để bắt đầu sử dụng. DU Recorder cung cấp cho bạn một hướng dẫn ngắn gọn về việc phát trực tuyến có thể được sử dụng cho ứng dụng, các hành động đề xuất như giới thiệu ứng dụng hoặc hiển thị tạo minh họa trên điện thoại của bạn. Chơi game cũng không được ngạc nhiên khi được đề xuất bởi nền tảng này, và xem xét sự phổ biến lớn đi kèm với trò chơi trực tuyến video trực tuyến, chúng tôi không thể nói rằng tất cả chúng tôi đều ngạc nhiên.
Tuy nhiên, gợi ý kỳ lạ nhất là xem phim và chương trình truyền hình trực tiếp với những người khác trên web; điều này có lẽ sẽ vi phạm các hạn chế bản quyền được đưa ra trên tất cả ba nền tảng DU Recorder có thể truyền đến, điều này làm cho nó trở thành một lựa chọn kỳ quặc. Theo như chúng tôi biết, YouTube và Twitch tự động gỡ luồng xuống bằng các chương trình truyền hình và phim có bản quyền trong đó. Facebook đã gặp sự cố với luồng có bản quyền trong suốt năm 2016 và 2017, nhưng ngay cả nền tảng đó cũng đã cải thiện việc gỡ xuống các luồng vi phạm bản quyền này. Ngoài ra, hầu hết các ứng dụng truyền thông lớn, như Netflix hoặc Amazon Prime, thậm chí sẽ không cho phép bạn chụp màn hình phát lại video trên thiết bị của mình, hãy để một mình cho phép ứng dụng chụp màn hình quay video thực.

Bất kể, khi bạn đã chọn sự lựa chọn của mình trong nền tảng phát trực tiếp (có thể thông qua YouTube, Twitch hoặc Facebook), bạn sẽ được nhắc đăng nhập vào nền tảng bạn chọn. Sau khi đăng nhập bằng tài khoản của bạn, DU Recorder sẽ nhắc bạn với các tùy chọn cho luồng trực tiếp của bạn. Bạn sẽ cần chọn tiêu đề, mô tả cho video và chọn giữa công khai, riêng tư và không công khai (những lựa chọn này có thể khác nhau tùy thuộc vào nền tảng bạn đang sử dụng; chúng tôi đã thử nghiệm phát trực tiếp với YouTube, cho phép luồng không công khai và riêng tư). Giả sử bạn đã đặt tùy chọn luồng của mình, hãy nhấn vào nút bắt đầu sẽ cho phép bạn bắt đầu phát trực tuyến tới khán giả của mình. Tuy nhiên, có một số tùy chọn chúng ta nên đề cập, vì chúng khác với những gì bạn sẽ thấy trong các tùy chọn ghi âm chuẩn.

Ở góc trên bên trái, bạn sẽ thấy ba biểu tượng. Chúng tôi sẽ bao gồm tất cả ba trong một thời điểm, nhưng bây giờ, chúng ta hãy tập trung hoàn toàn vào các thiết lập và tùy chọn dòng trong DU Recorder. Các cài đặt này không khớp với các tùy chọn bạn đặt cho bản ghi âm của mình, vì vậy nếu đây là luồng đầu tiên của bạn, bạn sẽ muốn đảm bảo bạn đi sâu vào ứng dụng. Không giống như cài đặt ghi, chỉ có một vài cài đặt để bao gồm ở đây, vì vậy chúng tôi sẽ nhanh chóng chạy xuống danh sách.

- Độ phân giải trực tiếp: Ngay khi chúng tôi đặt độ phân giải ghi ở trên, độ phân giải phát trực tiếp cũng phải được thay đổi trong ứng dụng trước khi bạn bắt đầu quay. Độ phân giải phát mặc định được đặt thành 720p; nếu bạn muốn, bạn có thể cập nhật điều này thành 1080p hoặc nếu thiết bị của bạn cho phép điều này, 1440p. Chỉ cần nhớ rằng độ phân giải trực tiếp của bạn càng cao, tốc độ internet của bạn càng nhanh càng tốt để hỗ trợ chất lượng đó.
- Kênh YouTube: Rõ ràng, nếu bạn đang sử dụng Facebook hoặc Twitch, tùy chọn này sẽ khác. Về cơ bản, bạn có thể thay đổi tài khoản bạn đã cắm vào thiết bị của mình tại đây, vì vậy thay vì sử dụng một nền tảng hoặc tài khoản, bạn có thể chọn sử dụng một nền tảng hoặc tài khoản khác.
- Chia sẻ luồng trực tiếp: Điều này tạo liên kết cho luồng trực tiếp của bạn để chia sẻ với nền tảng bạn chọn. Bạn thậm chí có thể sao chép liên kết vào clipboard của bạn để gửi cho bạn bè và gia đình thông qua bất kỳ ứng dụng nào.
- Thông báo tin tức: Tùy chọn này cung cấp cho bạn thông báo trong khi phát trực tuyến để hiển thị bất kỳ khoản đóng góp hoặc đăng ký mới nào. Vì bạn đang phát trực tiếp màn hình của điện thoại, người xem của bạn cũng sẽ có thể xem các thông báo này. Bất kỳ người dùng Twitch lâu năm nào cũng biết rằng việc hiển thị các khoản đóng góp hoặc người đăng ký mới là một phần quan trọng trong việc phát trực tuyến trực tuyến. Hai tùy chọn dưới đây, chân dung và phong cảnh, cho phép bạn điều chỉnh nơi các thông báo này xuất hiện trên thiết bị của bạn.
- Mục tiêu đăng ký: Điều này cho phép bạn hiển thị số lượng người đăng ký mà bạn muốn đưa vào ứng dụng cho người xem của mình. Một phần chính trực tuyến khác, điều này cho phép người xem cảm thấy như họ đang giúp bạn đạt được mục tiêu. Theo mặc định, mục tiêu phụ bị vô hiệu hóa nhưng bạn có thể đi sâu vào cài đặt của mình để bật và kiểm soát vị trí mục tiêu phụ xuất hiện trên màn hình của bạn và mục tiêu phụ của bạn bằng.
- Tài khoản: Email YouTube, Twitch hoặc Facebook của bạn sẽ xuất hiện ở đây, cùng với tùy chọn đăng xuất DU Recorder.
Khi bạn có mọi thứ trong thiết lập thiết bị của mình và sẵn sàng phát trực tiếp, bạn có thể nhấn nút Bắt đầu phát trực tuyến ở cuối màn hình. Nếu bạn chưa kích hoạt tài khoản của mình để phát trực tiếp (chỉ trên YouTube), bạn sẽ cần phải làm như vậy bằng cách nhập lại vào tài khoản của mình. Sau đó, bạn có thể phát trực tiếp bất cứ lúc nào, phát sóng lên nền tảng bạn chọn. Như chúng ta đã thấy từ các bản ghi video của ứng dụng, bằng cách sử dụng DU Recorder để truyền màn hình của bạn lên YouTube không dẫn đến bất kỳ dấu ấn nào trên video của chúng tôi. Trong thử nghiệm của chúng tôi, mọi thứ trở nên trơn tru và dễ sử dụng, và video kết quả của chúng tôi có một khung hình chắc chắn, nếu không hoàn hảo. Quay video hoàn toàn sẽ tạo ra kết quả tốt hơn so với phát trực tuyến, nhưng cả hai lựa chọn đều có cách sử dụng tương ứng.

Nhưng còn hai biểu tượng kia trên luồng hiển thị bên cạnh biểu tượng Cài đặt thì sao? Biểu tượng $ cho phép bạn bật đóng góp trực tiếp trên luồng của mình. DU Recorder sử dụng PayPal để thanh toán mọi khoản đóng góp được thực hiện trong các luồng di động; bạn sẽ phải nhập địa chỉ PayPal của mình trước khi bật tùy chọn này. Tin tốt lành, tất nhiên, là DU Recorder không tính bất kỳ khoản phí nào trên những khoản quyên góp này. Bạn sẽ bị tính phí phần trăm tiêu chuẩn của PayPal để sử dụng nền tảng của họ, nhưng nếu không, mỗi xu mà người xem quyên góp cho bạn sẽ chuyển trực tiếp đến địa chỉ PayPal của bạn.
Các biểu tượng khác, một vòng tròn màu đỏ với V ở trung tâm, cho phép bạn áp dụng để trở thành một đối tác streamer. Để trở thành một đối tác streamer với DU Recorder, bạn sẽ cần phải bắt đầu streaming với DU Recorder rất nhiều (thường là với gameplay) để xây dựng một fanbase và một danh tiếng trên nền tảng này. Ngoài ra, bạn sẽ cần phải đảm bảo video của mình có tốc độ khung hình vững chắc và không bị mất mạng, điều đó có nghĩa là bạn sẽ cần một thiết bị mạnh mẽ và kết nối internet vững chắc. Cuối cùng, đáng chú ý là DU Recorder sẽ thu hồi đặc quyền đối tác nếu chất lượng luồng của bạn giảm hoặc bạn có vấn đề về quấy rối. Những đặc quyền này bao gồm một biểu tượng đặc biệt trên luồng của bạn trong DU Recorder, ưu tiên đề xuất cao hơn và vị trí tốt hơn trong ứng dụng.
***
Quay video cực kỳ đơn giản trên Android, nhưng điều làm cho DU Recorder trở nên tốt hơn là tùy chọn, cài đặt và công cụ chỉnh sửa theo ý của bạn để sửa đổi video của bạn sau khi thực tế. Đối với hầu hết người dùng, các công cụ chúng tôi mô tả ở trên sẽ đơn giản và thanh lịch cho hầu hết mọi người sử dụng và sử dụng tốt, đồng thời tạo ra nội dung chuyên nghiệp, họ có thể tự hào lưu trữ trực tuyến hoặc hiển thị một người bạn. Vì vậy, nếu bạn muốn tham gia vào cảnh Play bằng cách chơi một số trò chơi thú vị trên điện thoại hoặc máy tính bảng của bạn, hoặc bạn đang tìm cách ghi lại Snap vui nhộn, bạn của bạn vừa gửi cho bạn để lưu mãi mãi, DU Recorder là cách tốt nhất của bạn cá cược. Nó nhanh chóng, hoàn toàn miễn phí và thực hiện công việc tuyệt vời khi ghi lại màn hình thiết bị của bạn. Bộ phần mềm chỉnh sửa tuyệt vời — và một công cụ phát trực tiếp hoàn toàn mới — chỉ đóng băng trên một chiếc bánh đã ngon.