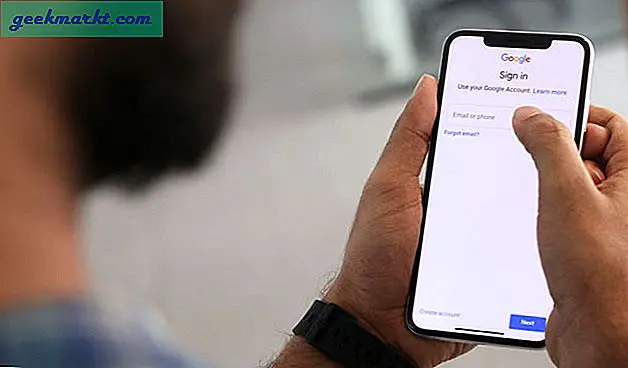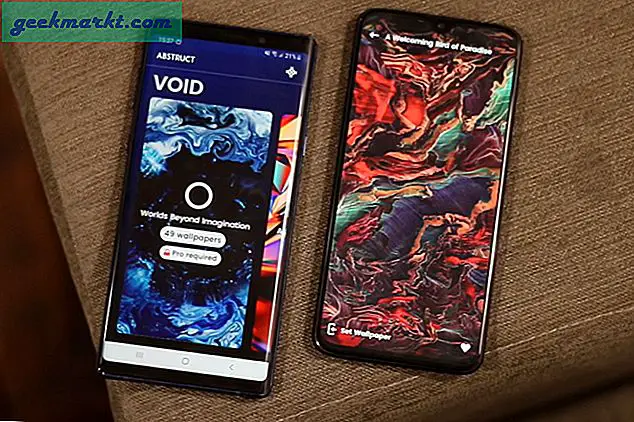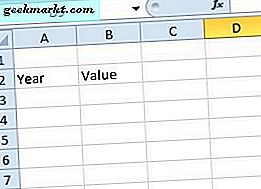Giấy phép Windows 10 không miễn phí cho dù bạn là người dùng gia đình hay người dùng doanh nghiệp, có một cái giá phải trả. Đây là lý do tại sao hầu hết mọi người muốn chuyển giấy phép Windows 10 của họ sang ổ cứng hoặc máy tính mới. Có thể có nhiều lý do đằng sau điều này. Ổ cứng cũ của bạn bị hỏng. Bạn đã mua một máy tính mới hoặc một máy tính xách tay và bạn đang bán một cái cũ. Để làm phức tạp mọi thứ, Microsoft bán giấy phép của mình thông qua các kênh khác nhau như giấy phép OEM được sử dụng bởi các nhà sản xuất bán bản sao Windows được cấp phép cài đặt sẵn với máy tính xách tay của họ, các nhà bán lẻ như Amazon, các tổ chức học thuật có giấy phép sinh viên và cấp phép số lượng lớn.
Bây giờ có một câu hỏi phát sinh? Bạn chỉ muốn chuyển giấy phép Windows 10 của mình hoặc toàn bộ hệ điều hành Windows 10 hoàn chỉnh với tất cả các ứng dụng và tệp còn nguyên vẹn? Nếu nó chỉ là giấy phép, hãy tiếp tục đọc. Nếu nó là trước đây, hãy xem bài đăng này.
Hãy bắt đầu nào.
Cũng đọc: 14 cách để máy chủ DNS không phản hồi ”trong Windows 10
Chuyển Giấy phép Windows 10 sang Máy tính Mới
1. Giấy phép nào có thể chuyển nhượng
Chúng tôi biết rằng Microsoft thích làm phức tạp mọi thứ. Họ cũng thích bán giấy phép của mình thông qua các kênh và phương tiện khác nhau và theo các hương vị khác nhau. Đây là mức thấp nhất.
- Bạn chỉ có thể chuyển giấy phép Windows 10 một lần nếu nó được nâng cấp từ phiên bản bán lẻ của Windows 8.1 trở về trước
- Giấy phép bán lẻ Windows được mua trực tiếp từ các kênh thị trường mở như các trang Thương mại điện tử có thể được chuyển nhượng bao nhiêu lần tùy thích vì bạn đã phải trả một cái giá đắt cho nó
- Giấy phép OEM Windows 10, những giấy phép được cài đặt sẵn trên máy tính xách tay của bạn khi bạn mua, không thể chuyển nhượng
- Nếu bạn đã sử dụng Nâng cấp dễ dàng, bạn có thể chuyển giấy phép Windows 10 bằng Cấp phép kỹ thuật số
Tôi đã nói với bạn rằng nó phức tạp.
2. Xóa Giấy phép Windows 10
Bước đầu tiên là xóa giấy phép Windows 10 của bạn khỏi máy tính hiện tại. Để làm như vậy, hãy nhấn phím Windows + phím X trên bàn phím của bạn để hiển thị menu ẩn và nhấp vào Dấu nhắc lệnh hoặc PowerShell với Quản trị viên được viết trong dấu ngoặc.
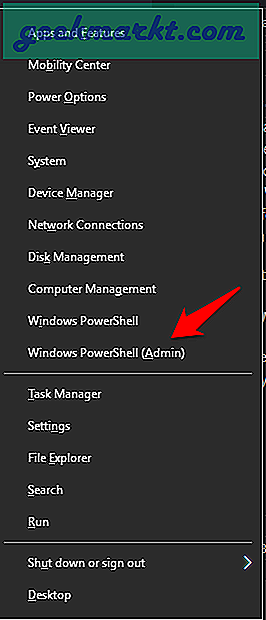
Bây giờ gõ lệnh dưới đây và nhấn enter. Thao tác này sẽ xóa giấy phép Windows 10 (khóa sản phẩm) khỏi máy tính của bạn. Đảm bảo rằng bạn đã ghi sản phẩm hoặc khóa cấp phép ở nơi an toàn trước khi thực hiện bước này.
slmgr.vbs / upk
Nếu bạn không có quyền truy cập vào khóa cấp phép, hãy nhập một trong các lệnh bên dưới để tìm khóa đó.
(Get-WmiObject -query ‘select * from SoftwareLicensingService’). OA3xOriginalProductKey
HOẶC LÀ
wmic path softwarelicensingservice get OA3xOriginalProductKey
Lưu ý rằng các lệnh này có thể hoạt động hoặc có thể không hoạt động trên mọi máy tính nhưng chúng rất đáng để thử. Bạn cũng có thể tìm thấy giấy phép hoặc khóa sản phẩm của mình trong email chào mừng hoặc nhãn dán ở mặt sau của CD cài đặt Windows mà bạn đã mua. Sau khi bạn có khóa, hãy sử dụng lệnh trên để xóa giấy phép Windows khỏi PC của bạn.
Cũng đọc: 9 công cụ bảo mật tốt nhất cho Windows 10
3. Cài đặt Windows 10
Phương pháp này sẽ hoạt động trên cả HDD cũng như SSD, do đó bạn ít nhất phải lo lắng về phần đó. Chúng tôi sẽ thực hiện cài đặt Windows 10 mới và sạch tại đây, tuy nhiên, bạn cũng có thể sử dụng phương pháp này để nâng cấp phiên bản Windows của mình lên phiên bản 10.
Để bắt đầu, trước tiên bạn cần tải xuống Công cụ tạo phương tiện. Truy cập trang web chính thức của Microsoft để tải xuống thay vì sử dụng trang web của bên thứ 3 để an toàn. Bạn có thể tạo phương tiện cài đặt trên ổ bút hoặc DVD hoặc tạo ảnh ISO hoặc bạn cũng có thể sử dụng phương tiện này để nâng cấp phiên bản Windows 10 chưa đăng ký hiện có trên PC. Chúng tôi khuyên người dùng không nên tiếp tục với phiên bản Windows chưa được đăng ký hoặc bị bẻ khóa. Bạn sẽ không nhận được các bản cập nhật Windows quan trọng sửa nhiều lỗi và lỗ hổng bảo mật thường bị phát hiện đánh cắp dữ liệu của bạn.
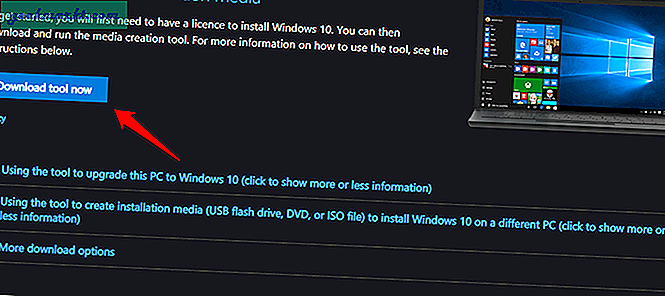
Tôi sẽ sử dụng ổ bút ở đây vì mục đích đơn giản nhưng bạn có thể sử dụng bất kỳ. Bạn sẽ cần ít nhất một ổ bút trống 16GB, tuy nhiên Microsoft đề xuất chỉ 8GB. Điều này là do phương tiện cài đặt của tôi hơn 8GB và may mắn thay, tôi đã sử dụng ổ bút lớn hơn trong quá trình cài đặt của riêng mình. Chạy tệp cài đặt phương tiện đã tải xuống và chấp nhận các điều khoản cấp phép ngay bây giờ.
Mọi thứ sẽ diễn ra từ từ nên hãy kiên nhẫn. Trên màn hình tiếp theo, chọn Tạo phương tiện cài đặt. Nếu bạn đang thực hiện việc này trên PC đã có phiên bản Windows và bạn cần nâng cấp lên Windows 10, hãy chọn Nâng cấp PC này ngay bây giờ.
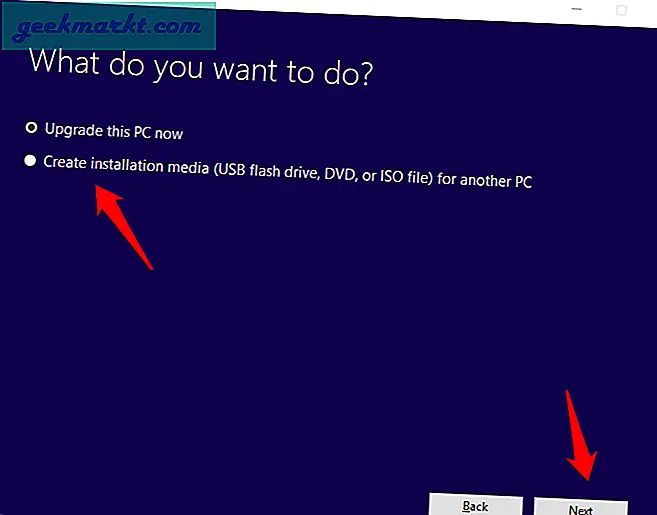
Trên màn hình tiếp theo, ngôn ngữ mặc định của bạn, phiên bản Windows phải là 10 và kiến trúc sẽ được chọn cho bạn dựa trên PC bạn đang sử dụng, tuy nhiên, bạn có thể bỏ chọn các tùy chọn được đề xuất để chọn cài đặt khác theo cách thủ công. Hãy chắc chắn rằng bạn biết chắc những chi tiết này nếu đi đường thủ công.
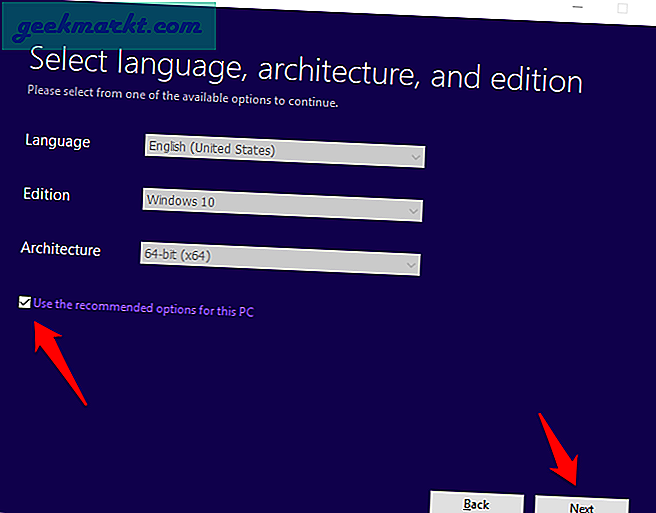
Bây giờ bạn sẽ chọn ổ USB hoặc tệp ISO. Tôi luôn mang theo ổ USB vì tôi thích ổ bút hơn. Rất dễ dàng để sử dụng chúng.
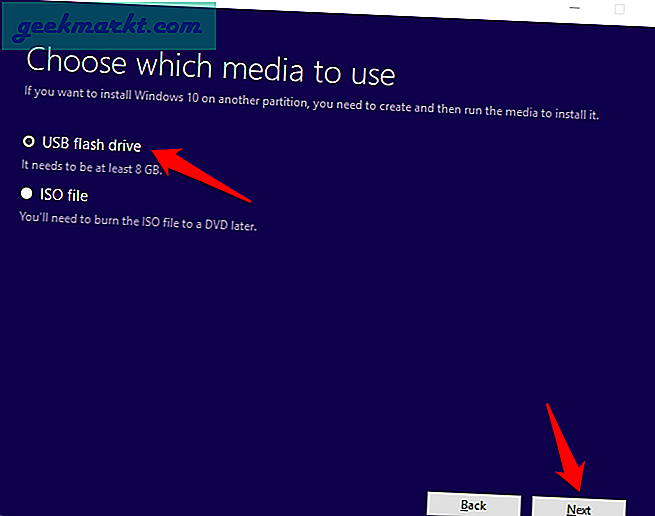
Trong màn hình tiếp theo, bạn sẽ chọn ký tự ổ USB của mình nếu nó không được tự động phát hiện hoặc nếu có nhiều hơn hai ổ USB được gắn vào.
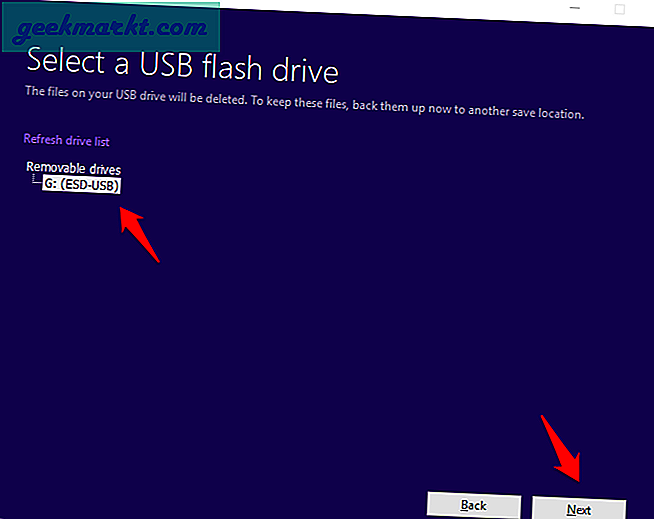
Nhấp vào Tiếp theo và chỉ cần ngồi lại và thư giãn, có thể tự pha cho mình một ly cà phê vì sẽ mất một khoảng thời gian. Đảm bảo rằng PC của bạn được kết nối với nguồn điện. Bạn sẽ thấy một thanh tiến trình.
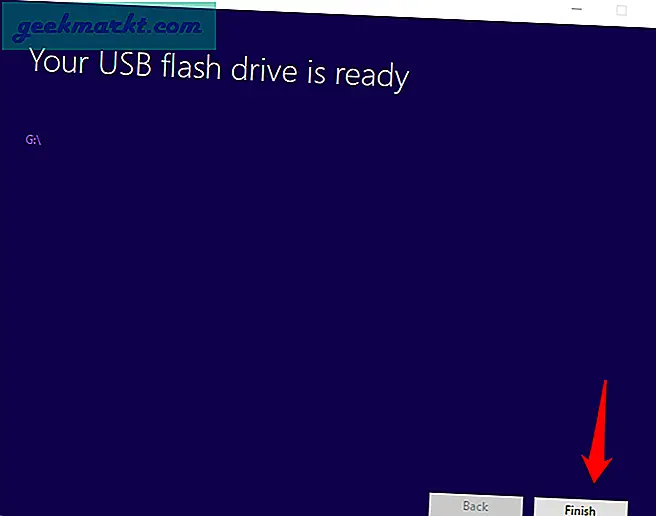
Chờ nó đạt 100%. Giống như tôi đã nói trước đây, mặc dù Microsoft nói rằng bạn chỉ cần một ổ bút 8GB, nó hiển thị 10,6GB được sử dụng trong phương tiện cài đặt của tôi. Đây là lý do tại sao tôi khuyên tất cả độc giả của mình nên sử dụng ổ bút hoặc CD 16GB thay thế.
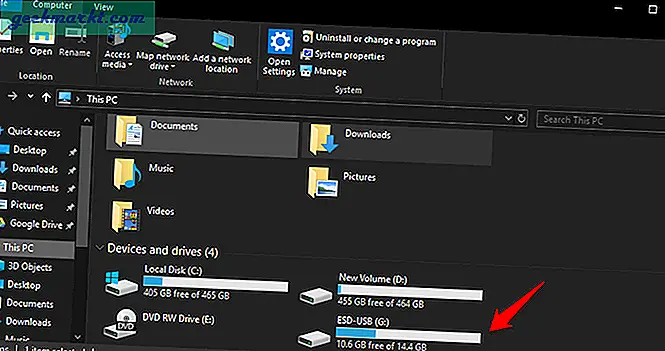
Bây giờ, bạn sẽ chỉ cần khởi động lại PC mà bạn muốn cài đặt Windows 10 nhưng bạn sẽ khởi động lại từ ổ pen thay vì ổ cứng. Đây là hướng dẫn chuyên sâu về cách khởi động từ USB cho dù máy tính của bạn thuộc loại nào và kiểu máy nào. Nó là dễ dàng hơn nó trông.
Khi bạn đã khởi động lại máy tính của mình từ USB hoặc CD nếu bạn đã tạo phương tiện cài đặt trên đó, trên PC bạn muốn cài đặt Windows 10, bạn sẽ thấy màn hình này.
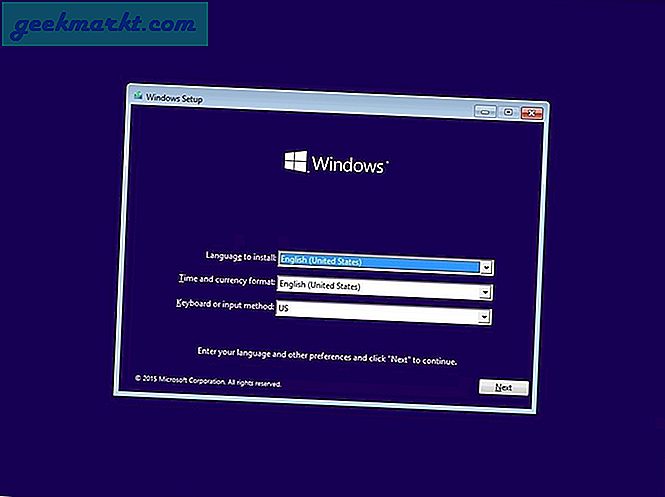
Chọn ngôn ngữ cài đặt, múi giờ và phương thức nhập bàn phím dựa trên vị trí và tùy chọn của bạn. Nhấp vào Tiếp theo.
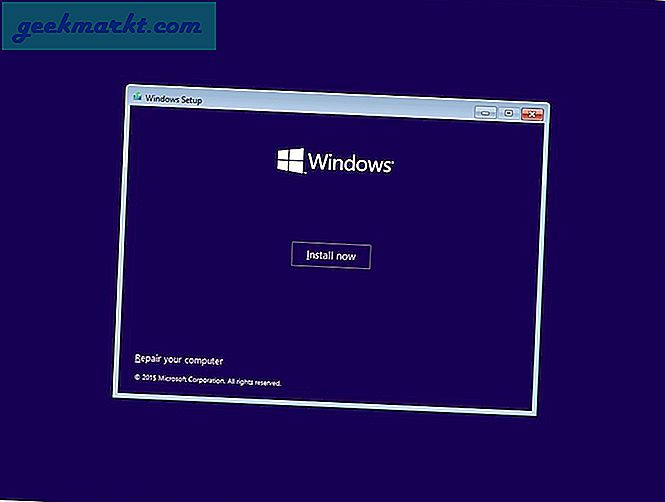
Nhấp vào Cài đặt trên màn hình này để bắt đầu quá trình cài đặt Windows 10. Điều này sẽ mất thời gian một lần nữa, vì vậy hãy đảm bảo rằng bạn đã kết nối với nguồn điện. Nếu máy tính của bạn tắt do thiếu nguồn trong quá trình cài đặt, nó có thể làm hỏng các tệp và bạn không muốn điều đó.
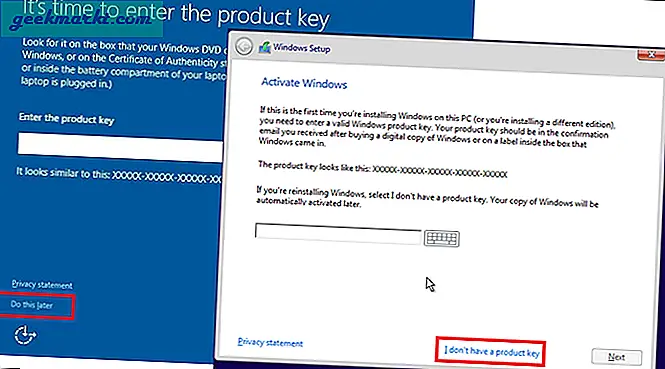
Đây là thời điểm bạn đã chờ đợi, khi bạn nhập giấy phép hoặc khóa sản phẩm Windows 10 vào hệ thống mới. Sau khi cài đặt xong, bạn sẽ được yêu cầu nhập khóa. Làm đi.
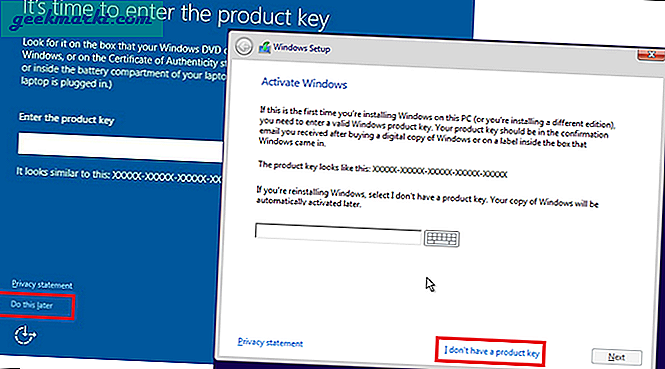
Bạn có thể phải chọn phiên bản Windows ở giai đoạn này. Bạn có giấy phép Windows Home hoặc Pro. Đảm bảo chọn đúng phiên bản để tiếp tục quá trình cài đặt, nếu không quá trình kích hoạt sẽ không thành công và bạn sẽ phải bắt đầu lại.
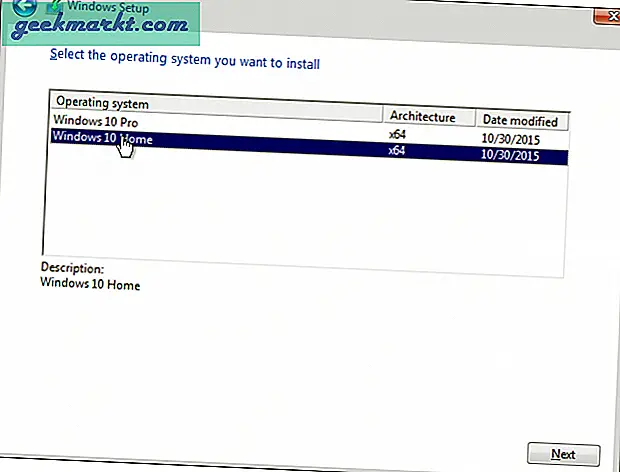
Thao tác này sẽ dẫn bạn đến màn hình Thiết lập nơi các tệp sẽ bắt đầu chuyển. Bạn sẽ phải chấp nhận các điều khoản và điều kiện của giấy phép để tiếp tục.
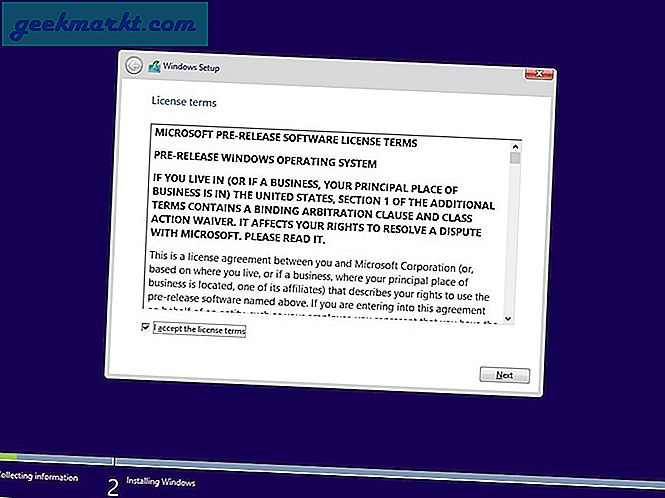
Bây giờ đến một phần quan trọng khác. Bạn sẽ thấy hai tùy chọn ở đây. Nâng cấp hoặc Tùy chỉnh. Nếu bạn đang thực hiện cài đặt mới Windows 10 trên một máy tính mới, hãy chọn Tùy chỉnh. Nếu bạn đang nâng cấp từ phiên bản Windows trước (8.1 trở xuống), thì bạn sẽ chọn Nâng cấp tại đây, thao tác này sẽ giữ nguyên các tệp và ứng dụng trước đó.
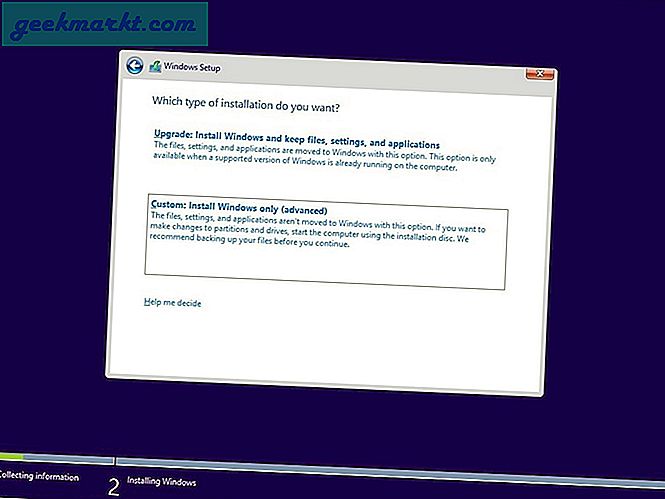
Bạn có nhiều hơn một phân vùng trên ổ cứng của mình không? Nếu có, thì bạn sẽ được yêu cầu chọn phân vùng để cài đặt Windows 10. Hầu hết mọi người chọn Ổ C nhưng điều đó không bắt buộc và bạn có thể chọn bất kỳ. Đừng chọn ổ bút! Lưu ý rằng có nhiều công cụ miễn phí có sẵn trên thị trường điều đó sẽ giúp bạn quản lý hoặc thậm chí thay đổi phân vùng ổ đĩa và phân bổ không gian khác nhau cho chúng một cách dễ dàng.
Chọn một ổ đĩa có dung lượng chưa được phân bổ trên đó sẽ được phân bổ cho các tệp cài đặt Windows 10 ngay bây giờ.
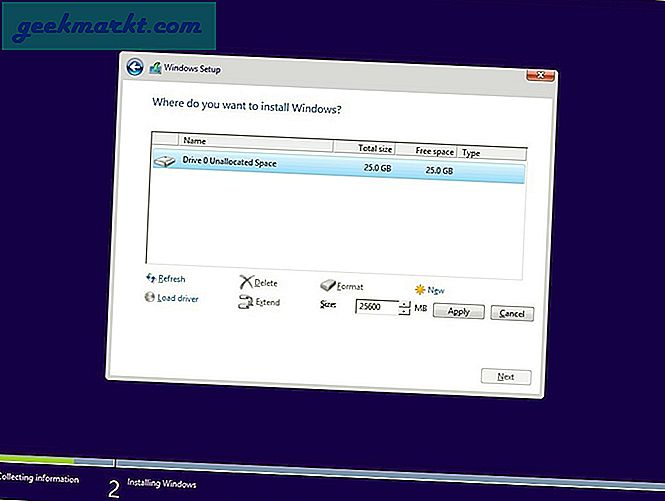
Chỉ cần nhấp vào Áp dụng và OK và tiếp tục phía trước. Quá trình thiết lập sẽ mất thời gian sau đó PC sẽ khởi động lại và bạn sẽ thấy Windows 10 của mình đã được kích hoạt trên PC mới ngay bây giờ.
Chuyển giấy phép Windows 10
Bây giờ bạn đã quen thuộc với toàn bộ quá trình. Bạn có thể xóa giấy phép Windows 10 khỏi máy tính cũ, cài đặt Windows 10 trên máy tính mới hoặc thậm chí nâng cấp từ phiên bản Windows 10 cũ hơn và cuối cùng, chuyển giấy phép Windows 10 từ máy cũ sang máy mới.