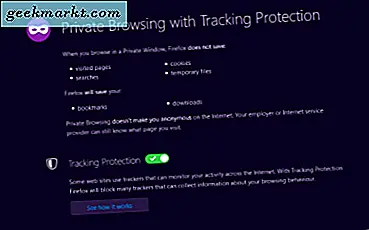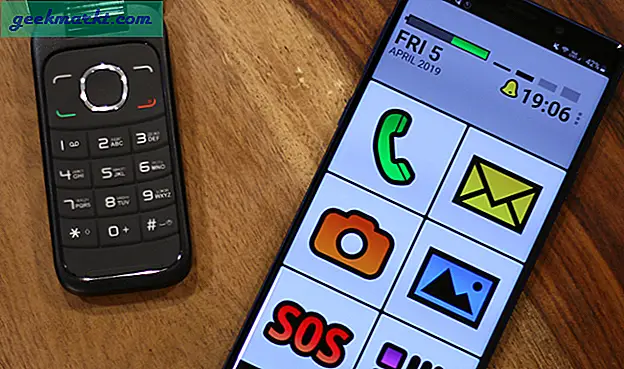Trello là một cách tuyệt vời để tổ chức quy trình làm việc của bạn với việc sử dụng bảng và thẻ. Không giống như các thẻ giấy và một bảng thực tế, phiên bản kỹ thuật số này cung cấp nhiều hơn những hình nền đầy màu sắc. Các tính năng kết hợp trong phần mềm được thiết kế để hợp lý hóa toàn bộ quy trình và tăng năng suất. Nếu bạn mới sử dụng Trello thì bạn phải xem danh sách các mẹo và thủ thuật Trello tốt nhất cho người mới bắt đầu. Hãy bắt đầu nào.
Mẹo và thủ thuật Trello
1. Thêm thẻ vào danh sách
Mặc dù nút để thêm thẻ mới tồn tại ở cuối mỗi danh sách và việc di chuyển thẻ thực sự đơn giản, bạn có thể tạo thẻ ở bất kỳ đâu trong danh sách bằng cách bấm đúp vào khoảng trống giữa hai thẻ. Nó hoạt động trên bất kỳ ứng dụng máy tính để bàn nào và ngay cả trong trình duyệt web.
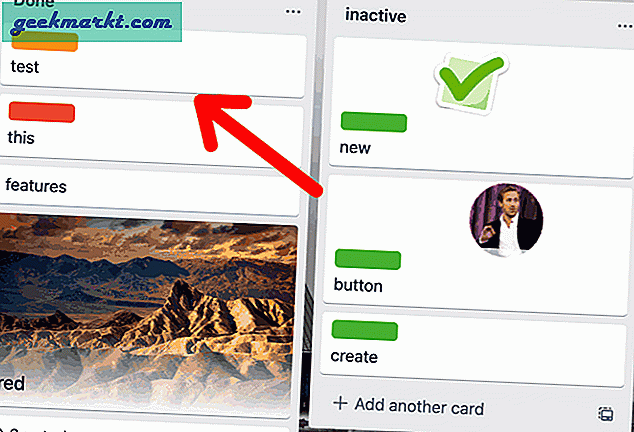
Có một cách khác để thêm thẻ vào danh sách Trello. Chỉ cần di chuột qua một thẻ và nhấn n trên bàn phím và Trello sẽ tạo một thẻ mới bên dưới con trỏ chuột. Khéo léo.
2. Tạo một Danh sách ở giữa
Tương tự như tạo thẻ ở giữa danh sách, bạn có thể tạo danh sách mới ở giữa danh sách hiện có. Đơn giản bấm đúp vào khoảng trống giữa hai danh sách và đặt tên cho danh sách. Nó thực sự dễ dàng.
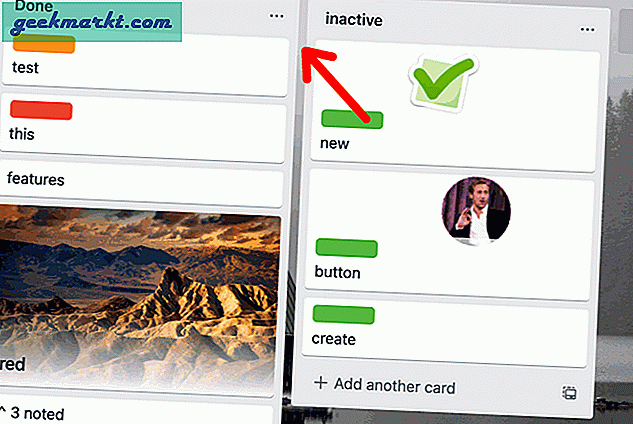
3. Chỉ xem thẻ của bạn
Khi bạn có nhiều người trong một hội đồng, mọi thứ có thể nhanh chóng trở nên lộn xộn. Nếu bạn đang vội và chỉ muốn khám phá các thẻ của mình, bạn có thể làm điều đó một cách đơn giản, nhấn Q trên bàn phím. Điều này sẽ ẩn tất cả các thẻ khỏi danh sách và chỉ hiển thị các thẻ mà bạn là thành viên hoặc các thẻ đã được chỉ định cho bạn.
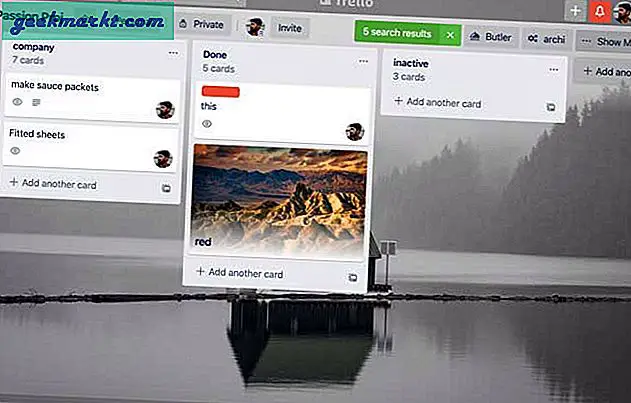
4. Tạo Mẫu
Nếu bạn tuân theo một mẫu cụ thể khi tạo thẻ cho bảng của mình, sử dụng Mẫu là một cách hiệu quả. Bạn có thể xác định nhãn, chỉ định thành viên, tạo danh sách kiểm tra và thậm chí đặt ảnh bìa. Bất kỳ mục nào bạn nhập vào mẫu, sẽ xuất hiện trong thẻ mà bạn tạo từ mẫu này. Đó là một tính năng thực sự hữu ích mà tôi luôn sử dụng.
Để tạo một mẫu, bấm vào nút mẫu ở dưới cùng bên phải của bất kỳ danh sách nào và đặt tên cho danh sách đó.
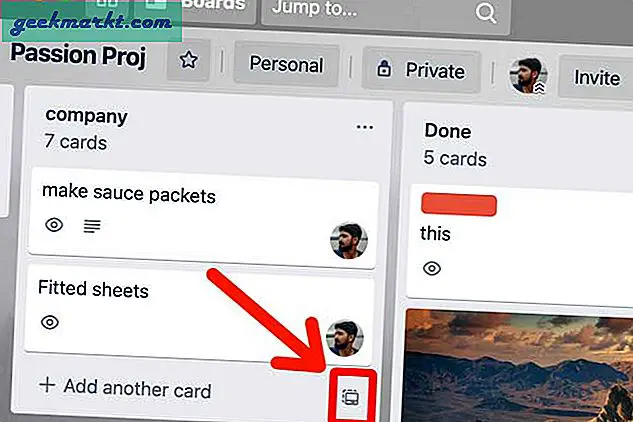
Hiện nay, điền vào tất cả các chi tiết bạn muốn trong mẫu và thoát thẻ.
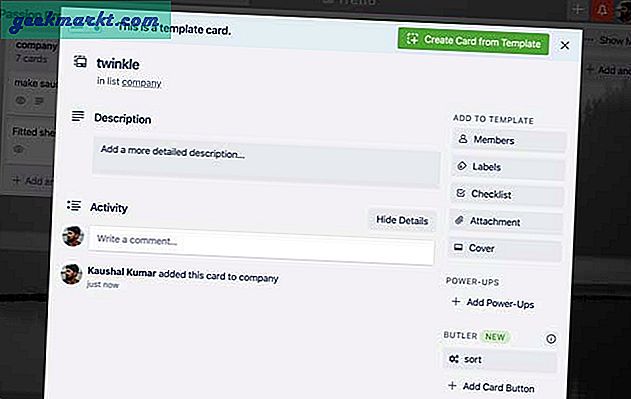
5. Đặt Hình dán trên Thẻ
Việc xác định những thẻ nào được hoàn thành / hoàn thành có thể khó khăn với một danh sách khổng lồ và việc sử dụng các nhãn dán lớn có thể giúp giải quyết vấn đề này. Trello hỗ trợ cả nhãn dán dựa trên hình ảnh và hoạt hình mà bạn có thể đính kèm trên thẻ để thông báo trực quan cho bạn rằng nhiệm vụ đã được hoàn thành.
Để đặt một Hình dán, nhấp vào nút Hiển thị Trình đơn ở góc trên cùng bên phải của bảng và chọn Hình dán. Chọn từ danh sách cơ sở dữ liệu GIPHY tìm kiếm hiện có để tìm nhãn dán hoàn hảo cho Thẻ của bạn.
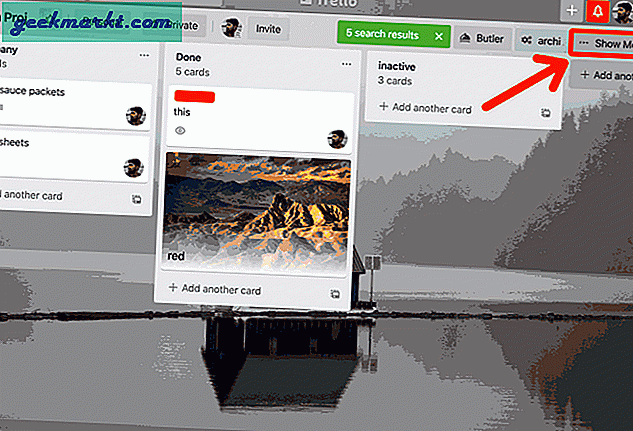
6. Cá nhân hóa nền của hội đồng quản trị
Bạn nhìn vào Bảng Trello cả ngày, hàng ngày và thay vì nhìn vào bảng trắng, bạn có thể cá nhân hóa bảng bằng các hình ảnh và màu sắc tùy chỉnh. Trello cung cấp các hình ảnh có nguồn gốc từ Unsplash làm hình nền cho bảng của bạn, điều này chắc chắn sẽ giữ cho bảng trông mới mẻ. Đơn giản nhấp vào nút Hiển thị Trình đơn ở góc trên cùng bên phải.
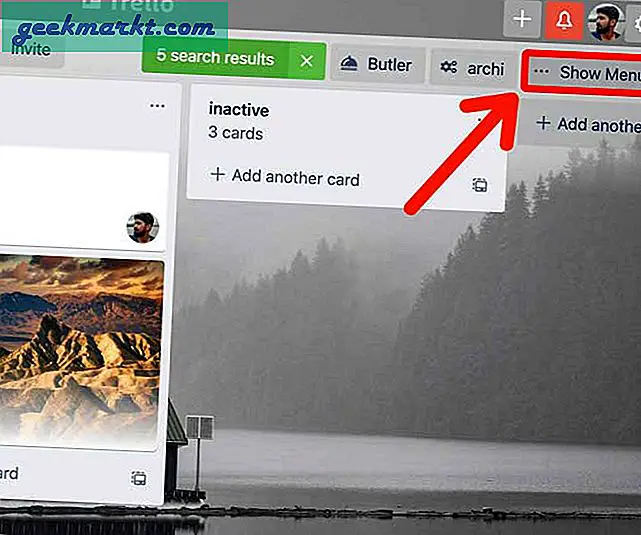
Nhấn vào Nút thay đổi nền trên danh sách Menu xuất hiện.
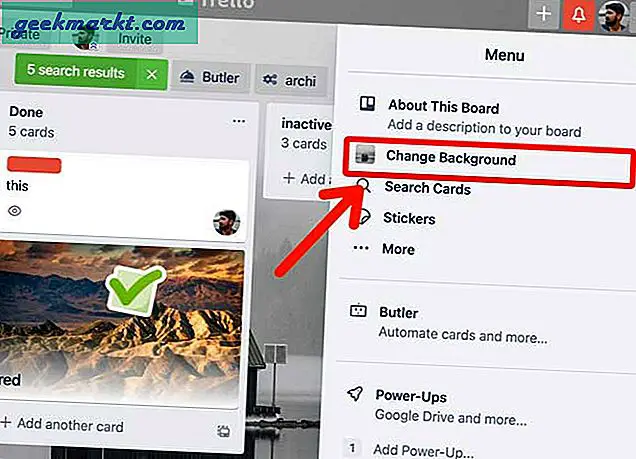
Chọn từ danh sách các mục có sẵn hoặc tìm kiếm trong thư mục Unsplash để tìm hình nền hoàn hảo cho hình nền. Nhấp vào hình ảnh để đặt nó làm hình nền và bạn đã hoàn thành.
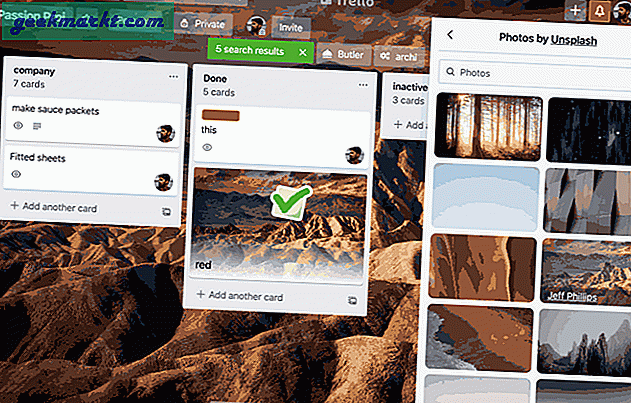
7. Thêm ảnh bìa vào thẻ
Tạo cho thiệp của bạn một chút cá tính với ảnh bìa. Tương tự như Boards, bạn có thể đặt hình ảnh trên mỗi thẻ làm ảnh bìa. Bạn có thể tìm kiếm cơ sở dữ liệu Unsplash hoặc tải lên hình ảnh của chính mình từ thiết bị của bạn. Ưu điểm của việc sử dụng ảnh bìa là bạn vẫn có thể dán nhãn lên thẻ của mình mà không ảnh hưởng đến ảnh bìa.
Để đặt một hình ảnh làm trang bìa, bấm vào một thẻ để mở nội dung của nó, và bấm vào Bìa từ danh sách các tùy chọn ở bên phải. Chọn một hình ảnh từ danh sách hoặc tải lên của riêng bạn.
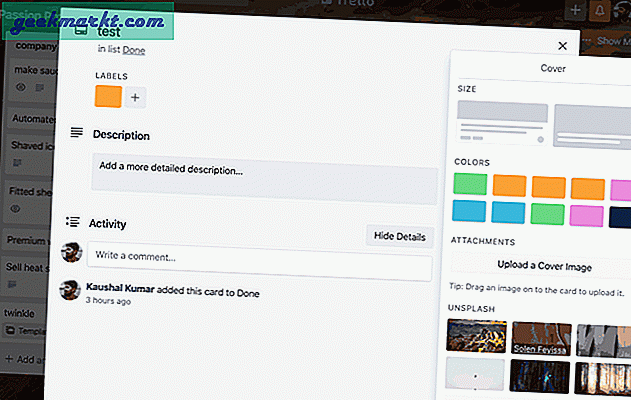
8. Sử dụng Markdown trong mô tả thẻ
Lúc đầu, định dạng văn bản bên trong mô tả thẻ có vẻ như không tồn tại nhưng trên thực tế, bạn có thể sử dụng cú pháp Markdown để định dạng văn bản của mình. Thay vì nhấn Ctrl + B, bạn cần đặt văn bản giữa **** để in đậm một đoạn văn bản. Ví dụ: ** TEST ** sẽ xuất ra KIỂM TRA trong Trello Description.
Dưới đây là danh sách tất cả các lệnh Markdown bạn có thể sử dụng với Trello.
| Chỉ huy | Đầu ra |
| ========== | Tiêu đề |
| ———— | Tiêu đề phụ |
| **DŨNG CẢM** | DŨNG CẢM |
| __italic__ | in nghiêng |
| ~~ gạch ngang ~~ | |
| * danh sách 1 * danh sách 2 | ■danh sách 1 ■danh sách 2 |
| 1. liệt kê một 2. danh sách b | 1. liệt kê một 2. danh sách b |
9. Xem tất cả hoạt động
Tôi sẽ không gọi đó là giới hạn nhưng bạn chỉ nhận được thông báo về bất kỳ thay đổi hoặc cập nhật nào trong Trello nếu bạn là một phần của thẻ. Điều này có thể được khắc phục dễ dàng bằng cách sử dụng chức năng Watch. Khi được bật, bạn sẽ nhận được tất cả các thông báo được liên kết với thẻ, danh sách hoặc chính bảng.
Để xem một thẻ, hãy nhấp vào thẻ mong muốn và bật nút Xem ở bên phải. Tương tự, bạn cũng có thể làm điều này với Danh sách và Bảng.
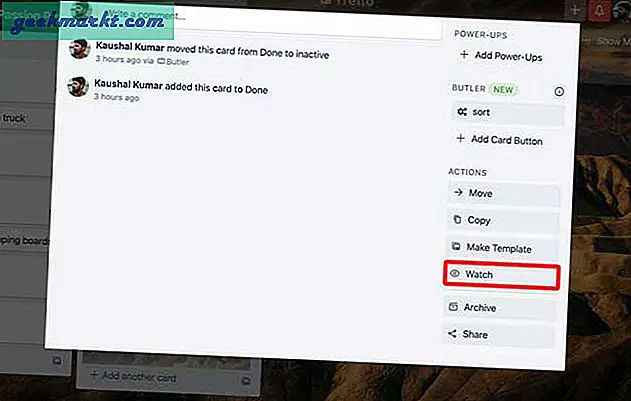
10. Sử dụng phím tắt để tạo thẻ ngay lập tức
Tôi có một hội đồng dành riêng cho các ý tưởng và bất cứ khi nào tôi có ý tưởng cho một dự án tiềm năng, nó sẽ được đưa vào danh sách. Có thể nhanh chóng thêm một thẻ mà không cần duyệt qua nhiều bảng là một ơn trời. Chỉ cần nhấn phím tắt n và một cửa sổ bật lên, nơi bạn có thể viết ngay tiêu đề và mô tả của thẻ. Nó cũng cho phép bạn chọn bảng và danh sách thẻ sẽ tiếp tục.
Bạn có thể thực hiện việc này trên ứng dụng dành cho máy tính để bàn cho cả Windows và Mac. Để đặt phím tắt, nhấp vào Cài đặt biểu tượng ở góc trên cùng bên phải.
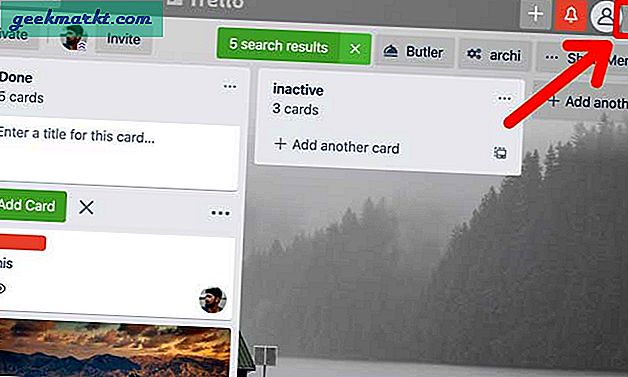
Dưới Phím tắt Thêm Nhanh, đặt tổ hợp phím để kích hoạt phím tắt thẻ.
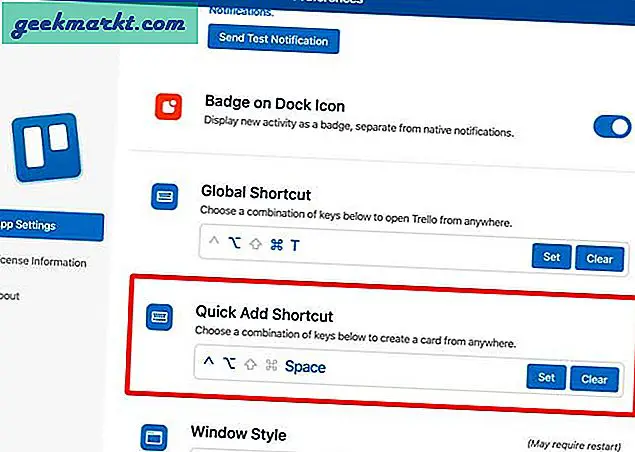
Ngoài ra, nếu bạn yêu thích các phím tắt, hãy xem danh sách các phím tắt mà bạn có thể sử dụng với Trello.
11. Sử dụng Power-Up
Điều này chính thức đưa chúng tôi vào lãnh thổ nâng cao nhưng nếu bạn định sử dụng Trello thường xuyên, hãy đảm bảo rằng bạn sử dụng nó một cách hiệu quả. Power-Up là các tính năng nâng cao mở khóa rất nhiều điều thú vị mà bạn có thể làm trên Trello. Bạn có thể thêm phê duyệt trong thẻ, tích hợp Twitter và kết nối Google Drive trong số nhiều tính năng nâng cao khác.

Mẹo và thủ thuật Trello nào được bạn yêu thích
Đây là một số mẹo và thủ thuật Trello mà bạn nên biết khi mới bắt đầu sử dụng ứng dụng. Rất nhiều tính năng nâng cao có thể được mở khóa bằng cách sử dụng power-up. Bạn có thể xem danh sách Trello Power Ups tốt nhất mà tôi giới thiệu. Bạn nghĩ sao? Những thủ thuật mà bạn sử dụng? Hãy cho tôi biết trên Twitter.
Cũng đọc: ClickUp vs Trello: Xem qua thẻ của tôi