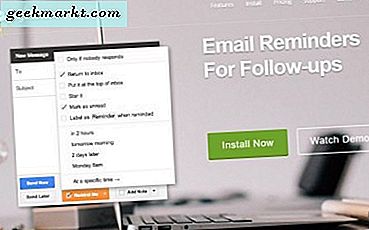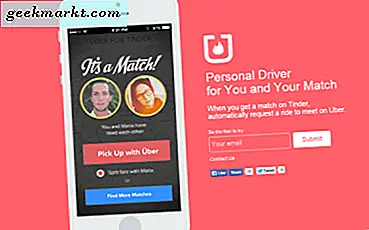Có rất nhiều Ứng dụng OCR cho phép bạn chuyển đổi hình ảnh thành văn bản. Tuy nhiên, họ thường bị chùn bước khi bạn phải chuyển đổi bảng sang trang tính excel. Tất cả chúng đều diễn giải các dòng là “|”. Gần đây, tôi tình cờ thấy ứng dụng Office mới ra mắt có thể chuyển đổi một bức ảnh thành một bảng Excel chỉ trong 2 bước đơn giản. Hãy để tôi chỉ cho bạn cách làm.
Cách chuyển đổi ảnh sang bảng Excel
Microsoft đã ra mắt ứng dụng Office tất cả trong một mới tích hợp tất cả các ứng dụng Office365 trong một. Vì vậy, về cơ bản, ứng dụng Office bao gồm Microsoft Word, PowerPoint, Excel và tích hợp với Office Lens.
Mặc dù tôi không gặp bất kỳ sự cố ngẫu nhiên nào nhưng ứng dụng Office vẫn đang trong giai đoạn thử nghiệm và có thể không ổn định.
1. Ứng dụng Office mới
Trước hết, hãy tải xuống và cài đặt ứng dụng Office từ Cửa hàng Google Play hoặc Cửa hàng ứng dụng Apple. Bạn sẽ cần đăng ký và đăng nhập bằng tài khoản Microsoft của mình. Tiếp theo, di chuyển đến tab Tác vụ và nhấn vào “Hình ảnh trong bảng”.
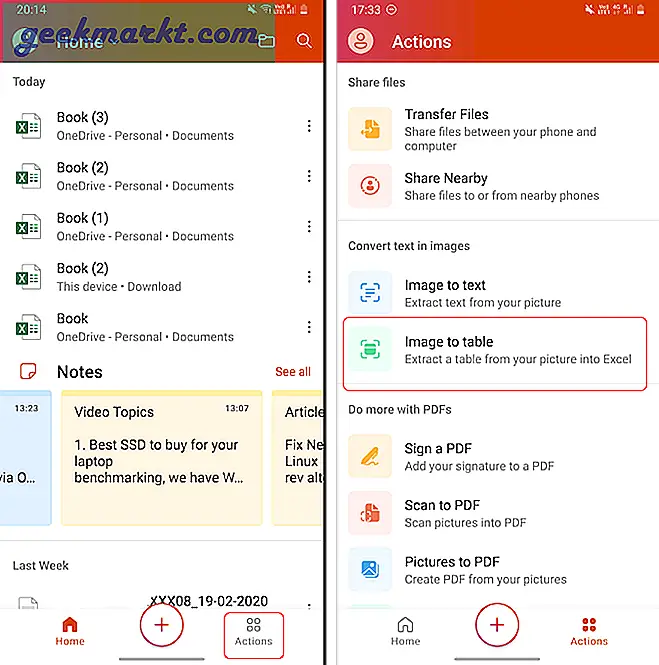
Thao tác này sẽ khởi động Microsoft Office Lens. Trỏ vào ảnh và nhấn nút chụp. Đảm bảo rằng bạn đã phóng to đủ dữ liệu và không có ánh sáng không cần thiết nào nhấp nháy qua hình ảnh. Sau khi chụp ảnh, ứng dụng sẽ hiển thị với một công cụ lựa chọn. Công cụ tự động phát hiện khu vực bảng nhưng bạn thậm chí có thể sửa nó bằng cách mở rộng công cụ lựa chọn. Sau khi hoàn tất, hãy nhấn vào nút Xong ở dưới cùng bên phải.
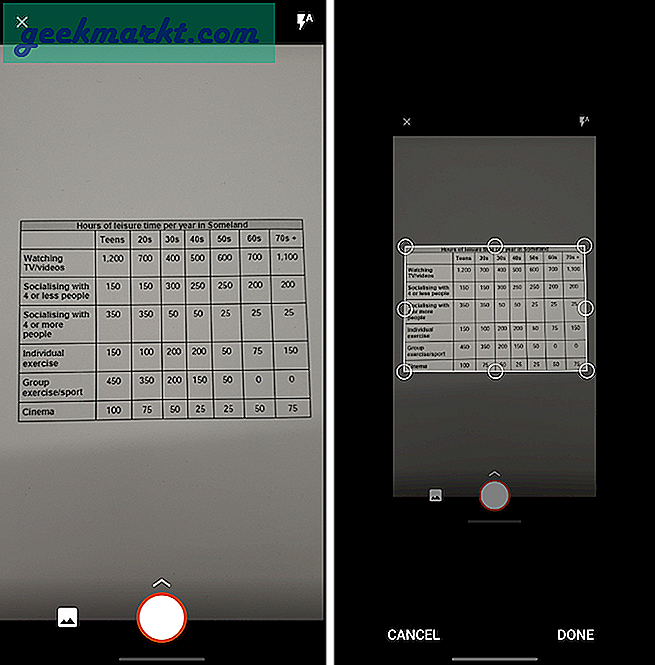
Ứng dụng sẽ mất vài giây tùy thuộc vào kích thước của dữ liệu và độ phức tạp của hình ảnh. Sau khi hoàn tất, nó sẽ hiển thị bản xem trước của dữ liệu. Tại đây, bạn có thể chỉnh sửa dữ liệu trước khi lưu hoặc sao chép. Các ô có nền đỏ được để lại để bạn xem xét. Đây là khu vực đáng ngờ mà ứng dụng không chắc chắn về văn bản. Ví dụ, hãy xem hình ảnh dưới đây. Tôi nhận được khoảng 20-30% hộp màu đỏ có lỗi chính tả hoặc hiểu sai.
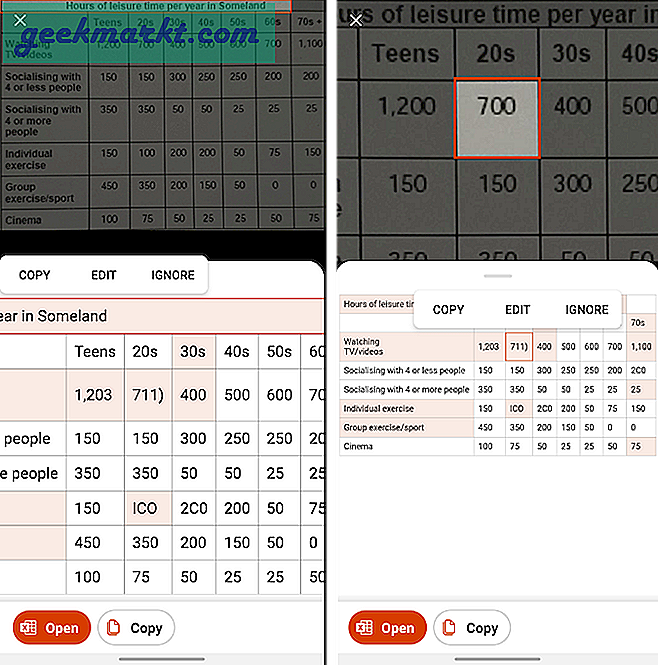
Khi bạn đã sửa lỗi, bạn có thể xuất dữ liệu trong trang tính Excel hoặc sao chép trực tiếp bảng. Trong trường hợp xuất thành trang tính Excel, bạn luôn có thể chia sẻ trang tính qua Slack hoặc Gmail.
Microsoft Word, Excel và PowerPoint miễn phí trên Android.
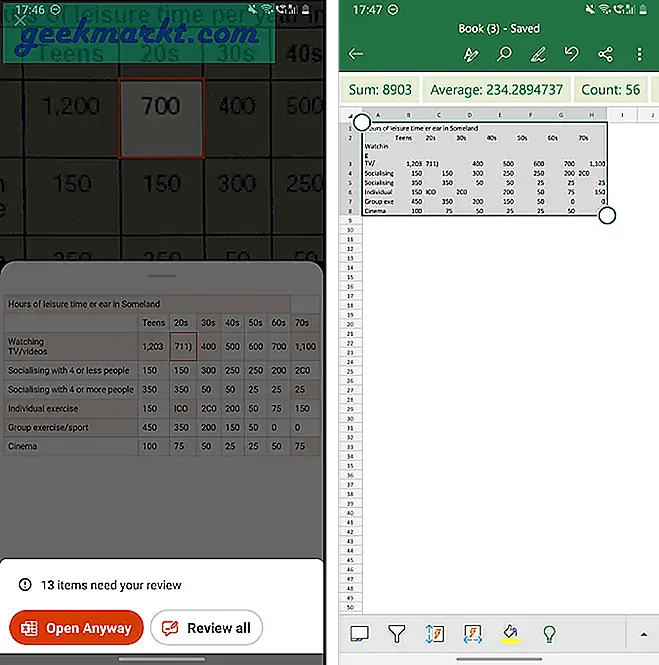
Hơn nữa, Microsoft cho phép bạn lưu trang tính vào OneDrive cũng vậy. Bằng cách này, nó có thể được truy xuất nhanh chóng trên PC Windows của bạn. Tuy nhiên, việc lưu vào Google Drive yêu cầu đăng ký Office 365 phải trả phí. Tương tự như bất kỳ ứng dụng OCR nào, ứng dụng Office hoạt động 60% thời gian với các phông chữ in trong khi phần lớn là một cú đánh hoặc bỏ lỡ với văn bản viết tay.
Tải xuống Office (Android | iOS)
2. EasyPDF
Trong trường hợp không muốn sử dụng ứng dụng Office, bạn luôn có thể quay lại trình chuyển đổi web. Có rất nhiều tùy chọn hiện có trên mạng, nhưng tôi thấy EasyPDF miễn phí, nhanh chóng và không giới hạn. Tuy nhiên, với các ứng dụng web, tốt hơn hết bạn nên cắt và điều chỉnh hình ảnh trước khi tải lên để chuyển đổi. Khi bạn đã cắt và sẵn sàng hình ảnh, hãy kéo và thả nó trên trang web sau. Tiếp theo, hãy đảm bảo rằng bạn chọn Excel ở dưới cùng và nhấp vào nút “Chuyển đổi hình ảnh”.
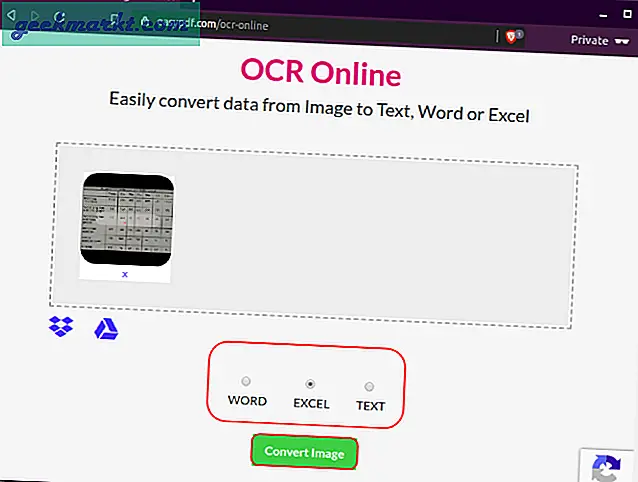
Hơn nữa, ứng dụng web sẽ mất một khoảng thời gian để xử lý và chuyển đổi hình ảnh. Sau khi hoàn tất, bạn sẽ thấy tùy chọn tải hình ảnh xuống hoặc lưu vào Dropbox hoặc Google Drive. EasyPDF khá hạn chế về các tùy chỉnh. Bạn không có tùy chọn chỉnh sửa bảng đã chuyển đổi hoặc sao chép văn bản từ hình ảnh.
Cái nào tốt hơn?
Trong thử nghiệm của mình, tôi thấy ứng dụng Office hoạt động tốt hơn nhiều so với bất kỳ ứng dụng web nào. Dưới đây là hình ảnh song song của quá trình trích xuất từ cả ứng dụng Office và EasyPDF. Hơn nữa, ứng dụng Office cũng cung cấp cho bạn tùy chọn chỉnh sửa bảng đã trích xuất trước khi xuất nó.
Phải nói rằng, ứng dụng văn phòng thực sự không hài lòng khi nói đến cấu trúc ô được hợp nhất hoặc không đồng đều. Bạn có thể coi nó có tỷ lệ thành công là 60-70%.
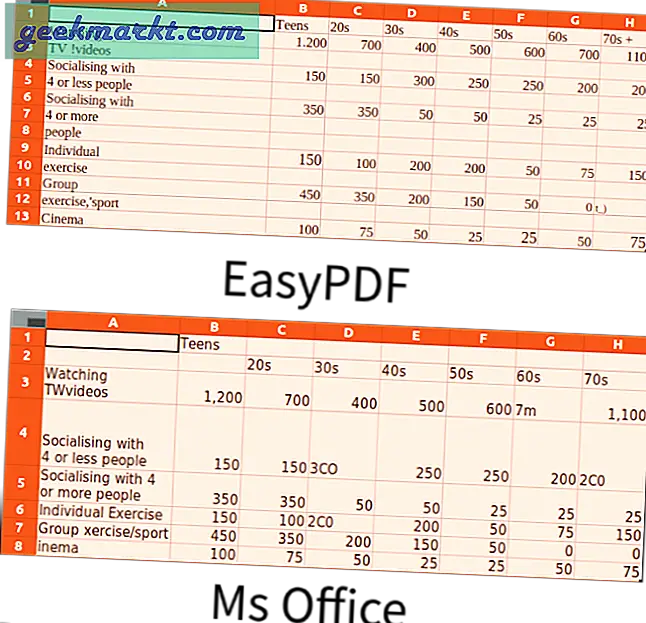
Cũng đọc: Phần mềm OCR miễn phí tốt nhất cho Windows 10