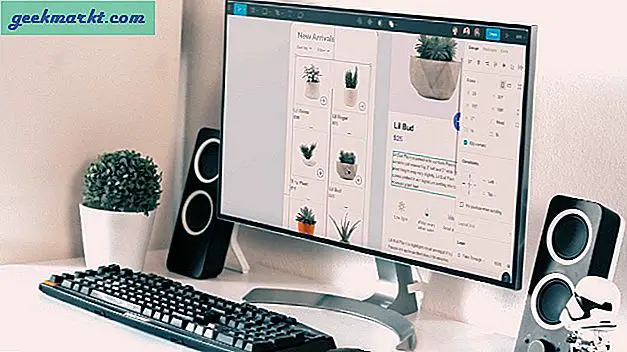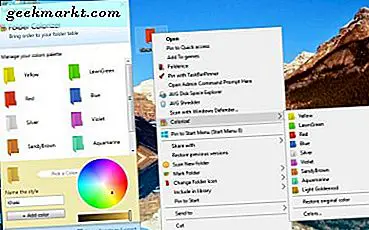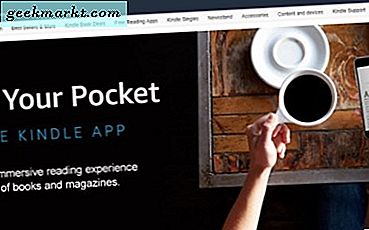Gần đây, Google đã giới thiệu quy trình xác minh 2 bước hoặc 2 bước. Loại này hoạt động giống như khóa Yubi nhưng thay vì thiết bị USB xác thực đăng nhập của bạn, bạn sẽ sử dụng điện thoại thông minh Android của mình. Mỗi khi bạn đăng nhập vào một trong các dịch vụ, bạn sẽ nhận được một cửa sổ bật lên trên Android thông báo cho bạn về các chi tiết quan trọng và tùy chọn chấp nhận hoặc từ chối đăng nhập. Gọn gàng.
Hãy xem cách chúng tôi có thể triển khai 2SV trên iPhone để chúng tôi có thể sử dụng điện thoại Android để xác minh đăng nhập Google trên thiết bị iOS. Bạn không có thiết bị iOS? Tôi cũng sẽ hướng dẫn bạn cách thiết lập Android để bạn có thể đăng nhập vào các dịch vụ khác nhau bằng điện thoại thông minh Android.
Cũng đọc: Cách thiết lập xác thực hai yếu tố trên ứng dụng Instagram của bạn
1. Những gì bạn cần
Có một số tiêu chí mà bạn cần đáp ứng trước khi có thể thiết lập 2SV trên điện thoại thông minh Android và iOS của mình. Nếu bạn không đáp ứng các điều kiện tiên quyết, bạn sẽ cần phải tiếp tục sử dụng 2FA, bản thân nó rất an toàn nhưng chắc chắn không phải là dễ hiểu.
- Bạn cần Android 7 trở lên
- Bật 2FA trong Google
- Phiên bản iOS mới nhất
- Tải xuống và cài đặt Chrome trên cả Android và iOS
- Bật khóa màn hình trên Android / iOS
Cũng đọc: Cách kích hoạt xác thực 2 yếu tố trên WordPress
2. Cách thiết lập
Bạn sẽ bắt đầu với Tài khoản Google của mình. Tạo tài khoản hoặc đăng nhập bằng tài khoản hiện có và đi tới Tài khoản của tôi. Trong tab Bảo mật ở bên phải, bạn sẽ tìm thấy tùy chọn 'Sử dụng điện thoại của bạn để đăng nhập' và thiết lập Xác minh 2 bước.
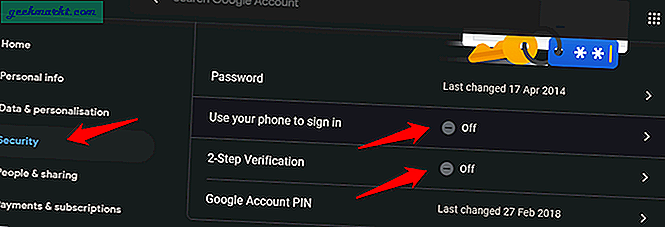
Chúng tôi sẽ bắt đầu với tùy chọn đầu tiên để xem một bản demo ngắn về cách nó hoạt động và sau đó kích hoạt nó ngay sau đó. Nhấp vào "Sử dụng điện thoại của bạn để đăng nhập" và trên màn hình tiếp theo, nhấp vào "Thiết lập".
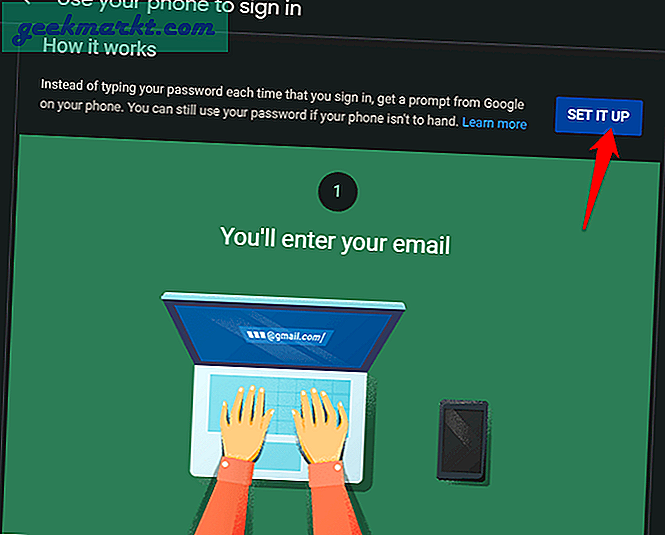
Bạn sẽ được yêu cầu nhập lại mật khẩu tài khoản Google của mình vì lý do bảo mật. Làm đi. Trên màn hình tiếp theo, bạn sẽ thấy danh sách thả xuống của tất cả điện thoại thông minh có cùng ID Google mà bạn vừa sử dụng để đăng nhập. Chọn Android tại đây vì bạn muốn sử dụng Android để đăng nhập vào tài khoản Google của mình. Nếu bạn muốn sử dụng iPhone của mình thay thế, bạn sẽ chọn nó ở đây.
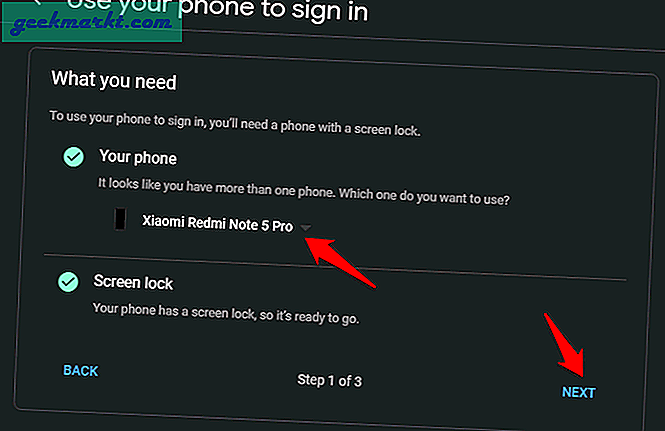
Lưu ý rằng trước khi tiếp tục, hãy đảm bảo rằng bạn đã bật khóa màn hình trên điện thoại Android và iOS của mình. Nó có thể là một mẫu hoặc một khóa cảm ứng nhưng phải có một số loại dấu hiệu an toàn. Bạn sẽ thấy trong ảnh chụp màn hình ở trên rằng Google cũng xác minh điều này bằng một dấu tích. Nhấp vào Tiếp theo.
Tại sao bạn cần khóa màn hình? Không có khóa màn hình, bất kỳ ai cũng có thể nắm giữ điện thoại thông minh của bạn và sử dụng nó để đăng nhập vào một trong nhiều dịch vụ của Google hoặc thậm chí các trang web của bên thứ ba mà bạn đăng nhập bằng ID Google ưa thích của mình. Khóa màn hình sẽ bảo vệ bạn trong trường hợp điện thoại của bạn bị đánh cắp hoặc bị mất.
Nhập ID email Google của bạn vào màn hình tiếp theo để kiểm tra tính năng 2SV mới được kích hoạt. Nhấp vào Tiếp theo.
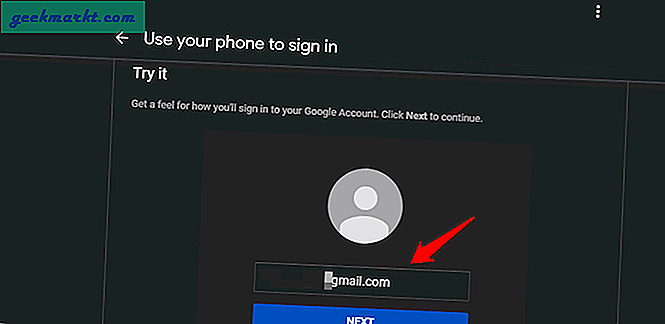
Giờ đây, Google sẽ gửi một thông báo trên điện thoại Android của bạn để kiểm tra xem bạn có thể bật đăng nhập bằng điện thoại thông minh của mình hay không.
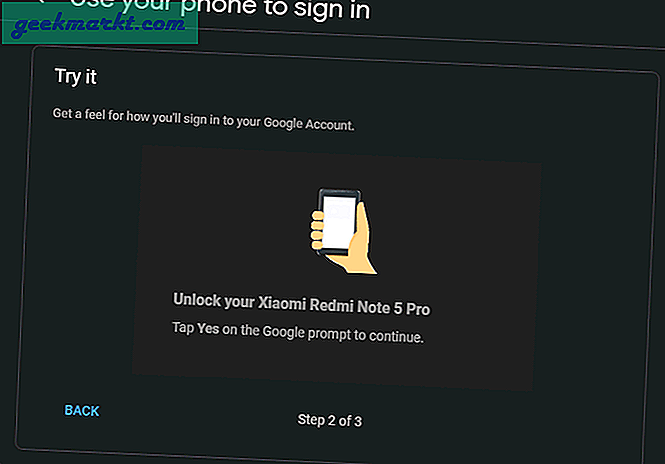
Mở khóa điện thoại Android của bạn và bạn sẽ thấy một cửa sổ bật lên như thế này.
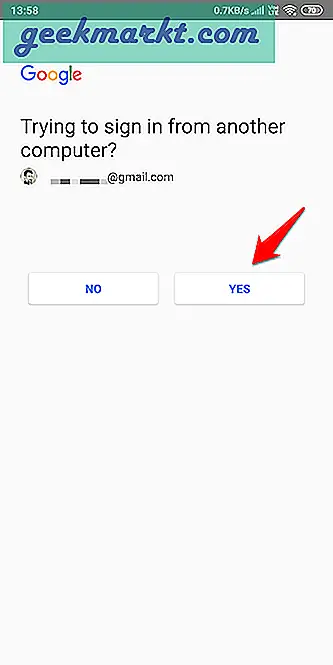
Đây là một thông báo giả để kiểm tra xem thiết lập có hoạt động hay không. Do đó, bạn sẽ chỉ thấy hai tùy chọn mà không có thông tin bổ sung về địa chỉ IP hoặc vị trí. Nếu bạn nhấn vào Có, đăng nhập sẽ được chấp thuận và bạn sẽ chuyển sang bước tiếp theo trong quy trình thiết lập. Nếu bạn nhấn vào Không, bạn sẽ phải bắt đầu lại từ đầu. Nhấn vào Có.
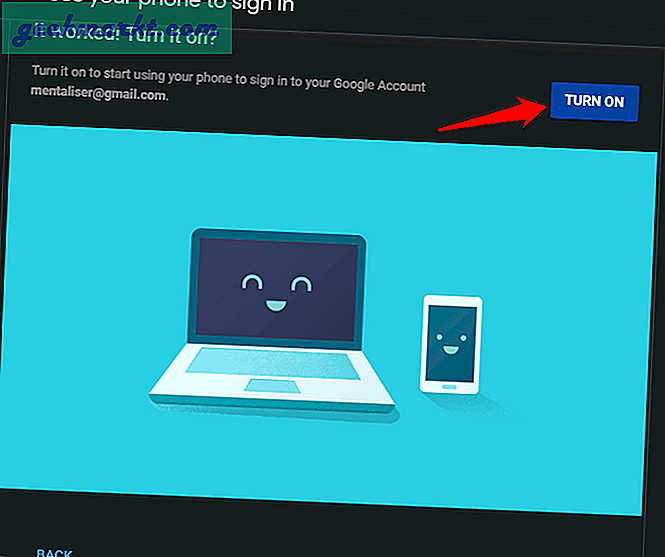
Nếu nó thành công, bạn sẽ được thông báo như vậy. Cuối cùng, nhấn vào nút Turn On để hoàn tất thiết lập và bật tính năng.
Hãy thử điều này trong thế giới thực và xem nó hoạt động như thế nào. Mở khóa iPhone của bạn và thử đăng nhập vào tài khoản Google của bạn, tài khoản mà bạn đã sử dụng để đăng nhập vào điện thoại Android và được sử dụng để thiết lập 2SV. Đăng nhập vào một ứng dụng trên iPhone của bạn hoặc một trang web bằng cùng một ID Google và bạn sẽ nhận được lời nhắc của Google trông giống như thế này.
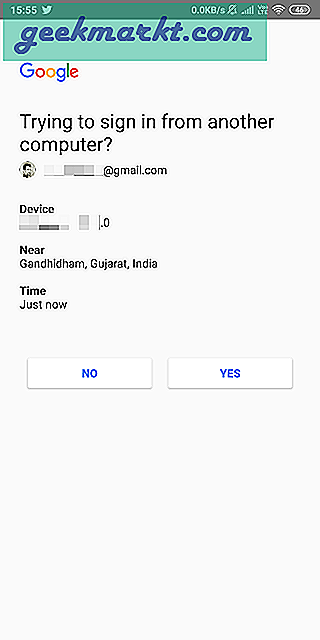
Lần này, bạn sẽ thấy nhiều thông tin hơn như vị trí, thời gian và hệ điều hành thiết bị. Như bạn có thể thấy, việc nhận lời nhắc đăng nhập nhanh hơn rất nhiều so với việc nhập mã 2FA bằng Google Authenticator hoặc bất kỳ ứng dụng xác thực nào khác. Nó tiết kiệm thời gian và không kém phần an toàn nếu không muốn nói là hơn.
Cũng đọc: Authy và Google Authenticator - Cái nào tốt hơn?
3. Thiết bị không khả dụng
Vậy điều gì sẽ xảy ra khi điện thoại thông minh của bạn bị đánh cắp hoặc thất lạc? Làm cách nào để bạn nhận được lời nhắc 2SV của Google và đăng nhập vào web hoặc ứng dụng di động đó? Đây là nơi gửi bản sao lưu. Bạn có thể chọn nhận SMS có mã trên bất kỳ số điện thoại di động nào. Tôi khuyên bạn nên chọn một số khác với số bạn đã chọn để nhận lời nhắc 2SV vì những lý do rõ ràng.
Để thiết lập, hãy quay lại Tài khoản Google của tôi và trong Bảo mật, chọn Xác minh 2 bước.
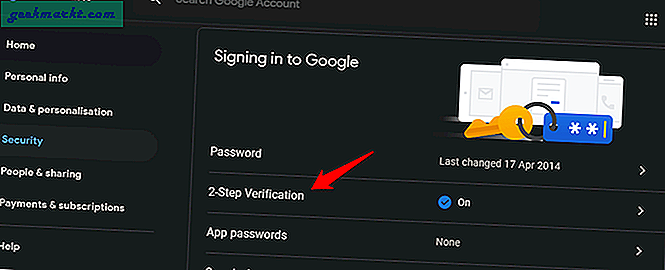
Lần này, bạn sẽ tìm thấy một số tùy chọn mới. Đầu tiên, có một tùy chọn Thoại hoặc tin nhắn văn bản. Nhấp vào Thêm điện thoại để thêm số dự phòng, nơi bạn có thể nhận mã SMS để đăng nhập vào các ứng dụng và trang web trên iPhone.
Tùy chọn thứ hai là Mã dự phòng không có gì khác ngoài mật khẩu một lần mà bạn có thể sử dụng để đăng nhập. Các mã dự phòng này chỉ có thể được sử dụng một lần. Bạn nên in những mã này và lưu chúng ngoại tuyến để bảo vệ nó khỏi bị đánh cắp. Nếu nó đến tay kẻ xấu, họ có thể đăng nhập vào tài khoản Google của bạn và tàn phá. Để bắt đầu, hãy nhấp vào Thiết lập.
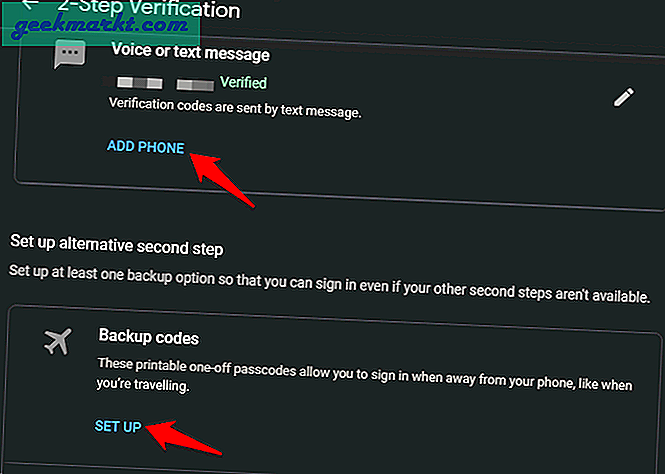
Có hai tùy chọn khác bên dưới, trong trường hợp bạn cần phải kiểm soát quá trình đăng nhập của mình hơn nữa. Tùy chọn thứ 3 là ứng dụng Authenticator. Điều này có thể được sử dụng để tạo mã ngay cả khi ngoại tuyến, vì vậy bạn không cần kết nối Internet đang hoạt động để đăng nhập. Nhấp vào Thiết lập để bắt đầu. Bạn sẽ phải tải xuống ứng dụng Authenticator cho Android hoặc iOS tương ứng. Chỉ cần quét mã QR được hiển thị trên màn hình của bạn bằng ứng dụng Authenticator và nó sẽ được thêm vào ứng dụng của bạn, tạo mã có thể sử dụng mới sau mỗi 30 giây theo chiều kim đồng hồ.
Tùy chọn thứ tư là khóa bảo mật USB vật lý mà bạn sẽ cắm vào máy tính của mình trước khi cố gắng đăng nhập vào một trang web để xác thực quy trình. Theo nhiều chuyên gia, đây là loại xác thực an toàn nhất có thể. Tôi khuyên bạn nên sử dụng Yubkey trong trường hợp bạn muốn thiết lập điều này. Nhấp vào Thêm khóa bảo mật để bắt đầu.
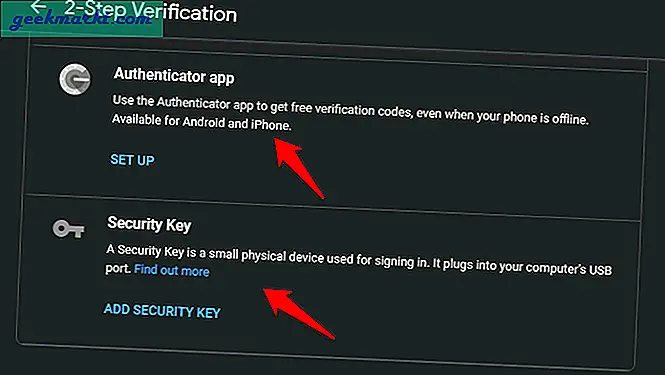
Xác minh 2 bước của Google
Tên người dùng và mật khẩu không còn an toàn. Bạn cần một lớp bảo vệ thứ hai và có một số cách để đạt được điều này. Bạn có thể sử dụng xác thực 2FA hoặc hai yếu tố tự an toàn nhưng rắc rối duy nhất là sau khi nhập mật khẩu, bạn sẽ phải nhập mã được tạo từ một ứng dụng xác thực. Mất thời gian nhưng giá trị nỗ lực. Xác minh 2 bước hoặc 2 bước giải quyết vấn đề này bằng cách cho phép người dùng sử dụng điện thoại Android của họ làm khóa vật lý sẽ hiển thị cửa sổ bật lên mỗi khi bạn đăng nhập vào tài khoản. Nhấn một lần vào cửa sổ bật lên nhanh hơn nhiều so với việc mở ứng dụng xác thực và nhập mã theo cách thủ công. Tuy nhiên, bạn nên thiết lập một bản sao lưu trong trường hợp bạn mất quyền truy cập vào điện thoại Android của mình.