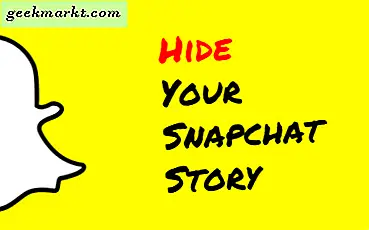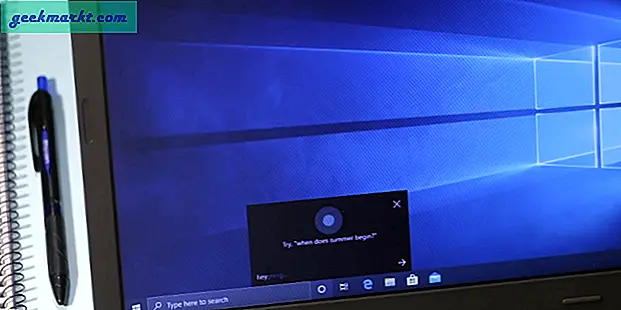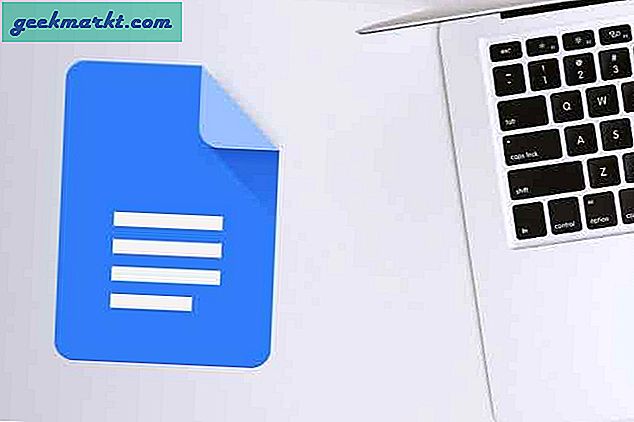Trong khi hầu hết mọi người đang ngày càng sử dụng điện thoại thông minh hoặc máy quét để quét và gửi các tài liệu quan trọng. Chà, bạn nên lưu trữ tài liệu trong phương tiện kỹ thuật số. Điều này giúp loại bỏ khả năng chúng bị bẩn hoặc mất đi. Nhưng, những gì về ghi chú viết tay? Tất cả chúng ta đều có hàng đống tài liệu và ghi chú viết tay chất chồng lên nhau. Làm thế nào để bạn biến chúng thành ghi chú kỹ thuật số?
Nhập lại chúng là một lựa chọn nhưng thành thật mà nói, hãy tránh nó. Vì vậy, có những ứng dụng cho phép bạn chuyển đổi văn bản viết tay và ghi chú của mình thành văn bản kỹ thuật số bằng cách sử dụng công nghệ OCR (Nhận dạng ký tự quang học) tiên tiến. Vì vậy, dưới đây là một số ứng dụng Android không chỉ chuyển đổi Ghi chú viết tay của bạn sang tài liệu Kỹ thuật số mà còn cho phép bạn chỉnh sửa chúng.
Ứng dụng Android để chuyển đổi ghi chú viết tay thành văn bản có thể chỉnh sửa
1. Ống kính Microsoft Office
One Note là một ứng dụng ghi chú đầy đủ chức năng của Microsoft. Để hỗ trợ nó, Microsoft có một ứng dụng tuyệt vời khác có tên là Office Lens. Đây là một ứng dụng máy quét sẽ nhanh chóng chụp nhanh văn bản của bạn và chuyển nó thành định dạng kỹ thuật số. Lưu ý duy nhất là Bạn sẽ phải tải xuống One Note, để sử dụng tính năng OCR của Office Lens.
Bạn có thể quét ghi chú, bảng trắng và tài liệu phát tay bằng chức năng máy quét mạnh mẽ. Để làm điều đó, hãy tải xuống và cài đặt ứng dụng Office Lens và làm theo các bước được đề cập bên dưới.
1. Mở ứng dụng và bạn sẽ có giao diện máy ảnh mở trực tiếp. Hướng máy ảnh về phía văn bản. Ứng dụng sẽ phát hiện khu vực có văn bản viết tay và quét nó. Bạn có thể căn giữa ứng dụng theo cách thủ công và điều chỉnh tiêu điểm nếu muốn. Khi bạn đã có khung hình mong muốn, hãy nhấn vào nút chụp để chụp nhanh.

2. Khi snap được tải, bạn sẽ thấy vùng văn bản được cắt. Bây giờ, bạn có thể chỉnh sửa lựa chọn hoặc phê duyệt nó. Bạn có một loạt các công cụ cắt, chỉnh sửa và điều chỉnh trên đầu trang. Để chỉnh sửa ảnh, hãy nhấp vào nút cắt ở trên cùng. Bây giờ, trên màn hình chỉnh sửa điều chỉnh lại các điểm để chỉ chọn vùng văn bản. Khi bạn đã chọn khu vực, hãy nhấn vào Xong.

3. Nhấp vào nút kiểm tra để làm việc với lựa chọn hiện tại và chuyển sang bước tiếp theo. Ngoài ra, bạn cũng có thể nhấp vào nút bên cạnh nút kiểm tra để loại bỏ hình ảnh.

4. Sau khi chấp thuận lựa chọn, bạn sẽ được hỏi về định dạng bạn muốn lưu tệp. Bạn có thể lưu tệp đó trong Word, PowerPoint, One Note hoặc Lưu trực tiếp dưới dạng PDF hoặc ảnh.

5. Tôi đã nhập ảnh trong Word và đó là nơi bạn sẽ nhận được văn bản OCR. Văn bản OCR chỉ hoạt động tốt đối với văn bản viết tay trên bảng trắng và sẽ không hoạt động đối với văn bản trên giấy. Văn bản được trích xuất trông giống như sau.

Vì Office Lens là một sản phẩm của Microsoft nên nó tích hợp chặt chẽ với các sản phẩm khác của Microsoft như bộ Office 365 và One Drive. Nếu bạn sử dụng bộ Microsoft Office, thì ứng dụng này sẽ là lựa chọn lý tưởng. Cho dù văn bản phức tạp đến đâu, Office Lens vẫn hoạt động đơn giản mà không cần nỗ lực. Tuy nhiên, trước tiên bạn sẽ phải đăng nhập hoặc tạo tài khoản bằng tài khoản Microsoft.
Ống kính văn phòng đi kèm với 4 tùy chọn khác nhau: Tài liệu, Bảng trắng, Danh thiếp và Ảnh. Đối với mỗi cài đặt này, ứng dụng sẽ điều chỉnh cài đặt độ sáng và độ tương phản để tăng khả năng hiển thị và độ chính xác. Chọn tùy chọn trên tùy thuộc vào bề mặt văn bản bạn đang xử lý. Bảng trắng thường phức tạp vì có điều nàychói mắt điều này làm cho hình ảnh khó đọc và xử lý. Nhưng vì Lens có một tùy chọn đặc biệt dành riêng cho điều đó, nên việc này trở nên khá dễ dàng.

Office Lens là một công cụ tuyệt vời đểquét và lưu trữ tất cả các ghi chú của bạn, cho dù chúng được viết tay hoặc in. Nó cũng làm cho việc phân loại và tìm kiếm dễ dàng hơn nhiều. Office Lens có lẽ là máy quét hình ảnh thành văn bản mạnh mẽ nhất có sẵn trên nền tảng Android cho đến nay.
Tải xuống ống kính Microsoft Office
2. Máy quét văn bản OCR
Một máy quét Image to Text OCR chất lượng cao khác là Text Scanner OCR. Nó là sự lựa chọn thứ hai cho Microsoft Office Lens. Chúng ta thường thấy URL của trang web và số điện thoại được in trên báo, tạp chí và thẻ truy cập. Giờ đây, bằng cách sử dụng Máy quét văn bản OCR, bạn có thể nhanh chóng gọi đến những số đó hoặc truy cập URL của trang web mà thậm chí không cần nhập chúng.
Trích xuất văn bản từ một hình ảnh bằng Máy quét văn bản OCR khá đơn giản và quy trình gồm 2 bước. Khi bạn khởi chạy ứng dụng, nó sẽ trực tiếp mở camera. Sau khi cấp các quyền cần thiết, bạn có thể bắt đầu quét các ghi chú và tài liệu.
1. Hướng máy ảnh về phía bảng hoặc ghi chú viết tay từ nơi bạn muốn lấy văn bản. Giống như Office Lens, bạn có thể điều chỉnh tiêu điểm theo cách thủ công. Sau khi tiêu điểm được đặt, hãy nhấn vào nút chụp để chụp nhanh.

2. Sau khi bạn chụp xong, ứng dụng sẽ xử lý hình ảnh. Xử lý hậu kỳ, bạn sẽ nhận được văn bản được trích xuất từ hình ảnh trên một khung trắng trống. Từ đây, bạn có thể chọn chỉnh sửa hoặc chia sẻ văn bản.

Ứng dụng cũng cung cấp một số cài đặt bổ sung như bạn có thể đặt điện thoại rung khi văn bản được đọc thành công. Và vì lý do nào đó, bạn cũng có thể chọn các âm thanh khác nhau để phát thay vì rung. Một điều khác mà tôi thích là khả năngchỉnh sửa văn bản theo cách thủ côngbị thiếu trong Microsoft Office Lens.
Máy quét văn bản OCR là công cụ chuyển đổi văn bản sang chữ viết tay nhanh nhất hiện có miễn phí và do đó nó có quảng cáo. Bạn sẽ thấy quảng cáo biểu ngữ sau khi hình ảnh được xử lý. Đôi khi nó có thể hơi khó chịu nhưng đây là cách nhà phát triển kiếm được bánh mì và bơ. Nếu bạn cảm thấy khó chịu vì quảng cáo, thì bạn có thể nâng cấp lên phiên bản cao cấp với giá bắt đầu từ 1,75 đô la một tháng.
Tải xuống Máy quét văn bản OCR
3. Đăng nó
Được rồi, ứng dụng tiếp theo này thuộc danh sách này chỉ vì nó tài tình như thế nào. Tất cả chúng ta đều thích ghi chú trên Post-Its và nó là vật dụng phổ biến nhất trong phòng họp. Tùy chọn duy nhất để số hóa các ghi chú đó là nhấp vào ảnh của mọi ghi chú trên bảng theo cách thủ công hoặc chụp toàn bộ hình ảnh và phóng to để xem những gì được viết ban đầu. Post-It đã đưa ra một ứng dụng chính thức giúp số hóa tất cả các ghi chú cùng một lúc. Bạn chỉ cần hướng máy ảnh về phía ghi chú và ứng dụng sẽ nhận ra tất cả các ghi chú cùng một lúc.

Bạn có thể sắp xếp các ghi chú theo nhóm và đổi tên chúng để tổ chức tốt hơn. Bạn giữ nguyên hướng và bố cục ban đầu như trong hình ảnh hoặc sắp xếp lại chúng chỉ bằng một lần nhấn nút. Phần tốt nhất của nó là nó thậm chí có thể phát hiện các nốt hơi cong và sau đó căn chỉnh nó bằng cách sử dụng các thuật toán. Tuy nhiên, nó gặp khó khăn khi quét Post-Its hình chữ nhật. Điều này có thể được khắc phục bằng cách chọn thủ công các ghi chú trong chế độ xem trước.
Nhìn chung, ứng dụng này là thứ phải có cho bất kỳ ai ghi chú trên Post-Its và mặc dù nó không thực sự chuyển đổi văn bản viết tay thành văn bản có thể chỉnh sửa, tôi vẫn thích nó.
Tải xuống Post-It
Lời kết
Office Lens hoạt động hoàn hảo khi quét văn bản đã nhập. Mặt khác, Máy quét văn bản OCR hoạt động thực sự hiệu quả khi nói đến các ghi chú viết tay cho dù đó là một tờ giấy hay bảng trắng. Tuy nhiên, tôi thấy Office Lens tốt hơn một chút vì tích hợp Office 365 gốc. Một điểm cộng khác là trải nghiệm không có quảng cáo.
Phải nói rằng, Office Lens không thành công khi nói đến các văn bản viết tay trên giấy. Office Lens cũng cung cấp các cài đặt khác nhau như bảng trắng, danh thiếp và tài liệu vì khả năng điều chỉnh độ sáng và độ tương phản của nó. Tuy nhiên, nếu bạn không sử dụng Office 365 và bạn chỉ muốn một cách nhanh chóng và dễ dàng để chuyển đổi hình ảnh thành văn bản, thì Text Scanner OCR hoạt động rất tốt. Nó chỉ hoạt động và bạn không cần OneNote hay bất kỳ thứ gì khác. Vì vậy, cuối cùng, nó thực sự phụ thuộc vào cách sử dụng và mục đích của bạn.
Hãy cho chúng tôi biết về bất kỳ lựa chọn thay thế nào khác mà bạn sử dụng để chuyển đổi văn bản viết tay trong các nhận xét bên dưới.