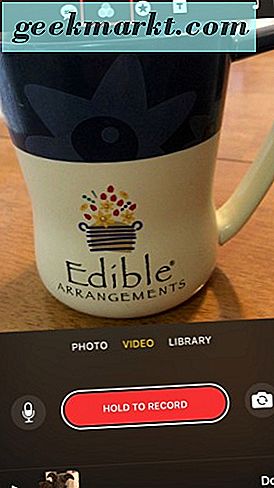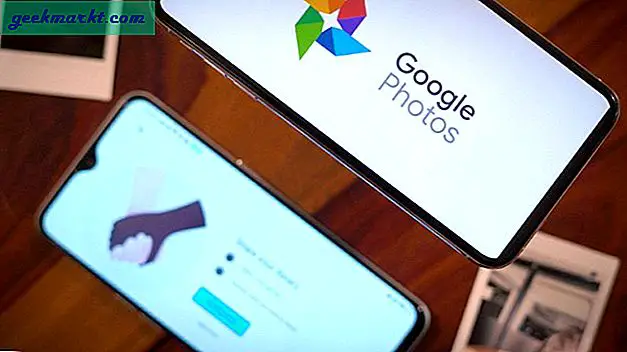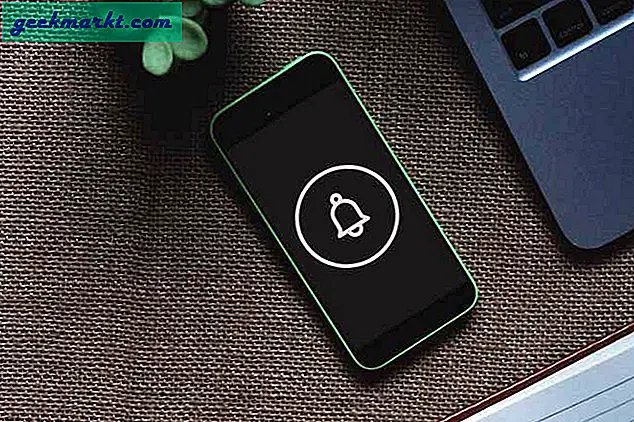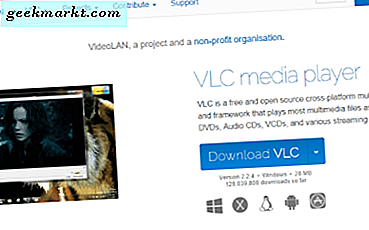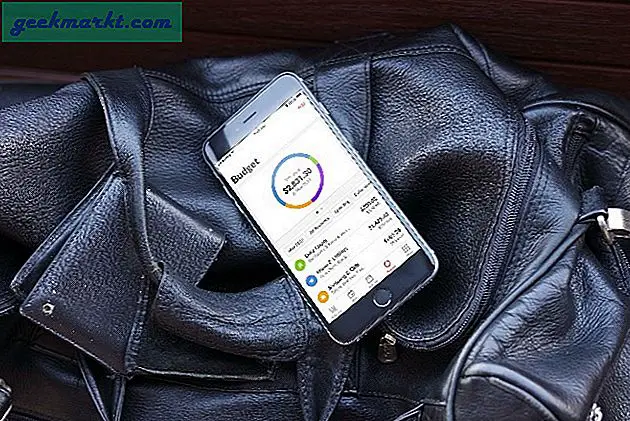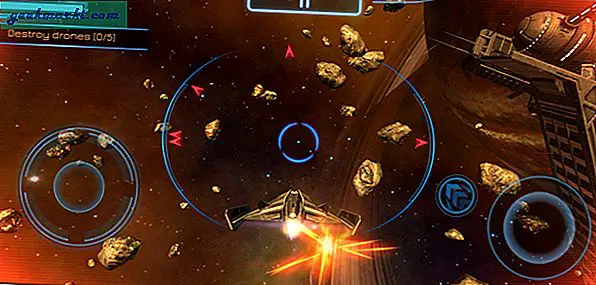Một trong những điều hay nhất về việc tạo video hoặc clip ảnh của riêng bạn là khả năng thêm hiệu ứng. Nếu bạn đã bắt đầu sử dụng Clip của Apple thì có thể bạn đang tò mò về cách sử dụng bộ lọc với clip của mình.
Vì không có bất kỳ tài liệu nào có sẵn từ Apple mà tôi biết, chúng tôi đã tập hợp một số hướng dẫn cách làm cho những người bạn muốn sử dụng ứng dụng Apple Clips. Chúng tôi sẽ giới thiệu cách sử dụng bộ lọc với ảnh và video clip của bạn trong bài đăng này.
Vì vậy, chúng ta hãy sử dụng các bộ lọc với các clip của Apple.
Thêm bộ lọc vào clip
Sau khi bạn đã mở ứng dụng Apple Clips, bạn có thể chọn một bộ lọc để áp dụng cho ảnh hoặc video clip của bạn. Dưới đây là các bước cần thực hiện để áp dụng bộ lọc cho clip bạn hiện đang thực hiện.
- Chạm vào ba vòng tròn chồng lên nhau ở phần giữa của ứng dụng Clip của Apple.
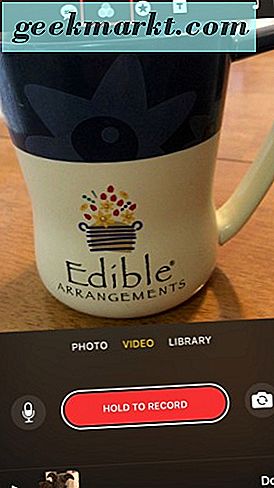
- Sau đó, chọn bộ lọc bạn muốn áp dụng cho clip của mình. Tại thời điểm viết bài này, các clip của Apple chỉ cung cấp cho bạn 8 bộ lọc khác nhau. Họ là Noir, Instant, Transfer, Fade, Comic Book, Ink, Chrome và không có.

- Cuối cùng, bắt đầu quay video của bạn hoặc chụp ảnh bằng ứng dụng clip.

- Bạn sẽ nhận thấy rằng ba vòng tròn được đánh dấu màu vàng khi bạn bắt đầu sử dụng tính năng lọc.

Bạn có thể chuyển đổi giữa các bộ lọc cũng như chụp ảnh bằng bộ lọc được áp dụng để quay video và chuyển bộ lọc thành một bộ lọc mới.
Phần kết luận
Bây giờ bạn đã biết cách sử dụng ứng dụng clip của Apple và áp dụng các bộ lọc cho ảnh và video clip của bạn. Đơn giản chỉ cần chọn một bộ lọc để chụp ảnh của bạn hoặc quay một video tuyệt vời. Áp dụng nhiều bộ lọc tùy thích.
Thật dễ dàng để chuyển từ chụp ảnh để tạo video. Bạn cũng sẽ thích thực tế là bạn có thể chuyển đổi giữa các lựa chọn bộ lọc để làm cho mọi thứ thú vị hơn, thêm một số bùng phát hoặc làm cho nó trở nên ấn tượng hơn một chút.
Vì vậy, hãy tiếp tục và để luồng sáng tạo của bạn. Ứng dụng Apple Clips hoàn hảo cho việc chỉnh sửa ảnh và video.