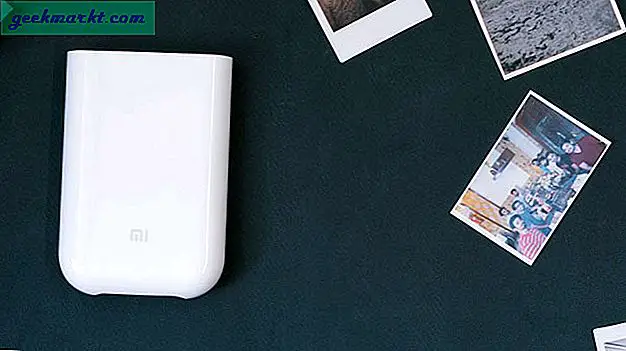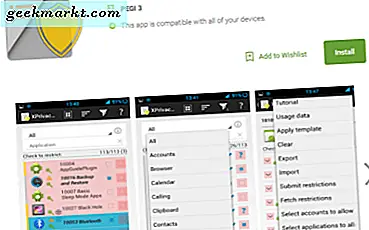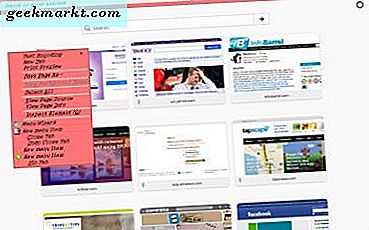
Firefox, giống như hầu hết các trình duyệt khác, có nhiều tùy chọn mà bạn có thể truy cập từ các trình đơn ngữ cảnh của nó. Đó là những tùy chọn mà người dùng Firefox có thể chọn bằng cách nhấp chuột phải vào trang hoặc tab để mở menu ngữ cảnh. Bạn có thể tùy chỉnh thêm các menu đó với nhiều phần mở rộng khác nhau. Đây là một vài trong số các tiện ích bổ sung tuyệt vời để định cấu hình các menu ngữ cảnh của trình duyệt.
Thêm menu con và tùy chọn menu ngữ cảnh
Trình đơn Trình đơn là trình chỉnh sửa menu ngữ cảnh bao gồm các tùy chọn để thêm, di chuyển và xóa các tùy chọn khỏi trình đơn ngữ cảnh. Đây là trang Add-on Menu Wizard mà từ đó bạn có thể thêm nó vào trình duyệt. Khi bạn đã thực hiện điều đó, hãy nhấp vào Mở trình đơn > Tiện ích bổ sung > Tiện ích mở rộng và nút Tùy chọn của Trình hướng dẫn Menu để mở cửa sổ bên dưới.

Các menu ngữ cảnh chính và menu con của chúng được liệt kê ở bên trái. Nhấp vào dấu + bên cạnh tiêu đề menu ngữ cảnh để mở rộng chúng. Sau đó, bạn có thể dễ dàng xóa các tùy chọn khỏi menu ngữ cảnh bằng cách nhấp vào hộp kiểm để xóa dấu chọn. Kéo và thả các tùy chọn và mục để thay đổi vị trí của chúng trên các menu. Để có thêm tùy chọn, hãy nhấp vào biểu tượng cờ lê để mở cửa sổ được hiển thị bên dưới.

Ở đó bạn có thể chỉnh sửa các tiêu đề tùy chọn menu ngữ cảnh. Chọn hộp văn bản Tiêu đề và nhập tiêu đề thay thế cho tùy chọn ở đó. Nhấn nút Áp dụng và OK để xác nhận tiêu đề mới và đóng cửa sổ.
Để thêm các tùy chọn mới vào menu ngữ cảnh, nhấn nút Thêm mục mới và sau đó kéo và thả mục trình đơn Mới vào một trong các menu ngữ cảnh mở rộng ở bên trái của trang. Nhấp vào biểu tượng cờ lê bên cạnh nó để mở cửa sổ Thuộc tính cho nó. Ở đó bạn sẽ cần điền các hộp văn bản onCommand và Access Key để thêm tùy chọn vào menu.
Để thêm menu con mới, kéo thư mục menu mới vào cây menu ở bên trái. Sau đó nhấn nút mở rộng + bên cạnh nó và kéo một số tùy chọn và mục vào menu con. Điều đó sẽ thêm một menu phụ mới vào menu ngữ cảnh như hình dưới đây.

Các menu ngữ cảnh cũng có các dấu tách dòng menu, và bạn có thể thêm chúng vào trình bổ sung này. Nhấn nút Thêm mục mới và kéo Trình phân tách trình đơn mới ở bên phải vào một trong các menu được mở rộng ở bên trái. Sau đó, bạn có thể di chuyển dấu phân cách đến một vị trí thích hợp trên menu.
Thêm tùy chọn menu ngữ cảnh tab mới với FoxyTab
Menu Wizard là một phần mở rộng tốt để tùy chỉnh các menu với, nhưng bạn có thể thêm các tùy chọn mới cho chúng với các tiện ích thay thế. Ví dụ, FoxyTab là một trong đó thêm một menu con mới của các tùy chọn vào menu ngữ cảnh tab của bạn. Nhấn nút + Thêm vào Firefox để cài đặt Foxytab.
Nhấp chuột phải vào một tab trong Firefox để mở menu ngữ cảnh. Nó sẽ bao gồm menu con FoxyTab trong ảnh chụp bên dưới. Điều đó cung cấp cho bạn 10 tùy chọn tab bổ sung để chọn từ menu phụ.

Ví dụ, bạn có thể chọn tùy chọn Copy Tabs URL . Sao chép tất cả các URL tab đang mở vào Clipboard. Nhấn Ctrl + V để dán URL vào trình xử lý hoặc email.
Thêm tùy chọn bổ sung với menu ngữ cảnh trình quản lý tiện ích bổ sung
Menu ngữ cảnh trình quản lý tiện ích bổ sung thêm nhiều mục vào menu chuột phải trên trang Mở rộng của Firefox. Bạn có thể thêm nó vào trình duyệt từ trang này trên trang Mozilla. Sau đó khởi động lại trình duyệt, nhấn Ctrl + Shift + A và nhấp vào Tiện ích mở rộng để mở danh sách tiện ích của bạn.
Bây giờ kích chuột phải vào một add-on được liệt kê ở đó để mở menu ngữ cảnh của nó. Nó sẽ bao gồm một số tùy chọn bổ sung để chọn. Có năm tùy chọn mới trên các trình đơn đó để sao chép tên, Id, phiên bản và URL trang chủ của tiện ích bổ sung.

Thêm nhiều công cụ tìm kiếm vào menu ngữ cảnh của Firefox
Bạn có thể tìm kiếm các từ khóa cụ thể trên một trang bằng cách chọn văn bản, nhấp chuột phải và chọn tùy chọn Tìm kiếm . Tuy nhiên, với tùy chọn đó, bạn chỉ có thể tìm kiếm bằng công cụ tìm kiếm mặc định. Để thêm nhiều công cụ tìm kiếm vào menu ngữ cảnh của trình duyệt, hãy xem Tìm kiếm theo ngữ cảnh X.
Khi bạn đã thêm phần mở rộng đó vào Firefox, hãy chọn một số văn bản trên trang và nhấp chuột phải để mở menu ngữ cảnh. Bây giờ bạn sẽ tìm thấy tùy chọn Tìm kiếm có một mũi tên nhỏ mở rộng một menu phụ như dưới đây. Ở đó bạn có thể chọn một công cụ tìm kiếm cụ thể.

Ở dưới cùng của menu có tùy chọn Manage Engines . Chọn điều đó để mở cửa sổ được hiển thị ngay bên dưới. Có nhấp vào Nhận thêm công cụ tìm kiếm để thêm nhiều công cụ hơn vào danh sách. Điều đó mở ra một trang với một danh sách các add-on tìm kiếm mà bạn có thể thêm vào Firefox.

Tùy chỉnh phông chữ và màu sắc của menu ngữ cảnh
Để thay đổi phông chữ và màu sắc trong Firefox, không cần thêm gì nữa ngoài Chủ đề phông chữ và Kích thước thay đổi. Đây là một add-on tiện lợi, tùy biến phông chữ và màu nền của Firefox và các menu ngữ cảnh của nó. Truy cập trang này để thêm nó vào trình duyệt, sau đó nhấn nút Thay đổi kích thước phông chữ chủ đề trên thanh công cụ để mở cửa sổ bên dưới.

Ở dưới cùng của cửa sổ đó có một hộp kiểm Bật hỗ trợ cho Ngữ cảnh Thực đơn . Nhấp vào đó để đảm bảo các tùy chọn bạn chọn với tiện ích cũng áp dụng cho phông chữ và màu của menu ngữ cảnh.
Bây giờ bấm vào danh sách thả xuống Phông chữ để chọn phông chữ thay thế cho trình duyệt và các menu ngữ cảnh của nó. Nhấp vào danh sách thả xuống Kiểu và Trọng lượng để thêm một số định dạng in nghiêng và in đậm cho văn bản. Chọn nút radio Bộ chọn màu và nhấp vào hộp bảng màu để chọn các màu thay thế cho phông chữ. Sau đó đóng cửa sổ và nhấp chuột phải để mở menu ngữ cảnh tùy chỉnh của bạn như bên dưới.

Bạn có thể thêm màu nền thay thế vào menu ngữ cảnh bằng cách chọn Bộ chọn màu dưới Màu nền trên cửa sổ Chủ đề phông chữ & Kích thước thay đổi. Chọn một màu thay thế từ hộp bảng màu để thêm nó vào nền menu ngữ cảnh.

Chúng là một vài trong số các tiện ích bổ sung tốt nhất của Firefox để tùy chỉnh các menu ngữ cảnh của trình duyệt. Với chúng, bạn có thể thêm và xóa các tùy chọn menu ngữ cảnh và tùy chỉnh phông chữ và màu nền của chúng. Các tùy chọn bổ sung có thể có ích và bạn cũng có thể sắp xếp các menu bằng cách xóa các mục khỏi chúng mà bạn không cần. Để biết thêm các mẹo tùy chỉnh Firefox, hãy xem bài viết TechJunkie này.