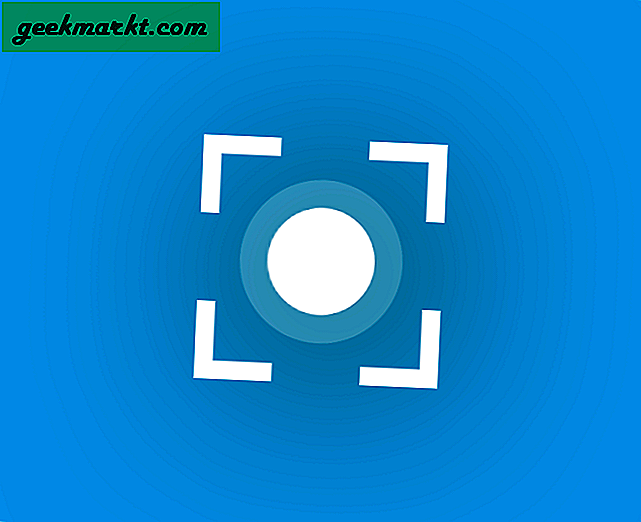Google Documents là một trong những trình xử lý văn bản phổ biến nhất hiện có, đến nỗi tôi thậm chí không còn sử dụng Microsoft Word nữa. Vì đây là một phần chính trong quy trình làm việc của tôi, tôi sử dụng rất nhiều phím tắt mà hầu hết mọi người có thể không biết. Các phím tắt này sẽ giúp tiết kiệm thời gian. Dưới đây là danh sách các phím tắt của Google Documents mà bạn phải biết. Hãy bắt đầu nào.
1. Dán mà không cần định dạng
Khi bạn dán một đoạn văn bản từ internet vào tài liệu Google Documents, nó cũng bao gồm định dạng. Nếu bạn đã làm thủ công xóa định dạng, có một cách dễ dàng hơn. Thay vì sử dụng CTRL + V, chỉ cần nhấn CTRL + SHIFT + V hoặc là CMD + SHIFT + V để dán mà không cần định dạng.
Ngoài ra, nếu bạn chỉ muốn xóa định dạng của một đoạn văn bản nhỏ, hãy chọn văn bản và nhấn CTRL + \ hoặc là CMD + \ để xóa định dạng khỏi văn bản đã chọn.
2. Tái sử dụng Định dạng
Khi bạn muốn thay đổi định dạng của văn bản như thay đổi phông chữ, kích thước, màu sắc, kiểu, v.v., bạn cần chọn văn bản và thực hiện theo cách thủ công. Hóa ra, bạn thực sự có thể chỉ cần sao chép định dạng đó vào bất kỳ văn bản nào trên tài liệu. Chỉ cần chọn văn bản và sao chép định dạng bằng cách nhấn CTRL + ALT + C hoặc là CMD + TÙY CHỌN + C. Để dán định dạng, hãy chọn văn bản và nhấn CTRL + ALT + V hoặc là CMD + TÙY CHỌN + V.
3. Làm việc ở chế độ nhỏ gọn
Các thanh trên và thanh bên có thể hơi gây mất tập trung và chiếm không gian trên màn hình đối với nhiều người viết. Bạn có thể giải phóng không gian đó bằng cách bật chế độ thu gọn bằng cách nhấn CTRL + SHIFT + F phím tắt (cho cả PC và Mac).
4. Thêm ký tự siêu chỉ số
Cho dù bạn đang làm bài tập Hóa học của mình hay đang tìm cách viết TM lên tên thương hiệu, thì việc sử dụng các phím tắt trên Google Tài liệu của Superscripts có thể hữu ích. Đơn giản chỉ cần nhấn CTRL +. hoặc là CMD +. để kích hoạt chức năng chỉ số trên. Nhấn nó một lần nữa để vô hiệu hóa nó.
Ngoài ra, bạn có thể nhấn CTRL +, hoặc là CMD + để bật đăng ký trên Google Tài liệu.
5. Thêm Tiêu đề HTML vào Google Tài liệu
Là một blogger, tôi thường chuẩn bị các bản nháp trong Google Tài liệu và sau đó sao chép chúng vào WordPress. Bạn thực sự có thể thêm các tiêu đề HTML vào tài liệu của mình để loại bỏ nhu cầu thêm các tiêu đề theo cách thủ công sau này. Bạn có thể thêm H1 vào H6 bằng cách nhấn CTRL + ALT + 1-6 hoặc là CMD + TÙY CHỌN + 1-6. Lối tắt hữu ích của Google Tài liệu cho tất cả các loại nhà văn.
6. Chèn liên kết
Nếu bạn thường xuyên tạo tài nguyên bằng các siêu liên kết từ khắp nơi trên internet, bạn không cần phải đặt toàn bộ liên kết. Bạn có thể thêm các liên kết có thể nhấp vào bất kỳ văn bản nào bằng cách siêu liên kết nó. Chỉ cần chọn bất kỳ văn bản nào và nhấn CTRL + K hoặc là CMD + K để dán URL.
Ngoài ra, bạn có thể mở liên kết đó trực tiếp bằng cách đánh dấu liên kết và nhấn ALT + Enter hoặc là TÙY CHỌN + Nhập.
7. Tạo danh sách
Hầu hết người dùng chèn danh sách được đánh số và dấu đầu dòng trong Google Tài liệu bằng thanh công cụ. Điều họ không biết là có một phím tắt của Google Tài liệu để thực hiện việc này một cách nhanh chóng. Để tạo một danh sách được đánh số, hãy nhấn CTRL + SHIFT + 7 hoặc là CMD + SHIFT + 7 và để có danh sách dấu đầu dòng, hãy nhấn CTRL + SHIFT + 7 hoặc là CMD + SHIFT + 8.
8. Căn chỉnh văn bản
Nhấn các tổ hợp phím sau để căn chỉnh văn bản:
- Căn trái: Ctrl + Shift + L hoặc CMD + Shift + L
- Căn phải: Ctrl + Shift + R hoặc CMD + Shift + R
- Căn giữa: Ctrl + Shift + E hoặc CMD + Shift + E
- Căn đều: Ctrl + Shift + J hoặc CMD + Shift + J
9. Số từ
Khi bạn đang cố gắng hoàn thành một bài luận và không chắc mình đã đạt đến giới hạn từ hay chưa, bạn có thể kiểm tra nó bằng phím tắt nhanh này. Đơn giản chỉ cần nhấn CTRL + SHIFT + C hoặc là CMD + SHIFT + C và bạn sẽ nhận được số từ hiện tại trên tài liệu của mình.
10. Bắt đầu nhập bằng giọng nói của bạn
Nếu bạn sử dụng Google Documents trên trình duyệt Chrome và cảm thấy mệt mỏi với việc gõ các ngón tay trên bàn phím, bạn có thể sử dụng giọng nói của mình để bắt đầu nhập. nhấn CTRL + SHIFT + S hoặc là CMD + SHIFT + S để bắt đầu nhập bằng giọng nói của bạn.
11. Kiểm tra chính tả
Bạn nên kiểm tra chính tả sau khi hoàn thành công việc của mình. Bạn có thể kiểm tra ngữ pháp tổng thể bằng cách nhấn CTRL + ALT + X hoặc là CMD + TÙY CHỌN + X.
12. Thêm chú thích cuối trang
Bạn có thể thêm chú thích cuối trang vào Google Tài liệu bằng cách nhấn CTRL + ALT + F hoặc là CMD + TÙY CHỌN + F.
13. Thêm bình luận
Tôi luôn cảm thấy không thích thú khi thêm nhận xét bằng cách nhấp vào nút nhưng may mắn thay, có một phím tắt nhanh trên Google Tài liệu cho phép bạn thêm nhận xét nhanh chóng. Chọn đoạn văn bản bằng Shift + các phím mũi tên, sau đó nhấn CTRL + ALT + M hoặc là CMD + OPTION + M. Khi bạn đã nhập nhận xét, bạn có thể nhấn Ctrl + Enter để gửi nhận xét.
14. Hiển thị các phím tắt chung
Danh sách trên không bao gồm tất cả các phím tắt, chỉ là những phím tắt mà tôi thấy hữu ích nhất. Nếu bạn muốn có danh sách đầy đủ các phím tắt, hãy nhấn CTRL + / hoặc là CMD + / để hiển thị một cửa sổ bật lên chứa một danh sách hữu ích.
Làm thế nào để bạn sử dụng các phím tắt của Google Tài liệu?
Đây là một số phím tắt Google Documents tốt nhất mà tôi thường xuyên sử dụng. Tôi sử dụng bàn phím rộng rãi và sử dụng chuột thực sự cản trở quy trình làm việc và sử dụng các phím tắt cho cảm giác phù hợp. Bạn nghĩ sao? Bạn có sử dụng phím tắt không được đề cập ở trên không? Hãy cho tôi biết trên Twitter.
Cũng đọc: 9 tiện ích bổ sung Google Tài liệu tốt nhất để tận dụng tối đa (2020)