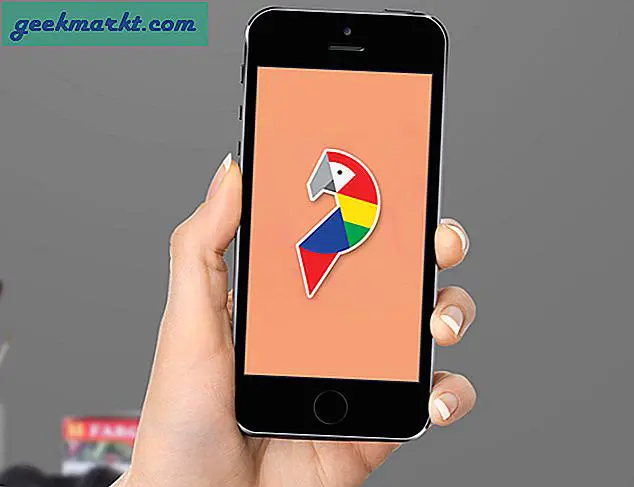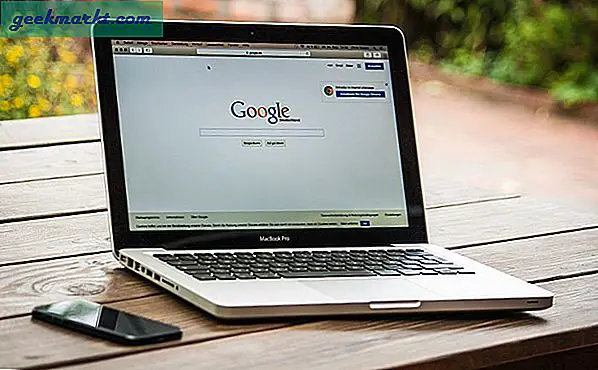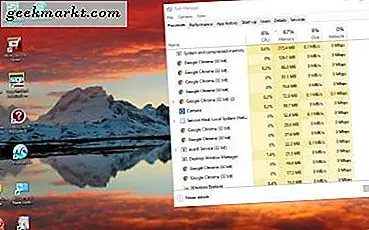DOS, nếu không thì Disk Operating System, đã từng là nền tảng quan trọng nhất trước khi Windows quét nó sang một bên. Đây là một nền tảng mà bạn đã nhập văn bản để mở phần mềm và chọn các tùy chọn khác. Không giống như Windows, bạn chỉ có thể chạy một chương trình tại một thời điểm. Trong khi DOS bây giờ là lỗi thời, bạn vẫn có thể sử dụng Command Prompt, mà Microsoft đã sửa lại cho Windows 10.
Có một số cách để chạy Command Prompt trong Windows 10. Một trong những cách tốt nhất là nhấn phím Windows + X để mở menu bên dưới. Ở đó bạn có thể chọn để mở cửa sổ CP.
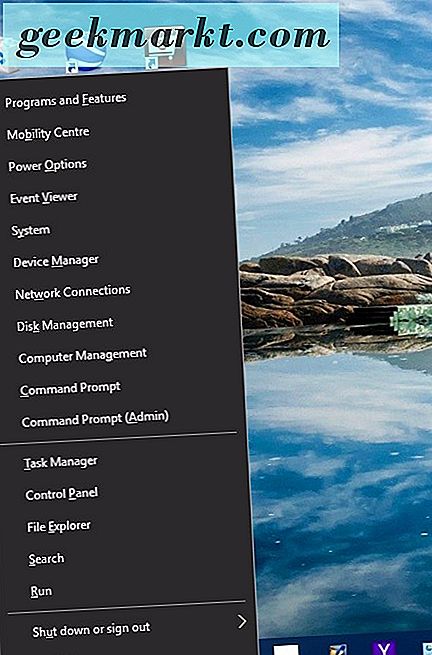
Nhấp vào Dấu nhắc Lệnh từ đó để mở cửa sổ trong ảnh chụp bên dưới. Nó có thể sẽ mở trong thư mục của riêng bạn. Đó sẽ là C: \ Users \ và sau đó là tiêu đề của thư mục bao gồm các thư mục con Hình ảnh, Video và Tài liệu của bạn.
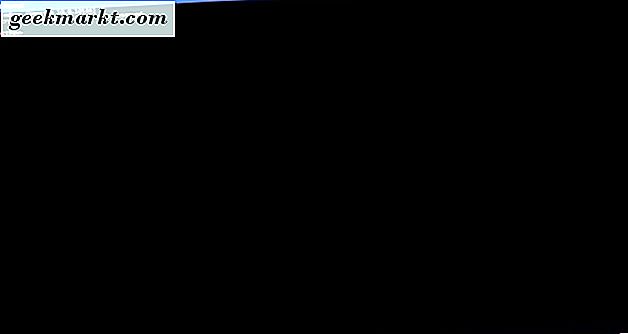
Tùy chỉnh màu sắc nhắc lệnh
Bạn có thể tùy chỉnh cửa sổ Command Prompt bằng một vài tùy chọn. Mở cửa sổ thuộc tính "Command Prompt" bằng cách nhấp chuột phải vào thanh tiêu đề CP ở trên cùng và sau đó chọn Properties . Điều đó sẽ mở ra cửa sổ hiển thị bên dưới.
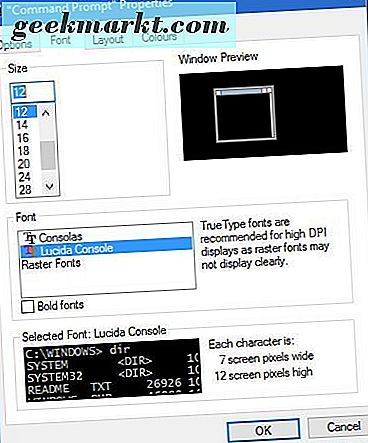
Cửa sổ bao gồm một vài tab. Đầu tiên, bạn có thể điều chỉnh văn bản trong Command Prompt bằng cách chọn tab Font. Tab bao gồm các tùy chọn được hiển thị trong ảnh chụp ngay bên dưới. Nhập một số thay thế trong hộp văn bản Kích thước để chọn các kích thước phông chữ thay thế. Sau đó, bạn cũng có thể chọn từ một vài phông chữ thay thế trong hộp Phông chữ. Nhấp vào hộp văn bản Phông chữ đậm để thêm một số định dạng bổ sung và nhấn nút OK để áp dụng các tùy chọn đã chọn.
Bạn cũng có thể tùy chỉnh màu của Prompt. Nhấp vào tab Màu sắc trên cửa sổ Thuộc tính để mở thêm các tùy chọn màu sắc. Sau đó chọn nút radio Background Screen một màu từ bảng màu. Nhập các số thay thế trong các hộp Giá trị màu đã chọn để thay đổi màu được chọn thêm.
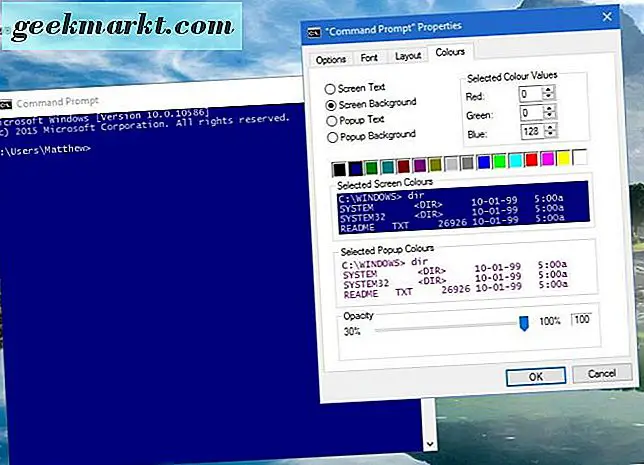
Bạn có thể tùy chỉnh màu văn bản giống nhau. Tuy nhiên, chọn tùy chọn Popup Text thay thế và sau đó chọn một màu thay thế. Tab này bao gồm bản xem trước các màu văn bản đã chọn.
Một tùy chọn Windows 10 mới ở đây là thanh Opacity . Đây là một thanh bổ sung độ trong suốt cho cửa sổ Command Prompt. Kéo thanh đó sang trái để thêm độ trong suốt vào cửa sổ. Sau đó nhấn nút OK để áp dụng tất cả các tùy chọn đã chọn tại đây.
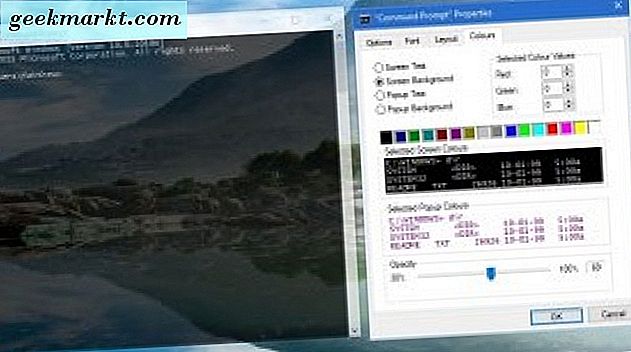
Thay đổi kích thước cửa sổ nhắc lệnh
Bây giờ bạn có thể thay đổi kích thước cửa sổ nhắc lệnh chỉ bằng cách kéo đường viền của nó sang trái và phải. Di chuyển con trỏ đến đường viền của cửa sổ. Sau đó, nó sẽ trở thành một mũi tên bạn có thể kéo và thay đổi kích thước các cửa sổ bằng cách giữ nút chuột trái.
Tuy nhiên, Command Prompt có kích thước cửa sổ mặc định mà nó sẽ trở lại khi bạn mở lại nó. Để điều chỉnh kích thước cửa sổ mặc định, nhấp vào tab Bố cục trên cửa sổ Thuộc tính. Nhập các số thay thế trong các ô văn bản Chiều rộng và Chiều cao của Kích thước cửa sổ và nhấn nút OK để áp dụng. Điều đó sẽ trở thành kích thước mở mặc định của cửa sổ.
Tab Layout cũng bao gồm một đầu ra văn bản Wrap trên tùy chọn thay đổi kích thước . Tùy chọn đó làm gì, khi được chọn, sẽ bao bọc văn bản sao cho nó vừa với cửa sổ khi bạn điều chỉnh kích thước của nó. Ví dụ: nếu tùy chọn đó không được chọn thì văn bản có thể không phải lúc nào cũng vừa trong cửa sổ khi văn bản được thay đổi kích thước như được hiển thị ngay bên dưới.
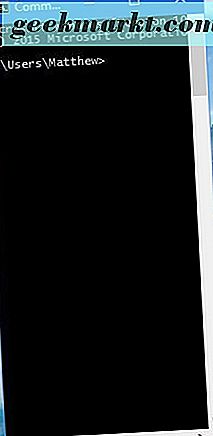
Sao chép và dán vào Command Prompt
Dấu nhắc lệnh Windows 10 bao gồm tùy chọn sao chép và dán mới để bạn có thể sao chép văn bản vào đó bằng phím tắt Ctrl + C và Ctrl + V. Bạn có thể chọn cài đặt đó bằng cách nhấp vào tab Tùy chọn trên cửa sổ Thuộc tính. Lưu ý rằng bây giờ nó bao gồm một tùy chọn phím tắt Enable Ctrl trên nó.
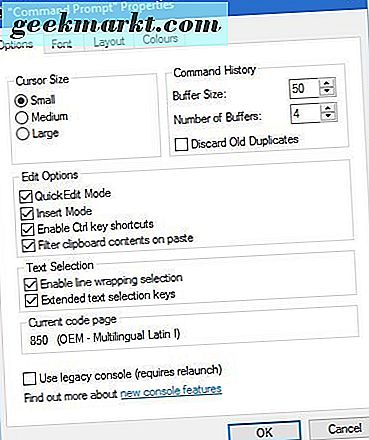
Vì vậy, hãy chọn tùy chọn đó để bật sao chép và dán. Sau đó chọn một số văn bản trên trang này và nhấn Ctrl + C để sao chép văn bản. Mở lời nhắc và dán văn bản vào một dòng bằng cách nhấn phím nóng Ctrl + V.
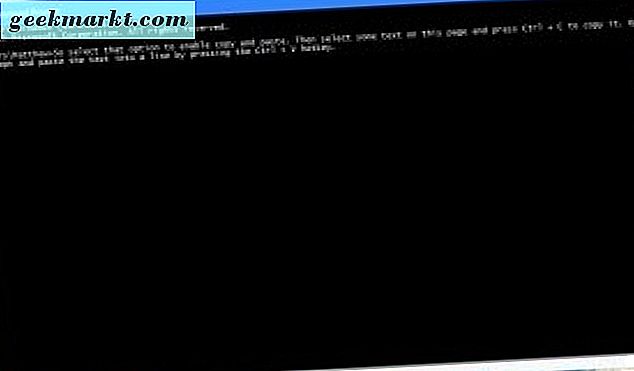
Công cụ tìm kiếm của Command Prompt
Command Prompt bao gồm một công cụ tìm kiếm tiện dụng. Nhấn phím nóng Ctrl + F để mở. Điều đó sẽ mở cửa sổ Tìm thấy được hiển thị trong ảnh chụp bên dưới.
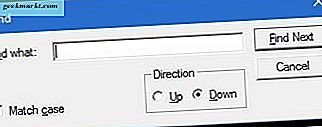
Đây là một công cụ tiện dụng để tìm văn bản cụ thể trong Command Prompt. Ví dụ: nếu bạn cần tìm một dòng Prompt cụ thể, hãy nhập nó vào hộp tìm kiếm để tìm nó. Nhấn Find Next và nó sẽ làm nổi bật bất kỳ văn bản dòng lệnh phù hợp.
Chế độ Đánh dấu
Dấu nhắc lệnh Windows 10 có Chế độ Đánh dấu nhờ đó bạn có thể chọn các dòng lệnh đã nhập trước đó trong dòng lệnh mới nhất. Để vào Command Mode, nhấn phím tắt Ctrl + M.
Sau đó nhấn các phím mũi tên lên và xuống trong dòng lệnh đã chọn của bạn. Nhấn lên và xuống di chuyển con trỏ lên và xuống các dòng lệnh. Nếu bạn cần nhập lại dòng lệnh đã nhập trước đó, đây có thể là một tùy chọn hữu ích. Thay vào đó, bạn có thể sao chép một cách hiệu quả dòng lệnh đã nhập vào dòng lệnh hiện tại bằng cách nhấn Ctrl + M và mũi tên lên để chọn nó.
Phím tắt tiện dụng Command Prompt
Command Prompt có một số phím nóng tiện dụng hoặc phím tắt để bạn nhấn. Lưu ý rằng bạn cần phải chọn hộp kiểm Bật phím tắt Ctrl trên tab Tùy chọn để chúng hoạt động.
Nếu bạn nhấn phím nóng Ctrl + Home, bạn có thể nhảy thẳng đến đầu cửa sổ Dấu nhắc lệnh khi bạn đã cuộn xuống một ngày nào đó. Nhấn Ctrl + End để chuyển đến dòng lệnh gần đây nhất của bạn ở cuối cửa sổ.
Bạn có thể chọn tất cả văn bản trong dòng hiện tại hoặc trong cửa sổ Dấu nhắc Lệnh. Nhấn Ctrl + A để chọn tất cả văn bản được nhập trong một dòng. Nếu bạn chưa nhập bất cứ điều gì trong một dòng, phím nóng đó sẽ chọn mọi thứ trong cửa sổ.
Không có phím nóng để mở Command Prompt, nhưng bạn có thể nhấn C để mở nó từ menu Win + X. Bạn có thể đóng cửa sổ Dấu nhắc Lệnh bằng phím tắt. Nhấn Alt + F4 để thoát khỏi cửa sổ CP.
Mở phần mềm và tập tin với dấu nhắc lệnh Windows 10
Nếu bạn chưa bao giờ sử dụng Command Prompt trước đây, đây là cách bạn có thể mở phần mềm và các tập tin với nó. Khi mở phần mềm hoặc tài liệu, bạn phải luôn luôn bắt đầu dòng với đĩa CD (nếu không thay đổi thư mục). Sau đó làm theo đó với một \ và nhập đường dẫn với mỗi thư mục con bao gồm.
Vì vậy, để chạy một chương trình trong DOS, bạn sẽ nhập cd \ folder \ subfolder \ thư mục con để đi đến đường dẫn của nó. Tất nhiên, bạn cần chỉnh sửa tiêu đề thư mục và thư mục con để chúng là tiêu đề thư mục. Nhập đường dẫn chính xác với tất cả các thư mục con được bao gồm và nhấn phím Enter. Sau đó nhập tiêu đề tập tin của gói phần mềm và nhấn Enter để mở nó.
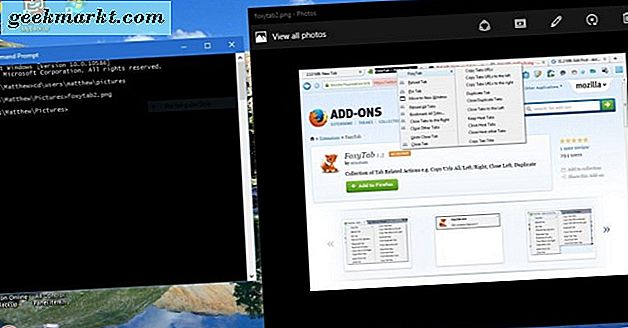
Nó giống hệt nhau đối với các tệp tài liệu hoặc hình ảnh, ngoại trừ việc bạn nên bao gồm tiêu đề tệp theo sau định dạng của nó ở cuối. Ví dụ: nếu tệp có tiêu đề tên tệp hình ảnh, bạn sẽ nhập tệp hình ảnh title.jpg vào dòng lệnh nếu tệp có định dạng JPEG.
Nhìn chung, Command Prompt tốt hơn bao giờ hết trong Windows 10 với các tùy chọn và cài đặt mới. Lưu ý rằng Windows 10 cũng bao gồm PowerShell tương tự như DOS Command Prompt với các tùy chọn tùy chỉnh tương tự, nhưng nó có một dòng lệnh shell tốt hơn.