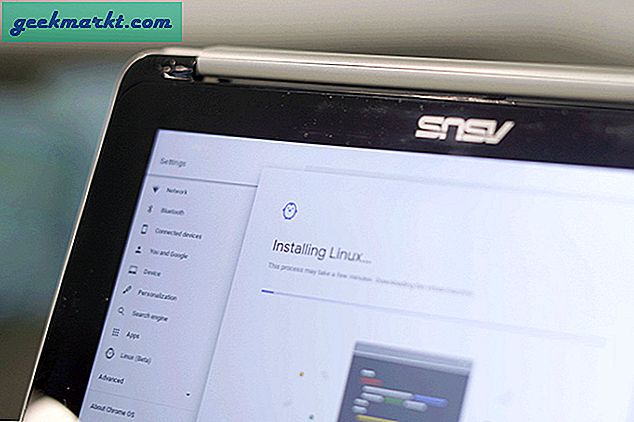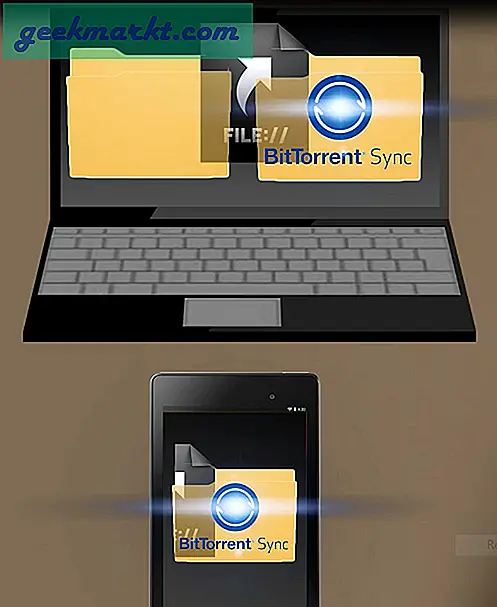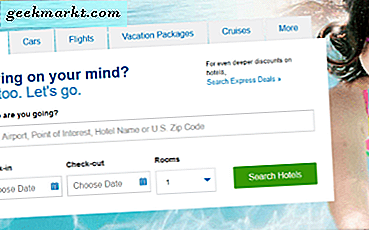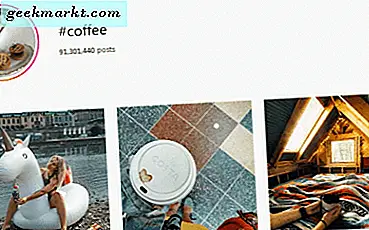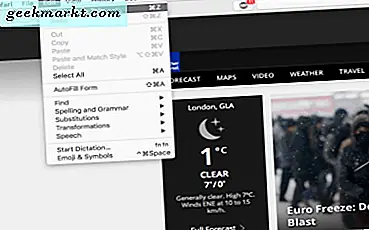
Duyệt web theo thẻ là một trong những điều tốt nhất để lướt web kể từ khi phát minh ra internet. Nó giúp việc duyệt web trở nên dễ dàng hơn và nghiên cứu nhanh hơn bằng cách cho phép chúng tôi mở các trang và giữ chúng mở sau này. Chúng tôi cũng có thể giữ các bài viết thú vị khi chúng tôi có thời gian cho họ và thưởng thức nhiều loại phương tiện cùng một lúc. Bạn thậm chí có thể tìm kiếm các tab đang mở cùng một lúc.
Thật không may, các tab dễ bị đóng một cách ngẫu nhiên, điều này đã nhắc hướng dẫn này về cách mở lại một tab đã đóng trong Safari, Chrome, Firefox, Opera và Edge. May mắn thay, đủ người mắc lỗi này là các trình duyệt chính đã bắt đầu xây dựng các giải pháp cho nó.
Tôi sử dụng bất cứ thứ gì lên đến 20-30 tab tại một thời điểm khi làm việc và tôi luôn vô tình đóng nhầm. Tôi biết tôi không đơn độc, đó là lý do tại sao tôi đưa hướng dẫn này lại với nhau. Nếu bạn vô tình đóng các tab trình duyệt, điều này là dành cho bạn!

Mở lại tab đã đóng trong Safari
Miễn là bạn hành động nhanh, bạn có thể dễ dàng mở lại một tab trình duyệt đã đóng trong Safari. Thậm chí còn có một lệnh cụ thể để làm điều đó. Nếu bạn đang lướt web và vô tình đóng tab, dưới đây là cách lấy lại.
Nếu bạn đang nhanh chóng, bạn có thể sử dụng lệnh Hoàn tác (Command + Z) để mở lại một tab bạn vừa đóng.
Nếu bạn quá chậm, đừng lo lắng. Chuyển đến nút Tab mới (đó là biểu tượng “+” trong trình duyệt) và nhấp (hoặc nhấn) và giữ nó. Thao tác này sẽ hiển thị danh sách các tab cuối cùng bạn đã đóng. Chỉ cần chọn một trong những bạn muốn mở một lần nữa! Bạn có thể sử dụng tính năng này để mở lại các tab đã đóng trong iOS, trên iPad hoặc trên iPhone.
Bạn cũng có thể truy cập Lịch sử của mình và truy cập trang bạn đã mở trong tab đã đóng từ đó. Điều này có thể mất một số đào tùy thuộc vào bao nhiêu trang bạn đã truy cập kể từ khi sai lầm của bạn.
Mở lại tab đã đóng trong Chrome
Chrome cũng giúp mở lại tab đóng cũng dễ dàng. Giống như Safari, bạn có thể mở một tab đã đóng gần đây hoặc một tab bạn đã đóng một lúc trước. Hành động Mở lại tab đã đóng cho phép bạn truy cập tab đã đóng gần đây, trong khi Lịch sử cho phép bạn truy cập cả các tab gần đây và các tab cũ hơn.
Để mở lại tab đã đóng gần đây nhất của bạn:
- Nhấp chuột phải vào phần tab của Chrome.
- Chọn “Mở lại tab đã đóng”.
Bạn cũng có thể sử dụng Ctrl + Shift + T nếu bạn thích lệnh bàn phím.
Thao tác này sẽ mang lại tab bạn đã đóng trước.
Để mở lại tab cũ hơn:
- Nhấp vào ba dấu chấm menu ở trên cùng bên phải của cửa sổ Chrome.
- Chọn “History”.
- Trình đơn thả xuống sẽ hiển thị danh sách các tab đã đóng gần đây mà bạn có thể chọn.
Điều này cho phép truy cập vào cả hai tab đã đóng gần đây và các tab gần đây khác đã đóng trong phiên. Nhấp vào "Lịch sử" trong trình đơn thả xuống Lịch sử nếu bạn cần phải quay lại xa hơn thế.
Mọi thứ hơi khác một chút nếu bạn đang cố gắng mở lại một tab đã đóng trong Chrome trên thiết bị Android hoặc iPhone. Tuyến phòng thủ đầu tiên của bạn chống lại tab bị đóng vô tình là tùy chọn "Hoàn tác" xuất hiện trong vài giây bất cứ khi nào bạn đóng tab trong Chrome dành cho Android. Nếu bạn bỏ lỡ cơ hội đó, hãy làm theo các bước sau:
- Nhấp vào ba dấu chấm menu ở trên cùng bên phải của cửa sổ Chrome.
- Chọn “Tab gần đây” từ trình đơn thả xuống.
- Danh sách các tab “Đã đóng gần đây” sẽ xuất hiện. Sử dụng tùy chọn này để chọn tab bạn muốn mở lại.

Mở lại một tab đã đóng trong Firefox
Firefox cũng cho phép bạn truy cập các tab đã đóng của bạn, cả hai gần đây và trong lịch sử. Nó hoạt động theo cách tương tự với Chrome ở chỗ bạn có thể nhấp vào thanh tab và đưa ra lệnh hoặc truy cập chúng từ menu lịch sử.
Để mở lại tab đã đóng gần đây trong Firefox:
- Nhấp chuột phải vào thanh tab của Firefox.
- Chọn “Hoàn tác đóng tab”.
Bạn cũng có thể sử dụng Ctrl + Shift + T, giống như trong Chrome, nếu bạn thích lệnh bàn phím. Thao tác này sẽ mang lại tab bạn đã đóng trước.
Để mở lại tab cũ hơn:
- Nhấp vào ba dòng menu ở trên cùng bên phải của cửa sổ Firefox.
- Chọn Lịch sử và khôi phục các tab đã đóng để đưa tất cả trở lại hoặc nhấp vào một danh sách riêng lẻ để chỉ hiển thị lại một danh sách.
- Hoặc chọn Hiển thị tất cả lịch sử để chọn tab từ phía sau.
Firefox cũng cho phép bạn khôi phục phiên trước đó. Điều này lý tưởng nếu bạn vô tình đóng trình duyệt hoặc trình duyệt bị treo.
Việc khôi phục tab đã đóng hoạt động hơi khác nếu bạn đang sử dụng Firefox trên thiết bị Android. Trong trường hợp đó, hãy sử dụng các bước sau:
- Chạm vào thanh URL để mở "Màn hình tuyệt vời".
- Vuốt để truy cập bảng điều khiển “HISTORY”.
- Chạm vào “Đã đóng gần đây” để xem danh sách các tab đã đóng gần đây mà bạn có thể chọn mở lại.
Firefox dành cho iOS (iPhone, iPad, v.v.) có một cách khác để khôi phục các tab đã đóng:
- Nhấn vào biểu tượng đồng hồ bên dưới thanh URL để mở màn hình Lịch sử.
- Chạm vào “Đã đóng gần đây” để xem danh sách các tab đã đóng gần đây mà bạn có thể chọn mở lại.
Mở lại một tab đã đóng trong Opera
Opera trông và cảm thấy rất giống Firefox và Chrome và hoạt động theo cách tương tự. Nó cũng cho phép bạn reanimate đóng tab - hoặc là đóng cửa cuối cùng hoặc đi xa hơn trở lại. Nếu bạn là một người dùng Opera, thật tuyệt khi biết bạn không bị bỏ lại phía sau!
Để mở lại một tab đã đóng gần đây trong Opera:
- Nhấp chuột phải vào thanh tab.
- Chọn “Mở lại tab đã đóng cuối cùng” để đưa lại tab bạn vừa đóng.
Bạn cũng có thể sử dụng Ctrl + Shift + T giống như Chrome và Firefox nếu bạn thích lối tắt bàn phím.
Để mở lại một tab cũ hơn trong Opera:
- Nhấp vào menu tab ở trên cùng bên phải của cửa sổ trình duyệt.
- Chọn tab trong “Đã đóng gần đây” để mang lại tab gần đây.
- Chọn menu ở trên cùng bên trái và chọn "Lịch sử" để mang lại một tab cũ hơn.
Để mở lại tab đã đóng trong Opera dành cho Android hoặc iOS:
- Mở Trình quản lý tab.
- Nhấn vào biểu tượng menu ba dấu chấm ở góc dưới cùng bên phải của Trình quản lý tab.
- Nhấn “Mở lại tab đã đóng” để hiển thị danh sách các tab đã đóng gần đây. Chọn tab bạn muốn mang lại.
Mở lại tab đã đóng trong Edge
Tôi vẫn chưa thích Edge, nhưng tôi có nó để kiểm tra khả năng sử dụng và thường xuyên vô tình đóng một tab mà tôi muốn. Vì Edge cạnh tranh hơn so với Internet Explorer, việc dễ dàng mang lại một tab đã đóng ở đây giống như với các trình duyệt khác.
Để mở lại tab đã đóng gần đây trong Edge:
- Nhấp chuột phải vào thanh tab.
- Chọn “Mở lại tab đã đóng” để thực hiện điều đó.
Bạn cũng có thể sử dụng phím tắt Ctrl + T.
Để mở lại một tab cũ hơn trong Edge:
- Nhấp vào biểu tượng menu Hub ở trên cùng bên phải của cửa sổ trình duyệt. Đó là ba dòng chứ không phải là ba dấu chấm.
- Chọn biểu tượng đồng hồ để truy cập lịch sử của bạn. Các tab được liệt kê theo thứ tự thời gian, do đó, gần đây nhất là ở trên cùng và tab cũ nhất ở dưới cùng.
- Chọn “Cũ hơn” để truy cập vào nhiều lịch sử hơn.
Theo dự kiến, Microsoft phải làm mọi thứ theo cách riêng của họ, vì vậy việc truy cập lịch sử không đơn giản như trong bất kỳ trình duyệt nào khác. Một khi bạn biết nơi nó là mặc dù nó đơn giản để truy cập và nhanh chóng mang lại một tab cũ.
Nếu bạn sử dụng một trình duyệt thích hợp, nhiều trình duyệt được xây dựng trên Chrome, Chromium hoặc Gecko. Mặc dù từ ngữ của menu có thể hơi khác nhau, nhưng cơ chế hoạt động của chúng sẽ rất giống với những gì được liệt kê ở trên. Nếu bạn có thể mở lại tab đã đóng trong Safari hoặc Chrome, bạn có thể mang lại một tab trong hầu hết mọi trình duyệt.