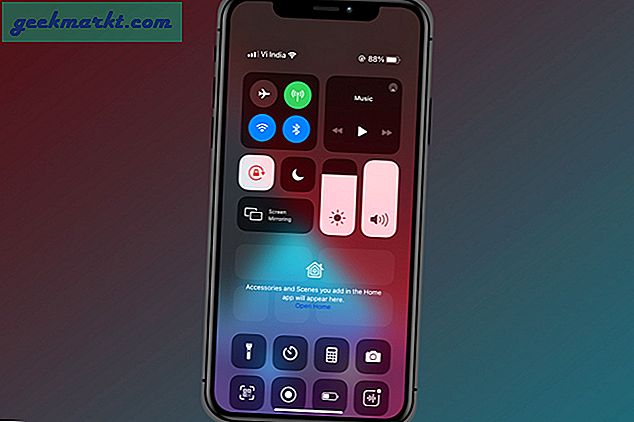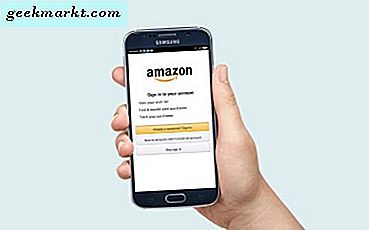Một trong những điều tốt nhất về Windows là bạn có thể tùy chỉnh nó gần như vô cùng để nhìn và cảm nhận như bạn muốn. Mặc dù các cài đặt mặc định khá tốt, luôn có chỗ để cải thiện, vậy làm thế nào để bạn cấu hình máy tính theo nhu cầu cụ thể của mình? Hướng dẫn này hướng dẫn bạn cách làm cho biểu tượng màn hình nhỏ hơn, di chuyển, thay đổi và xóa chúng.
Các biểu tượng là cách chính chúng ta tương tác với máy tính của chúng tôi. Chúng là các biểu diễn đồ họa của các lệnh ẩn mã của chúng ta. Chúng tôi nhấp đúp vào biểu tượng và Windows sẽ giải thích rằng lệnh này sẽ chạy. Nó chạy mã trong nền, thực hiện lệnh và chương trình sẽ mở ra.
Nhưng nếu bạn thấy các biểu tượng trên màn hình quá nhỏ thì sao? Hay quá lớn? Hoặc bạn không thích các biểu tượng mặc định đi kèm với Windows 10? Chúng ta có thể thay đổi chúng.
![]()
Làm cho các biểu tượng màn hình nhỏ hơn hoặc lớn hơn trong Windows 10
Để làm cho các biểu tượng màn hình nhỏ hơn trong Windows 10, bạn có thể sử dụng một bộ ba giá trị mặc định hoặc bằng cách sử dụng con lăn chuột của bạn.
- Nhấp chuột phải vào một không gian trống trong máy tính để bàn Windows 10 của bạn.
- Chọn Xem và một trong các giá trị đặt trước, Nhỏ, Trung bình hoặc Lớn.
- Chọn cái nào phù hợp nhất với bạn và đó là nó.
Bạn cũng có thể sử dụng con lăn chuột để làm được điều tương tự.
- Di chuột trên một vị trí trống trên màn hình.
- Giữ phím Ctrl và cuộn con lăn chuột về phía trước và phía sau để thay đổi kích thước của các biểu tượng.
- Điều chỉnh một nhấp chuột cho mỗi kích thước và chọn tùy chọn nào phù hợp nhất với bạn.
Sử dụng tùy chọn bánh xe chuột cung cấp khả năng kiểm soát nhiều hơn đối với kích thước và không bị giới hạn chỉ ba giá trị đặt trước. Bạn có thể sử dụng nó để tìm kích thước biểu tượng hoàn hảo cho máy tính của bạn.
Điều chỉnh kích thước văn bản, ứng dụng và các mục khác
Nếu bạn đang tùy chỉnh màn hình của mình, dưới đây là một số thứ khác bạn có thể làm với máy tính để bàn.
- Điều hướng đến Cài đặt, Hệ thống và Hiển thị.
- Thay đổi thanh trượt bên dưới 'Thay đổi kích thước văn bản…'
- Trượt nó lên để làm cho tất cả mọi thứ lớn hơn hoặc xuống để làm cho nó nhỏ hơn.
- Chọn Áp dụng khi bạn hài lòng.
Cài đặt này hoạt động nhiều nhất nhưng không hoạt động với tất cả các ứng dụng Windows. Nếu chúng hoàn toàn tương thích với Windows 10, chúng sẽ hoạt động. Nếu không, Windows có thể cố gắng rescale chúng để phù hợp hoặc để nó một mình.
Điều chỉnh kích thước biểu tượng trong Windows Explorer
Bạn cũng có thể thay đổi cách tệp và cặp xuất hiện trong File Explorer trong Windows 10.
- Mở Windows Explorer.
- Chọn Xem từ trình đơn trên cùng.
- Chọn một cài đặt ngay bên dưới trình đơn ribbon xuất hiện.
- Bạn cũng có thể sử dụng phím cuộn chuột và cuộn chuột nếu muốn.
Cách thay đổi biểu tượng màn hình nền trong Windows 10
Bạn có biết bạn có thể thay đổi tất cả các biểu tượng trong Windows 10 không? Bạn có hai tùy chọn, thay đổi riêng lẻ hoặc tải xuống và cài đặt gói biểu tượng. Tôi sẽ cho bạn thấy làm thế nào để thay đổi biểu tượng cá nhân như các gói chỉ đơn giản là cài đặt mà chăm sóc của tất cả mọi thứ cho bạn.
- Nhấp chuột phải vào biểu tượng bạn muốn thay đổi và chọn Thuộc tính.
- Chọn Change Icon trong cửa sổ mới xuất hiện.
- Chọn một biểu tượng từ danh sách hoặc Duyệt các danh sách khác.
- Nhấp OK hai lần để thoát khỏi cửa sổ.
Biểu tượng giờ đây sẽ thay đổi thành biểu tượng bạn đã chọn. Bạn luôn có thể hoàn tác thao tác nếu bạn không thích giao diện mới. Chương trình có biểu tượng bạn đang thay đổi có thể có một vài tùy chọn được tích hợp sẵn, nếu không, bạn có thể duyệt qua máy tính của mình để tìm một số lựa chọn thay thế.
![]()
Xóa mũi tên phím tắt khỏi biểu tượng trên màn hình
Tôi không thích mũi tên tắt nhỏ. Tôi không nhìn thấy điểm trong nó vì vậy tôi loại bỏ chúng khỏi các biểu tượng của tôi. Đặt chúng trở lại để chụp ảnh màn hình cho hướng dẫn này làm tổn thương mắt của tôi, vì vậy đây là cách để loại bỏ chúng.
- Nhấn phím Windows + R và nhập 'regedit'.
- Điều hướng đến 'HKEY_LOCAL_MACHINE \ SOFTWARE \ Microsoft \ Windows \ CurrentVersion \ Explorer'
- Nhấp chuột phải vào thư mục Explorer và chọn New, Key và gọi nó là 'Shell Icons'.
- Nhấp chuột phải vào 'Shell Icons' và chọn New and String Value. Gọi nó là '29'.
- Nhấp chuột phải 29 và chọn Sửa đổi.
- Dán '% windir% \ System32 \ shell32.dll, -50' vào hộp Dữ liệu giá trị và bấm OK.
- Khởi động lại máy tính của bạn.
Khi bạn đăng nhập lại vào thiết bị của mình, các mũi tên phím tắt nhỏ đó sẽ không còn xuất hiện nữa. Nếu bạn tìm thấy bạn bỏ lỡ chúng, chỉ cần xóa phím '29' và khởi động lại máy tính của bạn một lần nữa.
Có các tùy chỉnh vô hạn mà bạn có thể thực hiện cho máy tính để bàn của mình. Cho dù bạn chỉ muốn làm cho các biểu tượng màn hình nhỏ hơn trong Windows 10 hoặc thay đổi chúng hoàn toàn, bây giờ bạn biết làm thế nào!