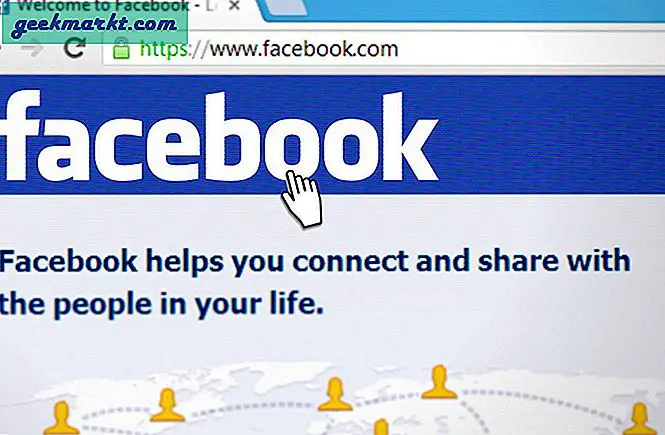Làm ở nhà là tiêu chuẩn ngày nay. Nếu bạn gặp sự cố với mạng Wi-Fi trên MacBook của mình thì đó thực sự là một vấn đề đau đầu vì nó ảnh hưởng đến công việc, cuộc họp và tạo ấn tượng không chuyên nghiệp trong lần gọi Zoom tiếp theo. Chúng tôi đã thấy nhiều lời phàn nàn về hành vi sơ sài của MacBook với kết nối Wi-Fi. Nếu bạn nằm trong số đó thì hãy đọc để khắc phục sự cố.
MacBook Pro tiếp tục ngắt kết nối khỏi Wi-Fi
Trước khi bắt đầu khắc phục sự cố cấp độ phần cứng và macOS, bạn nên kiểm tra với bộ định tuyến trước.
1. Sử dụng Ethernet
Nếu bạn có bộ điều hợp ethernet cho MacBook của mình, bạn nên tắt Wi-Fi và kết nối trực tiếp với bộ định tuyến của mình. Nếu sự cố vẫn xuất hiện ngay cả khi sử dụng kết nối ethernet, thì có thể là sự cố cấu hình với bộ định tuyến, vì điều này loại trừ Wi-Fi.

Nếu không, bạn có thể bỏ qua phần tiếp theo và chuyển sang điểm số 3 trực tiếp.
2. Khởi động lại bộ định tuyến
Nếu bộ định tuyến Wi-Fi của bạn đang hoạt động, thì bạn sẽ phải đối mặt với sự cố kết nối Wi-Fi trên tất cả các thiết bị của mình chứ không chỉ trên máy Mac. Trong những trường hợp như vậy, bạn có thể tiếp tục và khởi động lại bộ định tuyến của mình và kiểm tra xem kết nối Wi-Fi có hoạt động ổn định hay không.
Nếu có bất kỳ bản cập nhật nào có sẵn cho bộ định tuyến của bạn, hãy tải xuống chương trình cơ sở mới nhất và thử vận may của bạn một lần nữa.
3. Sử dụng Công cụ chẩn đoán không dây
Chẩn đoán không dây là một công cụ Mac được tích hợp sẵn để phát hiện các sự cố thường gặp với kết nối không dây của bạn. Nó cũng có thể giám sát kết nối không dây của bạn để tìm các lỗi kết nối không liên tục.
Chỉ cần mở Tìm kiếm tiêu điểm bằng phím Command + Space, nhập Chẩn đoán không dây và mở công cụ. Nhấn tiếp tục và nó sẽ bắt đầu chạy thử nghiệm để tìm bất kỳ vấn đề nào.
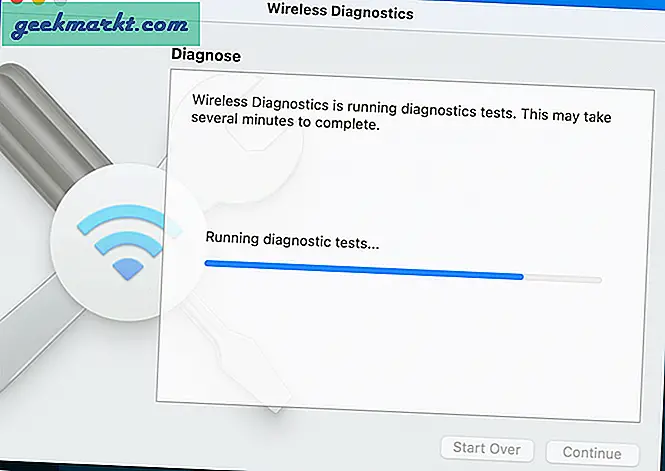
Nếu công cụ tìm thấy thứ gì đó có hệ thống, nó sẽ liệt kê vấn đề và bạn có thể tra cứu chúng một cách cụ thể. Nếu sự cố không liên tục, bạn có thể thấy rằng công cụ chẩn đoán sẽ không tìm thấy bất cứ điều gì.
Hãy nhớ rằng Chẩn đoán không dây có thể tạm thời thay đổi cài đặt mạng của bạn khi chạy thử nghiệm.
4. Xóa các mạng Wi-Fi không liên quan
Sự cố Mac ngắt kết nối khỏi mạng Wi-Fi chủ yếu xảy ra do máy Mac của bạn đang cố kết nối với một số mạng Wi-Fi khác, thay vì mạng ưa thích của bạn.
Điều này có thể xảy ra, trong trường hợp bạn đã kết nối máy Mac của mình với mạng của hàng xóm hoặc với mạng Wi-Fi công cộng.
Khi Mac được kết nối từ bất kỳ mạng Wi-Fi nào, máy Mac sẽ ghi nhớ Tên người dùng, Mật khẩu và tất cả các chi tiết kết nối được liên kết với Mạng Wi-Fi đó để có thể tự động tham gia.
Điều này có thể dẫn đến nhiều mạng Wi-Fi được lưu trữ trên Mac, do đó dẫn đến việc Mac kết nối với bất kỳ mạng Wi-Fi nào xuất hiện đầu tiên trong Danh sách ưu tiên mạng của máy Mac của bạn.
Bạn có thể xóa các mạng Wi-Fi không liên quan khỏi menu Tùy chọn Hệ thống và giữ lại một mạng duy nhất bạn định sử dụng ở nhà và văn phòng. Làm theo các bước dưới đây.
Bước 1: Chuyển đến menu Apple, sau đó nhấp vào Tùy chọn hệ thống.
Bước 2: Chọn mạng.
Bước 3: Chọn Wi-Fi từ danh sách bên trái và nhấp vào Nâng cao.
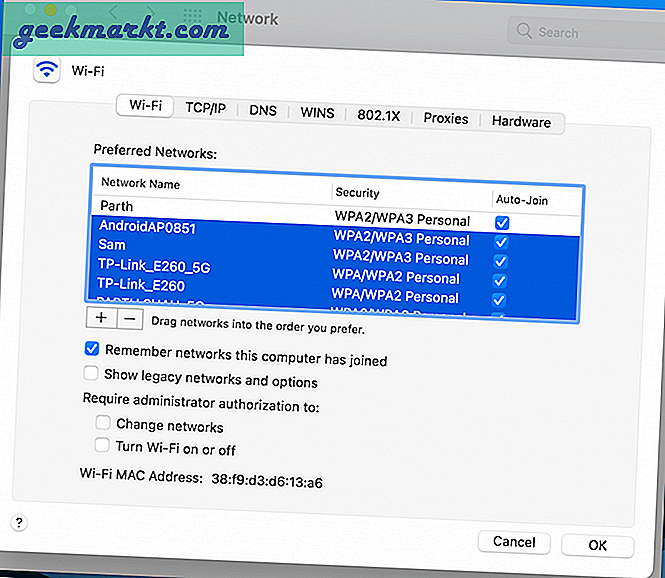
Bước 4: Gỡ bỏ tất cả các kết nối khác ngoại trừ kết nối Wi-Fi bạn muốn sử dụng. Bạn có thể làm điều đó bằng cách nhấp vào biểu tượng dấu trừ. Ngoài ra, hãy đảm bảo rằng kết nối Wi-Fi của bạn ở đầu danh sách.
5. Ngắt kết nối các thiết bị khác
Khá nhiều người dùng Mac đã báo cáo rằng việc ngắt kết nối một số thiết bị USB 3 và USB-C đã giải quyết được vấn đề của họ. Vì vậy, điều đầu tiên cần thử là ngắt kết nối từng thiết bị USB của bạn và xem liệu Wi-Fi có hoạt động trở lại hay không.
Nguyên nhân? Một số thiết bị USB phát ra tín hiệu không dây có thể gây nhiễu Wi-Fi, trong khi các thiết bị như bộ chia USB đã được biết là có thể vô hiệu hóa hoàn toàn cổng Wi-Fi.
6. Quên mạng
Nếu bạn thấy rằng bạn không thể kết nối với mạng, mặc dù nó đã hoạt động trước đó, giải pháp thường đơn giản là quên mạng đó và sau đó kết nối lại với nó.
7. Định cấu hình lại DNS
DNS là viết tắt của Domain Name Server, về cơ bản thay đổi các địa chỉ web mà chúng ta có thể đọc (ví dụ: www.google.com) thành các địa chỉ IP mà máy chủ có thể hiểu được. Đi qua các bước dưới đây.
Bước 1: Mở menu Tùy chọn Mạng trên Mac.
Bước 2: Chọn Nâng cao và điều hướng đến menu DNS.
Bước 3: Nhấp vào biểu tượng “+”.
Bước 4: Nhập 8.8.8.8 hoặc 8.8.4.4 vào hộp và nhấn Enter (đây là các tùy chọn DNS của Google).
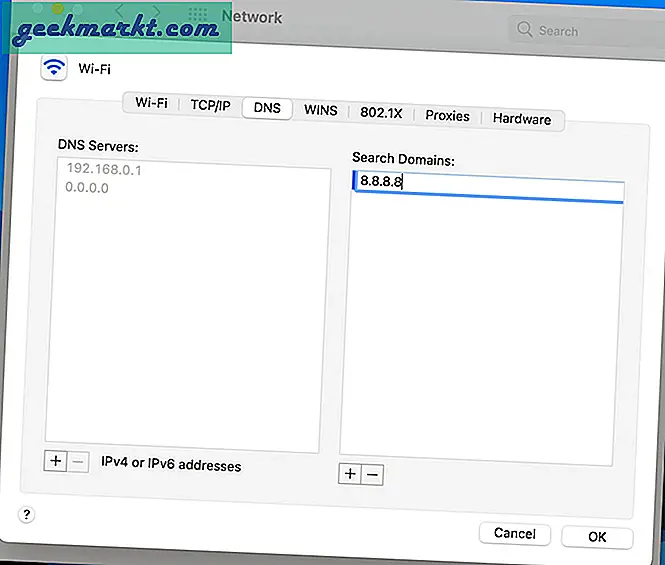
Bước 5: Nhấp vào “Được”.
8. Cập nhật lên macOS mới nhất
Tôi bắt đầu nhận thấy sự cố ngắt kết nối Wi-Fi trên MacBook Pro của mình khi cập nhật thiết bị của mình lên phiên bản mới nhất macOS Big Sur cập nhật. Apple thường nhanh chóng khắc phục những khó chịu như vậy bằng các bản cập nhật trong tương lai. Nếu bạn ở cùng thuyền với tôi, bạn nên tải xuống bản vá mới nhất có sẵn từ menu System Preferences và cài đặt nó trên thiết bị.
Không ngắt kết nối Wi-Fi Lo lắng
Có thể thực sự khó chịu nếu máy Mac của bạn liên tục ngắt kết nối khỏi mạng Wi-Fi. May mắn thay, vấn đề khó chịu này có thể dễ dàng khắc phục bằng cách làm theo các bước khắc phục sự cố ở trên.