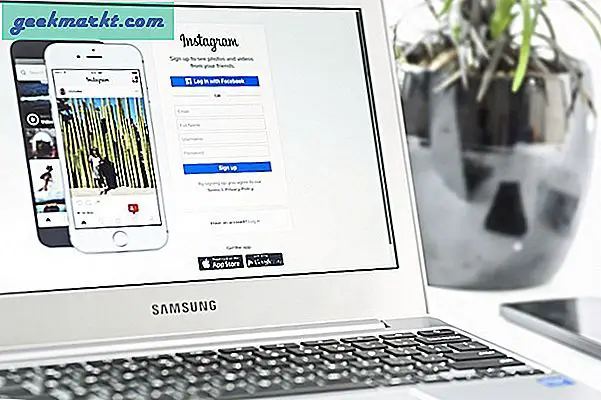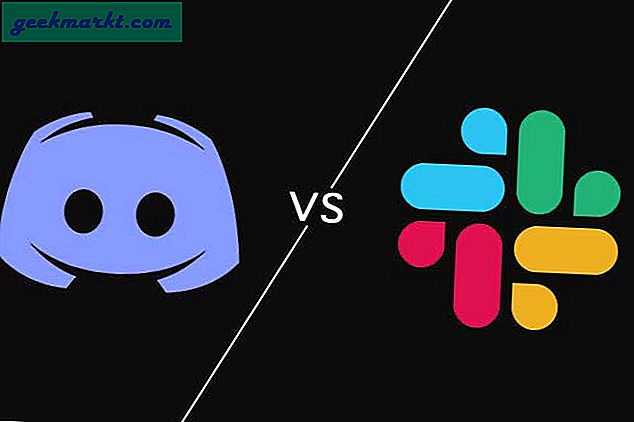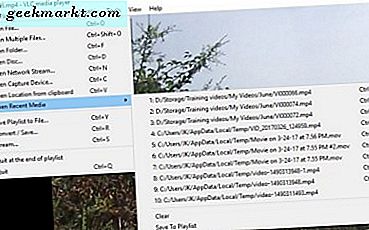Bạn có thể chuyển đổi một loạt giá trị thành mét bằng ứng dụng bảng tính. Excel là một trong những gói phần mềm tốt nhất để chuyển đổi nhiều loại đơn vị sang các lựa chọn thay thế khác. Đây là cách bạn có thể thiết lập một bàn chân để mét bảng tính chuyển đổi trong Excel.
Chuyển đổi Feet sang Mét mà không cần chức năng
Một chân là 0, 3048 mét. Để chuyển đổi chân sang mét bằng máy tính, bạn nhân chân với 0, 3048. Ngoài ra còn có 3, 28 feet trong một mét, do đó, một cách khác để chuyển đổi chân sang mét là để chia số feet bằng 3, 28. Vì vậy, bạn có thể chuyển đổi chân sang mét bằng một trong hai công thức dưới đây:
Ft x 0, 3048 = m
Ft / 3, 28 = m
Bạn có thể thêm một trong các công thức đó vào ô bảng tính Excel. Ví dụ, mở một bảng tính trống và chọn ô C4. Sau đó nhấp vào bên trong thanh fx, nhập '= 10 * 0.3048' và nhấn phím Quay lại. Bảng tính sẽ trả về giá trị 3.048 mét trong C4 như hình dưới đây.

Bạn cũng có thể thêm tham chiếu ô vào công thức đó để chuyển đổi các giá trị được nhập trong bảng tính thành mét. Chọn ô C5 và nhập '10' làm giá trị chân. Sau đó chọn ô D5 và nhập công thức '= C5 * 0.3048' vào thanh fx. D5 sau đó sẽ trả về giá trị 3.048 mét.
Chuyển đổi Feet sang Mét với Chuyển đổi
CONVERT là hàm Excel tốt nhất để chuyển đổi đơn vị. Chức năng này cho phép người dùng Excel chuyển đổi nhiều loại khoảng cách, khối lượng, thời gian, năng lượng, khối lượng và đơn vị diện tích. Như vậy, bạn cũng có thể chuyển đổi giá trị chân thành mét bằng hàm. Cú pháp của hàm là: CONVERT (số, from_unit, to_unit) .
Để thêm chức năng này vào bảng tính của bạn, hãy chọn ô C6. Nhấn nút fx để mở cửa sổ Chèn Chức năng. Chọn Tất cả từ trình đơn thả xuống Hoặc chọn danh mục. Chọn hàm CONVERT và nhấn OK để mở cửa sổ trong ảnh chụp bên dưới.

Đầu tiên, nhấn nút Tham chiếu ô số và chọn C5, trong đó bạn đã nhập 10 làm giá trị chân. Sau đó, nhập "ft" vào trường From_unit. Nhập “m” vào hộp To_unit. Nhấn nút OK để thêm chức năng này vào ô C6. Điều đó sẽ bao gồm giá trị 3.048 mét, trị giá tới 10 feet.

Bạn cũng có thể thêm hàm vào bảng tính mà không bao gồm bất kỳ tham chiếu ô nào trong đó. Để làm điều đó, bạn cần thay thế tham chiếu ô của hàm bằng giá trị chân. Ví dụ, bạn có thể chọn một ô và nhập '= CONVERT (10, "ft", "m")' trong thanh fx. Điều đó cũng sẽ chuyển đổi 10 feet đến mét.
Bạn cũng có thể chuyển đổi các giá trị không được bao gồm trong cùng một trang tính Excel như hàm CONVERT. Ví dụ, nhấp vào tab Sheet2 ở dưới cùng của cửa sổ bảng tính; và nhập giá trị chân '15' vào ô B3. Sau đó quay trở lại Sheet1, chọn ô C7 và nhấn vào thanh fx. Nhập '= CONVERT (trang 2! B3, "ft", "m")' trong thanh fx và nhấn Enter. C7 trong Sheet1 sẽ chuyển đổi giá trị của ô B3 trong Sheet2 thành mét và trả về 4.572.

Thiết lập Bảng tính chuyển đổi
Bây giờ bạn có thể thiết lập một bàn chân để mét bảng tính chuyển đổi với chức năng CONVERT. Mở một bảng tính Excel trống và nhập 'Feet' vào ô B2. Nhập 'Mét' trong ô C2 làm tiêu đề bảng cho cột sẽ bao gồm hàm CONVERT.
Tiếp theo, nhập tất cả các giá trị chân để chuyển đổi sang mét trong cột B. Chọn ô C3 và nhập '= CONVERT (B3, ' ft ”, ” m ”) 'vào thanh chức năng. Điều đó sẽ chuyển đổi giá trị B3 thành chỉ mét, nhưng bạn có thể sao chép hàm này vào tất cả các ô cột bên dưới nó. Nhấp chuột trái vào góc dưới cùng của ô C3 và kéo hộp trên các ô trong cột C mà bạn cần sao chép hàm. Sau đó, bảng của bạn sẽ trông giống như dưới đây.

Để hoàn thành bảng, hãy thêm một chút định dạng vào bảng. Chọn tất cả các ô của bảng bằng cách nhấn nút chuột trái và kéo con trỏ qua chúng. Sau đó, bạn nên nhấp chuột phải để mở menu ngữ cảnh, chọn Định dạng ô và nhấp vào Đường viền. Chọn một đường viền để thêm vào bảng và nhấn nút Outline và Inside preset. Nhấn OK để áp dụng định dạng cho bảng như dưới đây.

Bạn cũng có thể làm tròn số xuống trong cột Mét sang một vài vị trí thập phân. Để làm điều đó, chọn các ô và mở lại cửa sổ Format Cells. Nhấp vào tab Số, chọn Số và sau đó nhập '2' vào hộp văn bản Nơi thập phân. Nhấn OK để làm tròn các giá trị xuống một vài chữ số thập phân như dưới đây.

Bây giờ bạn có một bảng tính chuyển đổi chân thành mét! Bạn luôn có thể mở rộng bảng để thêm nhiều giá trị chân hơn khi được yêu cầu. Xem hướng dẫn Kỹ thuật viên Junkie này để biết chi tiết về cách chuyển đổi chân thành inch bằng chức năng CONVERT và tiện ích bổ sung Kutools trong Excel.