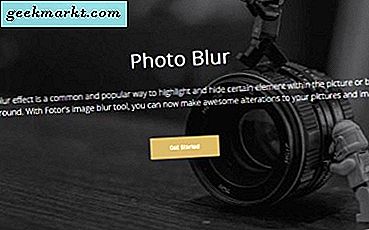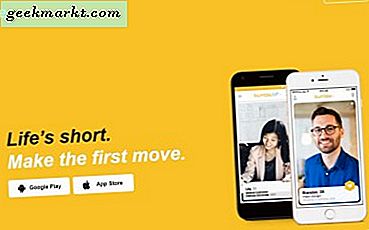Sự ganh đua là một đặc điểm cổ xưa trong hành vi của con người và chúng tôi luôn muốn duy trì nó. Có thể là giữa các đội yêu thích của chúng tôi, đồ uống yêu thích của chúng tôi hoặc trình duyệt yêu thích của chúng tôi. Luôn có những người đổi phe và vì một số lý do mà họ nên làm. Các trình duyệt web, ví dụ, Firefox và Chrome là những trình duyệt phổ biến nhất hiện có và chiếm phần lớn trên cả máy tính để bàn và thiết bị di động kết hợp. Người dùng có các tùy chọn riêng của họ như quyền riêng tư, tốc độ và khả năng truy cập.
Đọc:10 tiện ích mở rộng hàng đầu cho Firefox dành cho Android để tăng cường quyền riêng tư của bạn
Giờ đây, nếu bạn đã là người dùng Firefox, bạn biết đó là cách tốt nhất cho quyền riêng tư trên internet trong khi Chrome, mặt khác, được đánh giá cao nhờ tốc độ cực nhanh. Mặc dù trình duyệt nào cũng có ưu và nhược điểm riêng, nhưng hầu hết mọi người không muốn chuyển sang trình duyệt khác vì điều đó khá rắc rối, mật khẩu, lịch sử duyệt web và dấu trang của bạn được lưu trên trình duyệt đó, có vẻ như quá nhiều việc nếu bạn muốn. chuyển sang trình duyệt khác. Điều gì sẽ xảy ra nếu có một hướng dẫn giúp bạn di chuyển tất cả dữ liệu của mình từ trình duyệt này sang trình duyệt khác mà không mất thời gian và tâm trí? Chà, hãy tiếp tục đọc và chúng tôi sẽ sửa cho bạn một trình duyệt mới với tất cả dữ liệu của bạn ở đúng vị trí.
Nhập dấu trang từ Chrome sang Firefox Android
Hướng dẫn thực hiện này sẽ giúp bạn đồng bộ hóa dấu trang của mình từ Chrome Desktop sang Firefox di động. Không có cách trực tiếp nào để làm điều này, vì vậy chúng tôi sẽ sử dụng cách dài hơn một chút để giải thích nhưng sẽ dễ dàng.
Đây là cách chúng tôi sẽ làm điều đó
Đầu tiên, nhập dấu trang từ Chrome Desktop. Tiếp theo, cài đặt Firefox trên PC. Sau khi hoàn tất, hãy đăng ký tài khoản Firefox mới, nếu bạn chưa có, tài khoản này sẽ đồng bộ hóa các dấu trang đó với Firefox Android. Hãy chắc chắn rằng bạn muốn ở đâu và bạn đang ở đâu. Hãy theo dõi biểu đồ dưới đây để tìm hiểu.

Phần 1: Nhập Dấu trang từ Chrome
Chúng tôi sẽ chỉ cho bạn cách chuyển dấu trang của bạn từ Chrome Desktop sang phiên bản Firefox dành cho thiết bị di động.
Điều đầu tiên, chúng tôi thiết lập một tài khoản trong trình duyệt của bạn. Nó sẽ cho phép các thiết bị di động của bạn đồng bộ hóa với các trình duyệt Máy tính để bàn và tất cả dữ liệu của bạn sẽ có sẵn trên tất cả các nền tảng.

Nếu bạn đã có tài khoản, chỉ cần đăng nhập và bạn đã sẵn sàng.

Bây giờ nếu trình duyệt Chrome và Firefox trên cùng một máy tính, bạn có thể thực hiện điều đó với một vài cú nhấp chuột.
nhấn ctrl + shift + B> nhấp vào 'Nhập và sao lưu'> Nhập dữ liệu từ trình duyệt khác

Hãy giả sử trong trường hợp trình duyệt của bạn trên các máy tính khác nhau và bạn vẫn muốn xuất các dấu trang, chúng tôi sẽ thực hiện việc này.
Đi tới Chrome và trong hộp URL, nhập ‘chrome: // bookmarks’

Nhấn nút tùy chọn (ba chấm dọc) ở góc trên cùng bên phải, chọn Export Bookmarks.
 Bạn có thể lưu tệp HTML ở bất kỳ đâu trên máy tính chỉ cần đảm bảo rằng bạn sẽ tìm thấy tệp đó khi cần sao chép tệp đó sang máy tính khác.
Bạn có thể lưu tệp HTML ở bất kỳ đâu trên máy tính chỉ cần đảm bảo rằng bạn sẽ tìm thấy tệp đó khi cần sao chép tệp đó sang máy tính khác.
Lấy tệp HTML và sao chép nó sang máy khác.
Truy cập trình duyệt Firefox trên máy mà bạn định sử dụng dấu trang và Đăng nhập.


Bây giờ, chúng tôi sẽ nhập các dấu trang từ tệp HTML mà chúng tôi đã sao chép trước đó từ chrome.
Chỉ cần nhấn ctrl + Shift + B
Lệnh này sẽ hiển thị thư viện và bạn có thể chọn 'nhập từ HTML'

Sau bước này, phần lớn việc nâng vật nặng đã được thực hiện xong. Bây giờ bạn chỉ cần đồng bộ tài khoản của mình trên thiết bị di động để lấy các dấu trang đó trên trình duyệt di động Firefox của bạn.

Chỉ cần truy cập vào điện thoại di động firefox của bạn và đi đến các tùy chọn và nhấn đồng bộ hóa và hoàn tất. Dấu trang của bạn hiện đã có trên firefox điện thoại di động từ màn hình chrome của bạn. bạn có thể xem chúng trong thư mục dấu trang.

Nhập dấu trang từ Chrome sang Firefox Android
Chúng tôi đã chỉ cho bạn một hướng dẫn khá đơn giản để sao chép dấu trang từ trình duyệt Chrome trên máy tính để bàn sang trình duyệt Firefox trên thiết bị di động. Nó có thể có một vài bước bổ sung nhưng làm theo hướng dẫn này sẽ giúp bạn có được những dấu trang đó mà không gặp bất kỳ rắc rối hay rắc rối nào.
Đọc:Firefox không phát video YouTube trong nền - Đây là cách khắc phục