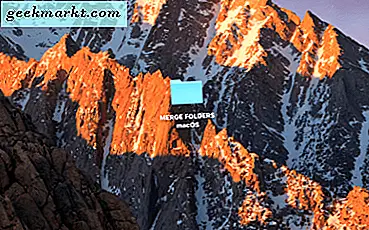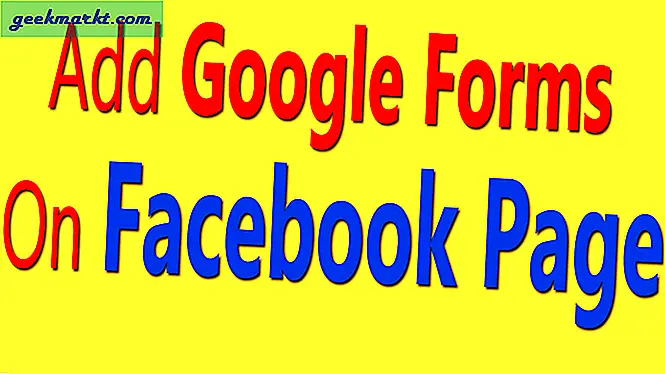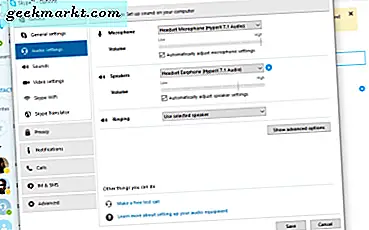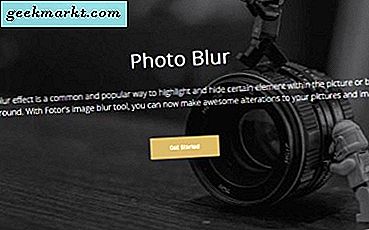
Nhòe ảnh có thể do một số thứ gây ra. Rung máy ảnh, rung hoặc tập trung không đủ đều có thể tạo ra một hình ảnh bị mờ hoặc làm mất hoặc làm hỏng hình ảnh. Nhưng là một trò chơi hình ảnh mờ hơn? Nếu bạn bắt được thứ gì đó sẽ không bao giờ xảy ra nữa? Bạn có thể mở một bức ảnh không?
Bạn có thể làm sắc nét hình ảnh và đôi khi loại bỏ hoàn toàn mờ bằng cách sử dụng một loạt các công cụ. Bạn có thể làm điều đó với Photoshop, một ứng dụng di động hoặc một công cụ trực tuyến. Kết quả phụ thuộc phần lớn vào công cụ bạn sử dụng và mức độ mờ trong hình ảnh.
Với hình ảnh nhanh chóng chiếm lĩnh các phương tiện truyền thông xã hội và internet nói chung, chất lượng hình ảnh của bạn được tính rất nhiều. Chúng ta thường có thời gian để sắp xếp, tập trung và chụp một cách cẩn thận nhưng không phải lúc nào cũng vậy. Chúng tôi có thể chụp ảnh vội vàng hoặc chụp một vật thể đang chuyển động hoặc tình huống phát triển. Chính vì những điều này mà các công cụ và kỹ thuật sau sẽ hoạt động tốt nhất.

Unblur một hình ảnh bằng cách sử dụng GIMP
Nếu bạn không có Photoshop, bạn có thể sử dụng trình biên tập hình ảnh miễn phí GIMP. Nó là một chương trình tuyệt vời mà có thể làm được rất nhiều. Xem xét nó là miễn phí, nó là một ứng dụng rất giàu tính năng mà tôi thường khuyên bạn nên. Nó không phải là khá mạnh mẽ như Photoshop nhưng nó là miễn phí và làm mọi thứ hầu hết chúng ta cần nó để làm, bao gồm cả unblurring một hình ảnh.
- Mở hình ảnh trong GIMP.
- Chọn Blur / Sharpen từ hộp công cụ.
- Chọn Làm sắc nét và kéo chuột lên ảnh để làm sắc nét tất cả hoặc chọn một phần để làm sắc nét chỉ một phần của nó.
Khi bạn chọn các phần của hình ảnh để làm sắc nét, GIMP sẽ tự động thực hiện công việc của nó. Bạn sẽ thấy hình ảnh động sắc nét khi bạn di chuyển chuột. Nó khá hiệu quả với những hình ảnh không rõ ràng và hoạt động tốt.
Unblur một hình ảnh bằng cách sử dụng Photoshop
Photoshop có một số công cụ mà bạn có thể sử dụng để bỏ hình ảnh. Tôi biết ba cách khác nhau để đạt được một hình ảnh sắc nét hơn từ một hình ảnh mờ. Mỗi điều hơi khác nhau và hoạt động trong các tình huống khác nhau. Bạn chỉ cần một chút thử và sai để tìm ra cái nào.
- Mở hình ảnh của bạn trong Photoshop Elements và sau đó:
- Chọn menu Bộ lọc và sau đó chọn Nâng cao.
- Chọn Unsharp Mask.
- Điều chỉnh cả Radius và Amount cho đến khi hình ảnh của bạn sắc nét.
Điều này có một chút điều chỉnh để có được quyền nhưng hoạt động rất tốt tại unblurring một hình ảnh.
Chỉ sử dụng Photoshop:
- Mở hình ảnh của bạn trong Photoshop.
- Nhân đôi layer background và chọn nó.
- Chọn Filter, Other và High Pass và đặt nó thành 10%.
- Chọn chế độ hòa trộn của lớp với ánh sáng cứng và thiết lập độ mờ cho đến khi hình ảnh rõ ràng.
Nếu bạn sử dụng phiên bản Photoshop mới hơn, bạn cũng có thể sử dụng chức năng giảm rung máy để giảm mờ trong hình ảnh.
- Mở hình ảnh của bạn trong Photoshop.
- Chọn Lọc, Làm sắc nét và Giảm rung.
- Cho phép Photoshop làm việc phép thuật của nó và xem trước sự khác biệt.
Tùy chọn cuối cùng này có Photoshop làm tất cả công việc. Không yêu cầu người dùng nhập vào cài đặt và cấp độ. Miễn là bạn đã bật xem trước, bạn sẽ thấy hình ảnh trước và sau cạnh nhau.

Unblur một hình ảnh bằng cách sử dụng Paint.net
Paint.net là một công cụ chỉnh sửa hình ảnh miễn phí có thể đạt được rất nhiều miễn phí. Việc mài sắc không phải là một trong những bộ đồ mạnh mẽ của nó nhưng nó thực hiện một công việc đáng tin cậy để giảm mờ trong hình ảnh.
- Mở hình ảnh trong Paint.net.
- Chọn Hiệu ứng, Hình ảnh và Làm sắc nét.
- Di chuyển thanh trượt trong cửa sổ bật lên Sharpen đến mức bạn hài lòng.
- Chọn OK và lưu.
Công cụ Sharpen sau đó có thể đưa nhiễu vào ảnh. Bạn có thể giảm thiểu bằng cách sử dụng Hiệu ứng và Giảm nhiễu. Một lần nữa, điều chỉnh cho đến khi bạn đang hạnh phúc.
Không hiển thị ảnh bằng Snapseed
Snapseed là một ứng dụng của Google hoạt động trên cả Android và iPhone. Nó là một trình biên tập hình ảnh đầy đủ hoạt động trên hầu hết các thiết bị mới hơn và có một tính năng rất đầy đủ. Một điều nó làm tốt là làm sắc nét hình ảnh. Bạn cũng có thể chọn lọc làm mờ hình ảnh quá nếu bạn muốn đi theo cách khác.
- Mở hình ảnh của bạn trong Snapseed.
- Chọn tùy chọn menu Chi tiết.
- Chọn Sharpen hoặc Structure hoặc unblur hoặc hiển thị chi tiết hơn.
Cả Sharpen và Structure đều kết hợp để tạo ra nhiều sự khác biệt cho một hình ảnh mờ. Tôi có xu hướng sử dụng Sharpen đầu tiên để loại bỏ càng nhiều mờ càng tốt và sau đó sử dụng cấu trúc để mang lại các chi tiết. Điều này sẽ mất một chút thử nghiệm và lỗi cho đến khi bạn nhận được các cấp chỉ theo ý thích của bạn, nhưng một khi bạn làm, hình ảnh của bạn nên được tinh thể rõ ràng và sẵn sàng để đi.

Unblur một hình ảnh bằng cách sử dụng các công cụ trực tuyến
Có hai công cụ trực tuyến mà tôi biết để không làm mờ hình ảnh. Một là Fotor, một bộ công cụ trực tuyến mạnh mẽ có thể làm được nhiều thứ. Cái còn lại là Photo Sharpen, chỉ làm như vậy thôi.
Fotor là một bộ chỉnh sửa ảnh tuyệt vời cung cấp một loạt các công cụ chỉnh sửa ảnh miễn phí từ bên trong trang web. Có những công cụ Pro cũng cho một chi phí, nhưng đối với hầu hết chúng ta những cái miễn phí làm đủ. Công cụ tự cung cấp thêm độ mờ nghệ thuật cho hình ảnh nhưng bằng cách sử dụng nó và sau đó mở rộng quy mô làm mờ, bạn cũng có thể giảm nó.
Sử dụng công cụ Cơ bản trong menu bên trái, sau đó chọn Cơ bản trong menu bên trái thứ hai. Có một thanh trượt Sharpen trong đó để không làm mờ hình ảnh của bạn.
Hình ảnh Sharpen là công nghệ thấp hơn nhiều và làm công việc cho bạn. Nó sử dụng một thuật toán để làm sắc nét hình ảnh. Bạn tải lên hình ảnh của bạn và chọn nút Sharpen. Trang web làm phần còn lại. Sau đó nó sẽ hiển thị cho bạn một hình ảnh sắc nét hơn. Bạn không thể điều chỉnh kết quả nhưng trang web thực hiện công việc khá tốt để giảm mờ.
Đó là những cách tôi biết để làm sáng tỏ một bức tranh. Tôi chắc chắn có hàng chục cách khác để làm điều đó. Biết gì không? Hãy cho chúng tôi biết về chúng bên dưới nếu bạn làm như vậy!