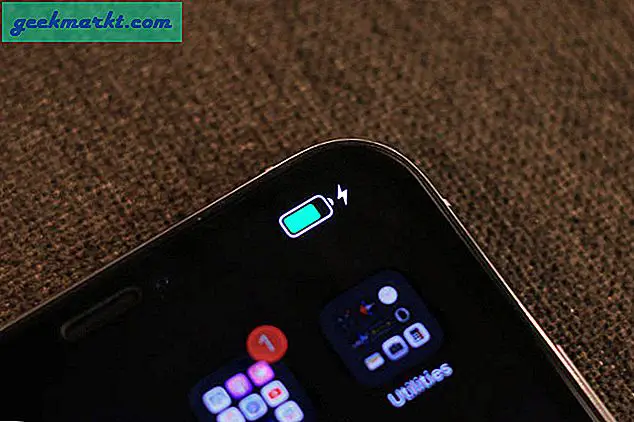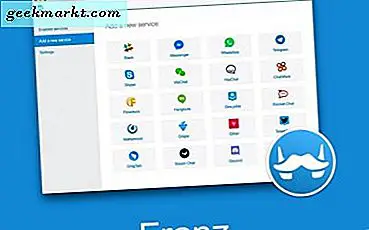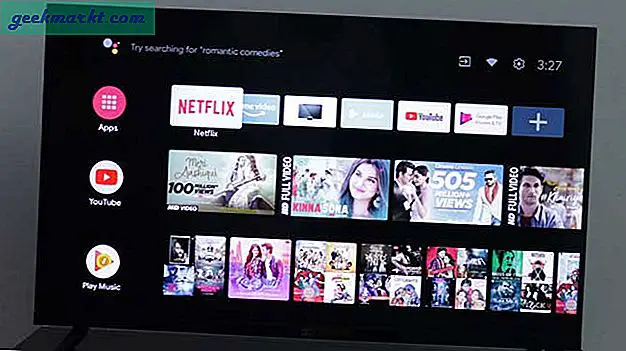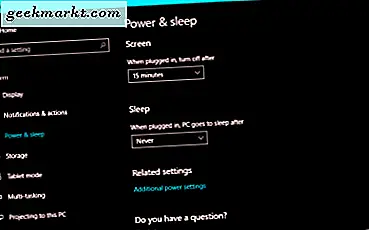Nó có vẻ giống như một gợi ý kỳ lạ - tại sao trên trái đất bạn có bao giờ muốn xóa mọi bức ảnh trên điện thoại của bạn? Vâng, sự thật được nói, xóa tất cả các bức ảnh của bạn cùng một lúc có lẽ là một cái gì đó bạn sẽ không phải làm rất thường xuyên trong cuộc sống. Có lẽ bạn đang đưa một chiếc điện thoại cũ cho một người bạn, và trong khi không cần khôi phục toàn bộ nhà máy, bạn không muốn họ đào bới thông qua các bức ảnh cá nhân của bạn. Có lẽ gần đây bạn đã trải qua một cuộc đột nhập thô bạo và bạn đã quyết định ẩn dụ "đốt cháy" mọi thứ và tiếp tục. Hoặc, nhiều khả năng, bạn đã hết phòng trên điện thoại của mình cho ứng dụng hoặc nhạc vì bạn đã tải xuống quá nhiều memes. Bất kể lý do gì, bạn đã đến đây vì bạn cần những bức ảnh này - và bây giờ.
Đừng lo lắng. Xóa ảnh của bạn trên thực tế là một nhiệm vụ khá đơn giản để tiếp tục và chỉ mất một vài bước để hoàn thành công việc. Vì vậy, ngồi lại, đổ cho mình một thức uống, và đừng căng thẳng - chúng tôi sẽ có bạn trên Sandra hoặc Jonathan (hoặc bất kỳ tên cũ của bạn) trong thời gian không.
Bước một: Cân nhắc sao lưu ảnh của bạn

Nghe này, chúng ta hiểu rồi. Vì lý do gì đó, bạn không muốn có bất kỳ ký ức nào về ảnh trên điện thoại của mình và điều đó có thể hiểu được! Có rất nhiều lý do bạn có thể muốn xóa toàn bộ lịch sử ảnh chụp. Trước khi bạn vứt bỏ mọi thứ, chúng tôi khuyên bạn nên tạo bản sao lưu ảnh của mình, chỉ trong trường hợp bạn muốn quay lại một ngày nào đó. Nếu bạn thực sự đặt trên đó là không có dấu vết chụp ảnh của các sự kiện của cuộc sống của bạn (có thể bạn đang bóng mờ hệ thống, ví dụ), đó là mát mẻ quá. Tiếp tục và chuyển sang bước hai. Nhưng đối với những người khác, đây là hướng dẫn nhanh về cách sao lưu ảnh của bạn.
Cách tốt nhất để sao lưu ảnh của bạn là sử dụng Google Photos, dịch vụ sao lưu ảnh tuyệt vời được cung cấp bởi các nhà sản xuất Android. Google Photos là một ứng dụng dành cho Android giúp bạn sao lưu ảnh nhanh chóng và dễ dàng qua Wi-Fi ngay khi bạn chụp. Bạn có thể sao lưu toàn bộ thiết bị của mình hoặc chọn các thư mục cụ thể cho các lựa chọn của mình và ảnh của bạn sẽ có ngay trên bất kỳ thiết bị nào bạn đã đăng nhập vào tài khoản Google của mình. Ứng dụng sẽ hướng dẫn bạn cách sao lưu ảnh và thời gian sẽ tùy thuộc vào tốc độ internet của bạn và lượng ảnh bạn đang sao lưu, vì vậy, hãy tiếp tục và lên kế hoạch tải ảnh qua đêm trong khi điện thoại của bạn được cắm. Khi mọi thứ đã được tải lên, bạn sẽ thấy một biểu tượng đám mây nhỏ ở đầu trang của bạn với một dấu kiểm nhỏ. Nếu bạn muốn, hãy đăng nhập vào máy tính để bàn hoặc máy tính xách tay của bạn và kiểm tra photos.google.com để xem ảnh của bạn đã tải lên xong chưa.
Lưu ý nhanh rằng nếu tất cả những gì bạn muốn làm là giải phóng dung lượng trên thiết bị của mình, Google Photos có tùy chọn sẽ xóa tất cả ảnh và video khỏi thiết bị của bạn sau khi chúng được tải lên đám mây. Bạn chỉ cần trượt mở menu ở bên trái của thiết bị, chọn "Free Up Space" và ứng dụng sẽ xử lý phần còn lại. Đối với một số bạn, đây có thể là tất cả những gì bạn cần. Đối với những người khác, hãy chuyển sang bước hai, trong đó tôi đã bao gồm hai tùy chọn.
Bước hai: Xóa ảnh của bạn

Tùy chọn một: Ứng dụng thư viện
Được rồi, thời gian để xóa những ảnh đó. Nếu bạn đã làm theo bước trên để tải ảnh của mình lên Google Photos, chúng tôi khuyên bạn không nên sử dụng ứng dụng Google Photos để xóa ảnh khỏi điện thoại của mình. Làm như vậy cũng sẽ xóa bản sao lưu trên đám mây của bạn và điều đó không tốt nếu bạn muốn lưu bản sao chỉ trong trường hợp. Thay vào đó, hãy đảm bảo bạn sử dụng ứng dụng thư viện chuẩn trên điện thoại của mình hoặc nếu bạn sử dụng điện thoại chỉ có ứng dụng Google Photos, hãy sử dụng ứng dụng thư viện của bên thứ ba như Thư viện QuickPic để xóa các tệp này khỏi điện thoại của bạn. Nếu bạn sử dụng ứng dụng Google Photos, bạn sẽ không chỉ xóa các phiên bản ảnh trên điện thoại của mình; bạn cũng sẽ xóa các bản sao của ảnh mà bạn đã tải lên đám mây. Yikes!

Vì vậy, khi bạn đã mở ứng dụng Thư viện chuẩn hoặc ứng dụng thư viện của bên thứ ba mà bạn chọn, hãy tìm tùy chọn xem "album". Mỗi ứng dụng thư viện sẽ khác nhau, nhưng theo truyền thống, bạn sẽ có tùy chọn để xem từng ảnh riêng lẻ theo ngày hoặc với nhau dưới dạng album. Bạn có thể sẽ thấy nhiều album trong chế độ xem album ngoài thư viện ảnh, bao gồm ảnh chụp màn hình, tải xuống và bất kỳ ứng dụng nào khác lưu ảnh vào thiết bị. Một trong những cách dễ nhất để xóa tệp khỏi thiết bị là xóa từng album riêng lẻ. Không phải mọi ứng dụng thư viện đều có khả năng này, nhưng hầu hết nên. Chỉ cần bấm và giữ một album để chọn nó, nó sẽ cho phép bạn chọn từng album bạn muốn xóa. Trên ứng dụng Thư viện của Samsung, nó cũng bao gồm khả năng chọn tất cả các album. Khi bạn đã thực hiện việc này, hãy nhấp vào xóa album và xác nhận. Ảnh của bạn sẽ bị xóa khỏi thiết bị của bạn.

Tùy chọn hai: Ứng dụng trình quản lý tệp
Nếu bạn không muốn sử dụng ứng dụng thư viện, bạn vẫn có thể sử dụng trình duyệt tệp để thực hiện tác vụ rất giống với phương pháp ứng dụng thư viện mà tôi đã nêu chi tiết ở trên. Sử dụng trình quản lý tệp chứng khoán hoặc nếu điện thoại của bạn không cung cấp một trình quản lý bên thứ ba từ ứng dụng (tôi hết lòng khuyên dùng Solid Explorer — nó chắc chắn!), Đơn giản di chuyển qua hệ thống tệp của bạn cho đến khi bạn tìm thấy các thư mục chứa những bức ảnh bạn muốn xóa. Việc này mất nhiều thời gian hơn so với việc sử dụng các ứng dụng thư viện, hiển thị tất cả các thư mục chứa ảnh cùng một lúc. Bạn sẽ phải đi qua toàn bộ hệ thống tập tin của bạn, tìm kiếm các thư mục bạn cần xóa. Một khi bạn đã thực hiện quá trình thừa nhận này, bạn sẽ không nghi ngờ rằng điện thoại của bạn lại một lần nữa không có ảnh, mặc dù tôi vẫn khuyên bạn nên thử tùy chọn thư viện trước, nếu chỉ để dễ sử dụng.
Phần kết luận
Đó là nó! May thay, việc xóa ảnh khó khăn như xóa bất kỳ tệp nào khác khỏi máy tính — rất dễ dàng khi bạn biết mình đang làm gì. Nếu bạn gặp phải bất kỳ vấn đề nào về thiết bị cụ thể trong khi cố gắng xóa ảnh khỏi điện thoại của mình, hãy cho chúng tôi biết trong phần nhận xét bên dưới!