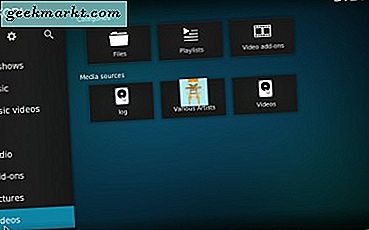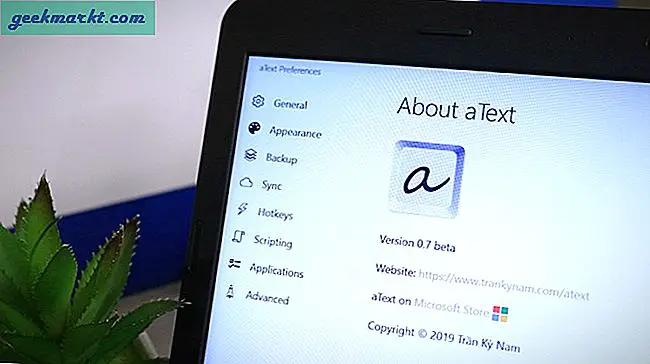Có nhiều cách để chạy Linux trên máy tính windows. Bạn có thể sử dụng Wubi cho các cửa sổ khởi động kép và Linux, HOẶC tạo một phân vùng riêng biệt trên ổ cứng của bạn và sau đó cài đặt Linux trên đó, HOẶC chỉ cần chạy Linux từ ổ đĩa cd / flash trực tiếp, v.v.
Bây giờ nếu bạn là một người mới bắt đầu hoàn toàn đang dùng thử Linux lần đầu tiên, thì cách đơn giản nhất là sử dụng máy ảo. Tuy nhiên, ngay cả điều này cũng có thể phức tạp nếu bạn chưa từng sử dụng máy ảo trước đây.
Vì vậy, đây là hướng dẫn từng bước (kèm theo ảnh chụp màn hình) về cách cài đặt VirtualBox và định cấu hình nó để chạy Ubuntu (hoặc bất kỳ hệ điều hành nào khác như Android) trên đó.
Máy ảo là gì?
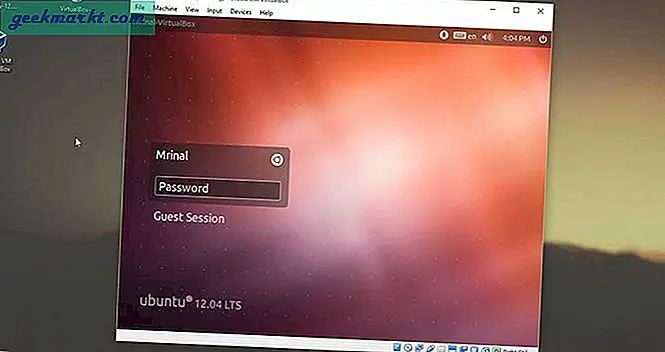
Theo thuật ngữ của giáo dân, máy ảo là một phần mềm cho phép bạn chạy một hệ điều hành bổ sung bên trong một hệ điều hành thông thường. Và hệ điều hành mới được tạo ra này có RAM, bộ nhớ, card mạng, v.v., được chia sẻ từ máy tính mẹ.
Giả sử bạn muốn thử nghiệm phiên bản Windows mới hơn dành cho nhà phát triển nhưng không muốn phân vùng ổ cứng của mình. Hoặc bạn muốn sử dụng Instagram nhưng không có Android, thì với máy ảo, bạn có thể chạy hệ điều hành Android trực tiếp trên máy tính windows của mình.
Nhìn chung, với một máy ảo, bạn có thể chạy các hệ điều hành khác như một chương trình.
Bạn sẽ cần gì?
Trước khi chúng tôi bắt đầu, hãy đảm bảo rằng bạn đã kiểm tra các mục sau.
#1 Một máy tính có công suất khá: Vì chúng tôi đang chạy hai hệ điều hành đồng thời, nên tốt hơn nếu bạn thử điều này trên một máy tính được xây dựng tốt. Của tôi hoạt động tốt trong máy tính xách tay Dell 4 năm tuổi với RAM 4 GB và bộ xử lý i3.
#2 Kết nối internet tốt: chúng ta sẽ phải tải xuống hai tệp - một phần mềm máy ảo và ảnh .iso của hệ điều hành mà bạn muốn chạy bên trong nó.
Máy ảo nào để chọn?
Có rất nhiều máy ảo như - VMware, VirtualBox hoặc Parallels.
Mỗi cái đều có ưu và nhược điểm riêng, nhưng trong hướng dẫn này, chúng tôi sẽ sử dụng VirtualBox. Tại sao? Chà, nó là nguồn mở và miễn phí, có giao diện thân thiện với người dùng và hoạt động trên tất cả các nền tảng, tức là Windows, MAC và Linux
Chạy Linux trên Windows với Virtual Box
Phần 1: Tải xuống
Trước khi chúng tôi tiến hành phần cài đặt và cấu hình, đầu tiên bạn cần tải hai tệp sau từ internet.
# 1 Tải xuống VirtualBox (110 MB cho Windows) từ trang web chính thức của họ.
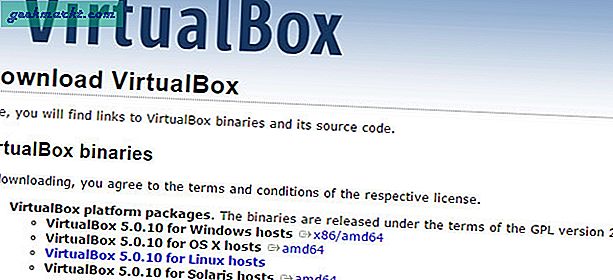
# 2 Tiếp theo, bạn sẽ cần tải xuống tệp hình ảnh (.iso) của Hệ điều hành mà bạn muốn chạy bên trong máy ảo. Trong hướng dẫn này, chúng tôi sẽ tải xuống Ubuntu từ trang web chính thức của nó. Nếu bạn không chắc mình nên tải xuống phiên bản Ubuntu nào, hãy sử dụng 14.04 LTS (1 GB). Nó ổn định hơn.
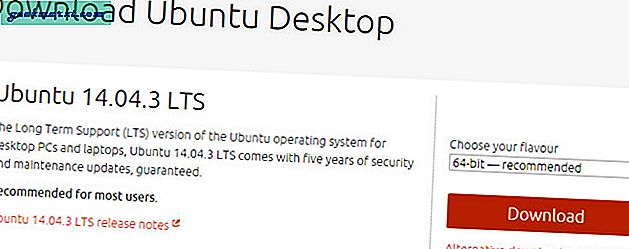
Bạn cũng có thể sử dụng hệ điều hành khác. Các bước đều giống nhau. Và khi bạn đã tải xuống cả hai, hãy đặt chúng trên màn hình của bạn và làm theo hướng dẫn bên dưới.
Phần 2: Cài đặt
# 1 Cài đặt VirtualBox
Nhấp chuột phải vào thiết lập VirtualBox và chạy nó với tư cách quản trị viên. Và sau đó Cài đặt gói giống như bạn cài đặt bất kỳ chương trình nào khác.
Vì đây là một chương trình nguồn mở, bạn không phải lo lắng về việc cài đặt bất kỳ thanh công cụ hỏi nào. Tôi khuyên bạn nên làm theo các cài đặt được đề xuất.
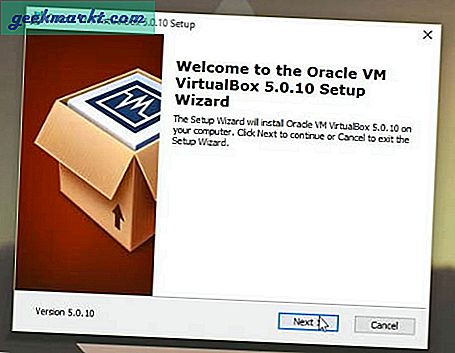
Bạn sẽ thấy một cảnh báo như "mạng của bạn có thể ngừng hoạt động trong giây lát". Điều này là do VM sẽ cài đặt bộ điều hợp mạng riêng cho chính nó. Đừng lo lắng về điều đó và hãy nhấp vào tiếp theo. Sau khi thực hiện xong bấm vào kết thúc.
# 2 Định cấu hình VirtualBox
Chúng tôi cần đảm bảo rằng thùng chứa (VirtualBox) đã sẵn sàng trước khi chúng tôi đổ bất cứ thứ gì vào.
Vì vậy, hãy khởi chạy VirtualBox từ phím tắt hoặc menu bắt đầu. Một cửa sổ mới sẽ mở ra, hãy nhấp vào đây Mới. Trong trường tên, hãy viết tên hệ điều hành mà bạn sẽ cài đặt.
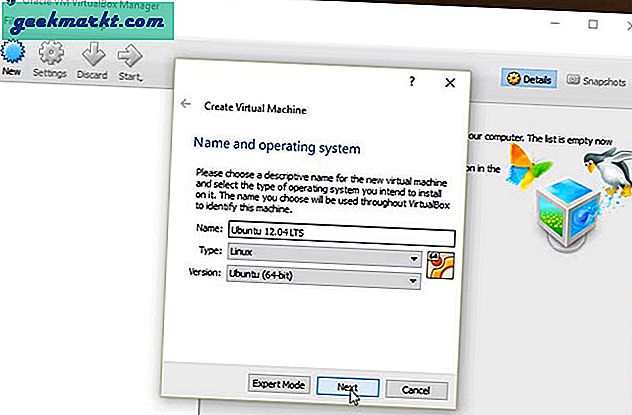
Bạn có thể đặt bất kỳ tên nào bạn muốn, nhưng việc viết tên của hệ điều hành sẽ giúp bạn ghi nhớ nó trong tương lai. Từ loại và phiên bản, hãy chọn trường thích hợp cho hệ điều hành của bạn. Sau khi hoàn thành, hãy nhấp vào tiếp theo.
Trong cửa sổ tiếp theo, bạn sẽ phải chỉ định dung lượng RAM bạn muốn phân bổ cho VM.
Nếu bạn cung cấp quá ít thì VirtualBox của bạn sẽ không hoạt động bình thường và nếu bạn cung cấp quá nhiều, hệ điều hành chính của bạn sẽ hoạt động kém. Để có kết quả tốt nhất, hãy cho 25-50%. Ví dụ: nếu bạn có 4 GB RAM, hãy cung cấp 1-2 GB RAM cho VM. Và sau đó nhấp vào tiếp theo.
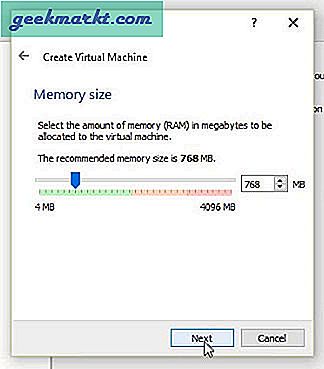
Bây giờ vì chúng tôi đang sử dụng VirtualBox lần đầu tiên, chúng tôi phải cấp cho nó một số không gian ổ cứng. Lần tới, nếu bạn cài đặt hệ điều hành khác trên VirtualBox, bạn có thể sử dụng không gian hiện có này. Nhưng hiện tại, hãy chọn ‘tạo một đĩa cứng ảo mới‘Và nhấp vào tiếp theo.
Đối với loại, hãy chọn tùy chọn đầu tiên, tức là 'Hình ảnh đĩa VirtualBox' và nhấp vào tiếp theo.
Bây giờ để lưu trữ trên HD mới, bạn có hai tùy chọn - phân bổ động và cố định.
Phân bổ động sẽ tự động tăng dung lượng ổ cứng của bạn nếu cần. Nhưng đôi khi nó cũng đưa ra các lỗi như ‘bạn sắp hết dung lượng’ mặc dù HD sẽ tự mở rộng nếu cần. Vì vậy, tốt hơn hết là bạn nên cung cấp Kích thước cố định cho hình ảnh của mình.
Bước tiếp theo là rõ ràng, bạn sẽ phải phân bổ không gian từ HD của bạn cho máy VM. Đối với hầu hết mọi thứ, 8GB là OK, nhưng để an toàn, hãy tăng nó lên 16 GB hoặc thậm chí hơn nếu bạn nghĩ vậy. Sau khi hoàn tất, nhấp vào tạo, sẽ mất vài phút để thực hiện thay đổi.
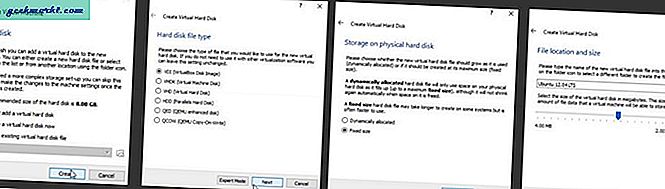
nhấp vào hình ảnh để xem trước lớn
Và đó là nó. Bây giờ tàu của bạn (VirtualBox) đã sẵn sàng. Bước tiếp theo là đổ chất lỏng (Ubuntu) lên đó.
# 3 Cài đặt Ubuntu
Đảm bảo rằng phân vùng mới tạo của bạn được chọn và sau đó chuyển đến cài đặt> lưu trữ. Ở đây bạn phải chỉ định thư mục của tệp hình ảnh Ubuntu.
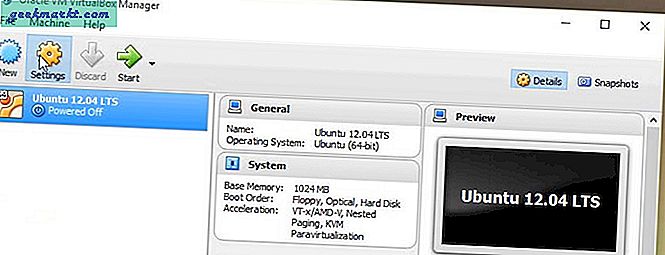
Đối với điều đó, hãy nhấp vào dấu cộng nhỏ trên thư mục và thêm vị trí của hình ảnh iso. Sau khi hoàn tất, nhấp vào OK và đóng cửa sổ.
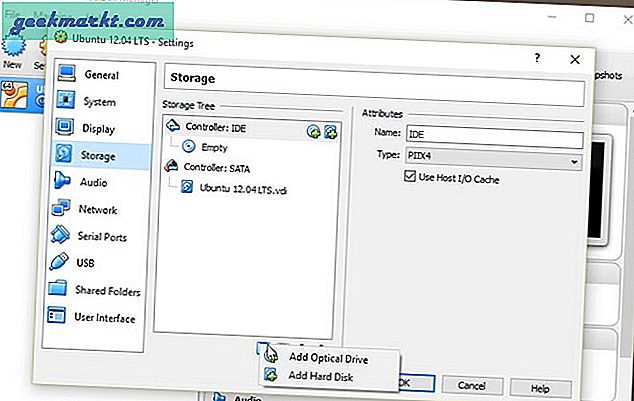
Bây giờ quay trở lại cửa sổ chính và nhấp vào bắt đầu. Nút khởi động này tương đương với nút nguồn của máy tính của bạn.
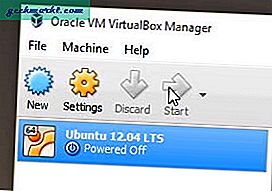
Một cửa sổ mới sẽ mở ra với màn hình đen và một loạt văn bản có hoạt ảnh khởi động. Điều này có nghĩa là VirtualBox đang khởi động hệ điều hành của bạn từ tệp hình ảnh.
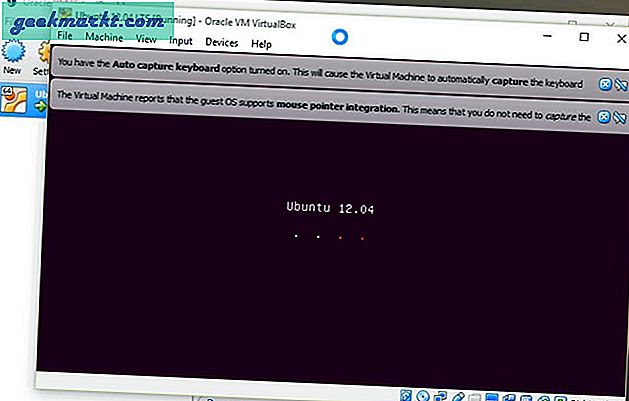
Tiếp theo, bạn sẽ thấy màn hình thiết lập của Ubuntu. Bây giờ bạn phải cài đặt Ubuntu trên máy tính của mình. Nếu bạn đã từng cài đặt hệ điều hành khác trước đây, điều này sẽ trông quen thuộc. Về cơ bản, bạn phải chọn ngôn ngữ, chỉ định ngày / giờ / địa điểm và nhấp vào tiếp tục.

Bạn chỉ cần thực hiện thao tác này một lần, từ lần sau trở đi, bạn sẽ thấy màn hình đăng nhập giống như cài đặt windows thông thường.
Đảm bảo máy tính của bạn đã được cắm sạc. Tuy nhiên, không cần thiết phải kết nối Internet và bạn có thể bỏ qua các bản cập nhật ngay bây giờ.
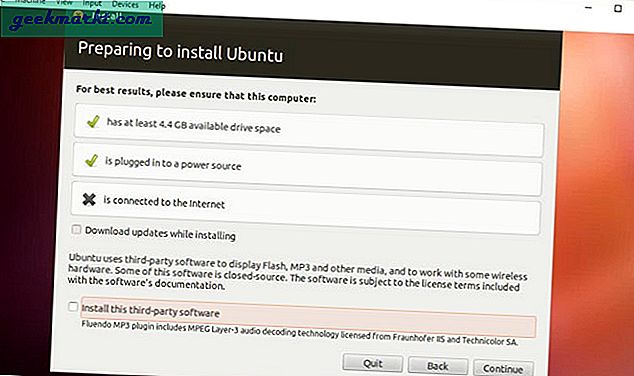
Tiếp theo, chọn phân vùng HD nơi bạn muốn cài đặt ubuntu. Vì trong phần bắt đầu của hướng dẫn, chúng tôi đã tạo một phân vùng, hãy chọn phân vùng đó và nhấp vào cài đặt ngay bây giờ.
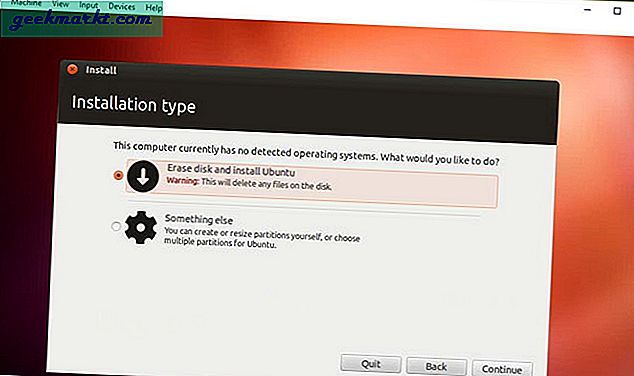
Sau đó chọn múi giờ của bạn và nhấp vào tiếp theo.
Bây giờ, đây là công đoạn cuối cùng. Đặt tên cho máy tính của bạn và nhập tên người dùng và mật khẩu. Bạn sẽ cần thông tin xác thực này trong lần đăng nhập tiếp theo vào Ubuntu.
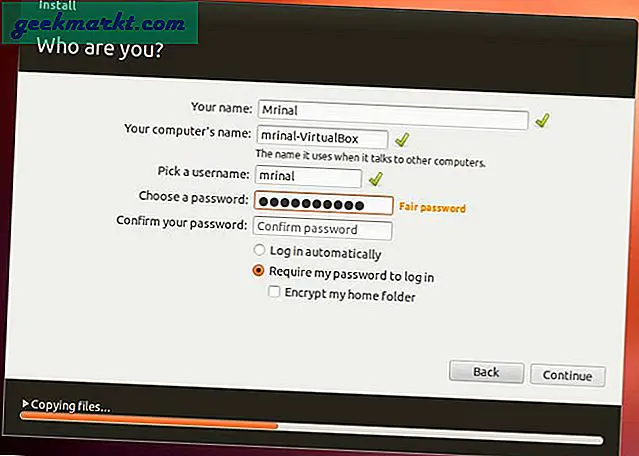
Và nhấn tiếp tục. Nó sẽ bắt đầu cài đặt tệp trên ổ đĩa của bạn. Điều này sẽ diễn ra trong vài phút.
Sau khi hoàn tất, bạn sẽ được yêu cầu khởi động lại hệ điều hành của mình (tức là Ubuntu) và hệ điều hành của bạn hiện đã được cài đặt trên VM Ware
Phần 3: Khắc phục sự cố
Như vậy là bạn đã cài đặt ubuntu thành công trên VirtualBox của mình. Tuy nhiên, có một số chỉnh sửa bạn cần để đảm bảo rằng bạn sử dụng ubuntu giống như một hệ điều hành bình thường.
Vấn đề 1: Khi bạn khởi động lại ubuntu của mình, bạn sẽ vẫn thấy màn hình khởi động chứ không phải màn hình đăng nhập. Điều này là do VirtualBox vẫn đang khởi động từ tệp hình ảnh chứ không phải từ ổ cứng.
Giải pháp: Để thay đổi điều đó, hãy đi tới cài đặt> hệ thống> đảm bảo thứ tự khởi động được đặt thành Chỉ ổ cứng, bằng cách kiểm tra mọi tùy chọn khác. Bây giờ, khi bạn khởi động thiết bị của mình, bạn sẽ thấy màn hình đăng nhập Ubuntu.
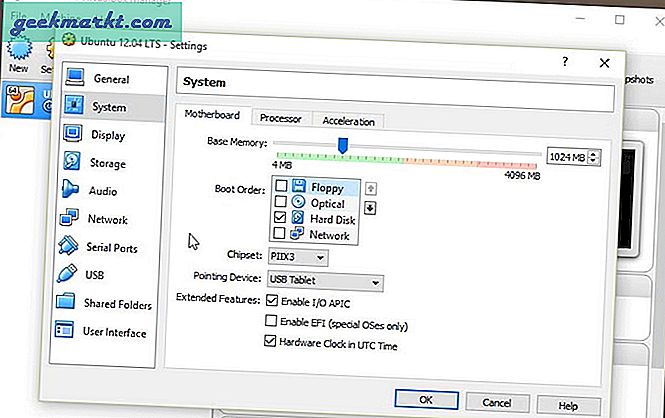
Vấn đề 2: Ubuntu Window sẽ không thay đổi kích thước.
Giải pháp: Để khắc phục điều này, hãy truy cập thiết bị và nhấp vào chèn hình ảnh cd bổ sung chế độ khách> một hộp thoại mới sẽ bật lên.
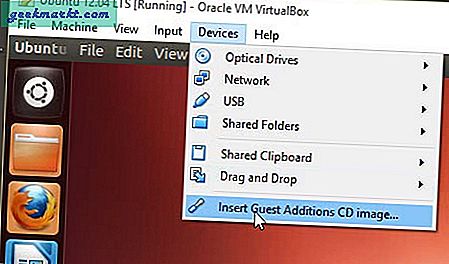
Nhấp vào chạy.
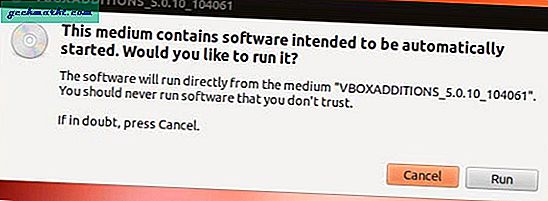
Sau đó, nó sẽ mở lại thiết bị đầu cuối xác nhận bằng cách nhập mật khẩu của bạn. Nó sẽ chạy trong một vài phút và khi nó được cung cấp, khá thiết bị đầu cuối và khởi động lại ubuntu.
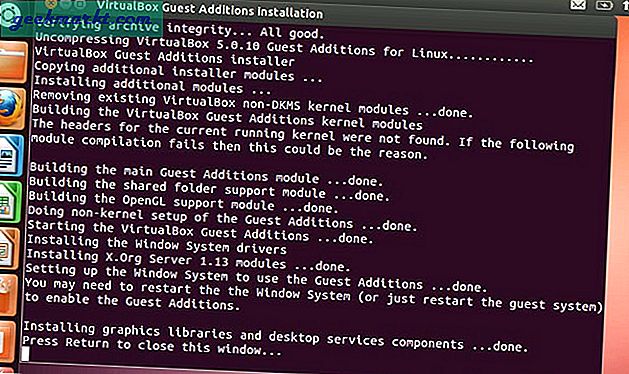
Bây giờ bạn sẽ có thể sử dụng Ubuntu trên một máy ảo như bình thường.
Đối với hầu hết mọi thứ, nó hoạt động tốt. Bạn có thể sử dụng bàn phím và chuột máy tính của mình để điều hướng bên trong VirtualBox, nó thậm chí còn có bộ điều hợp mạng để bạn cũng có thể sử dụng internet.
Nhìn chung, bạn sẽ có thể làm tất cả những việc được tìm kiếm như bạn thường làm, ngoại trừ những thứ đòi hỏi đồ họa cao như chơi trò chơi hoặc đa nhiệm nặng
Hi vọng điêu nay co ich.