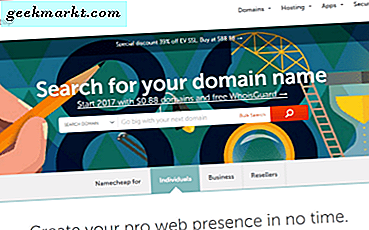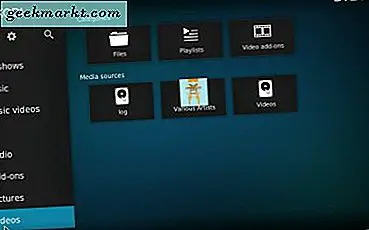
Bài đăng trên tạp chí Tech Junkie này đã cho bạn biết về trung tâm truyền thông Kodi nguồn mở. Nguồn là liên kết tới bất kỳ phương tiện nào bạn cần mở trong phần mềm đó. Bạn có thể thêm các nguồn video, hình ảnh và nhạc vào Kodi từ ổ cứng, CD / DVD hoặc thậm chí các thiết bị lưu trữ mạng từ xa. Vì Kodi không tự động quét hình ảnh, âm nhạc hoặc video trên ổ cứng của bạn, bạn cần phải thêm nội dung của mình vào đó một cách thủ công. Đây là cách bạn có thể thêm phương tiện truyền thông mới nhất Kodi v17.1 (nếu không Krypton), mà là khá nhiều giống như thêm nguồn cho Kodi 16.1.
Nếu bạn chưa cài đặt v17.1, bạn có thể thêm nó vào Windows hoặc các nền tảng khác, từ trang này. Nhấp vào Windows trên trang đó và nhấn nút Trình cài đặt để lưu trình hướng dẫn thiết lập vào một trong các thư mục của bạn. Mở trình hướng dẫn cài đặt Kodi để thêm phần mềm vào máy tính để bàn hoặc máy tính xách tay của bạn. Nếu bạn đang cập nhật Kodi, hãy chọn cài đặt v17.1 trong cùng đường dẫn thư mục với tên 16.1. Sau đó, bạn có thể mở màn hình chủ của Kodi được hiển thị trong ảnh trực tiếp bên dưới.

Thêm nguồn hình ảnh vào Kodi
Thứ nhất, bạn có thể thêm hình ảnh vào Kodi bằng cách nhấp vào Hình ảnh ở thanh bên trái. Sau đó chọn Thêm ảnh để mở cửa sổ hiển thị trong ảnh chụp ngay bên dưới. Có nhấn nút Browse và nhấp vào ổ C: để chọn một thư mục có chứa hình ảnh của bạn. Ví dụ, đó có thể là thư mục Ảnh mặc định trong Windows. Nhấn nút OK để xác nhận lựa chọn.

Tiêu đề cho nguồn phương tiện sẽ giống với thư mục của nó theo mặc định, nhưng bạn có thể chỉnh sửa nó nếu được yêu cầu. Sau đó nhấn OK để thêm nguồn media đã chọn vào Windows. Lưu ý rằng bạn cũng có thể nhấn nút Thêm để thêm một nguồn thư mục phương tiện khác vào Kodi. Điều đó cho phép bạn kết hợp phương tiện từ hai hoặc nhiều thư mục riêng biệt trong một nguồn phương tiện Kodi.
Thêm nguồn nhạc vào Kodi
Để thêm nhạc vào Kodi từ đĩa cứng của bạn, chọn Âm nhạc ở thanh bên trái và nhấp vào Tập tin . Nhấp vào Thêm nhạc để mở cửa sổ được hiển thị bên dưới. Bạn có thể chọn nguồn nhạc giống như hình ảnh bằng cách nhấn nút Duyệt . Nhấn OK và nhấp vào nút Có để xác nhận lựa chọn của bạn. Sau đó, bạn có thể chọn các album được thêm gần đây từ màn hình chính của Kodi bằng cách di con trỏ qua Nhạc trên thanh bên.

Thêm nội dung nguồn CD / DVD vào Kodi
Nếu bạn có nhiều album nhạc trên CD / DVD, bạn cũng có thể trích xuất các album nhạc đó từ đĩa. Sau đó, bạn có thể chơi các nguồn phương tiện truyền thông trong Kodi mà không cần chèn đĩa CD hoặc DVD. Tuy nhiên, việc thêm nguồn nhạc từ CD / DVD yêu cầu một số cấu hình cài đặt mặc định của Kodi.
Trước tiên, nhấp vào biểu tượng bánh răng ở đầu thanh bên của Kodi và chọn Cài đặt trình phát để mở tùy chọn Cài đặt / Trình phát. Sau đó di con trỏ qua Đĩa để mở các tùy chọn được hiển thị trong ảnh bên dưới. Nhấp vào Chèn đĩa CD âm thanh và chọn Rip . Tiếp theo, nhấp vào Thư mục nhạc đã lưu và chọn một đường dẫn để lưu các bản nhạc đã được trích xuất. Bạn cũng cần phải nhấp vào Bộ mã hóa và chọn bộ mã hóa âm thanh, có thể là WMA hoặc AAC.

Bây giờ khi bạn chèn một đĩa CD / DVD nhạc, Kodi sẽ tự động sao chép nội dung của nó vào thư mục được chỉ định. Nó cho bạn thấy những gì theo dõi của nó trích xuất ở góc trên bên phải của cửa sổ Kodi như dưới đây. Nó có thể sẽ mất khoảng 10-20 phút để sao chép tất cả các bài hát, nhưng nhiều phụ thuộc vào bao nhiêu có. Sau đó, bạn có thể phát album mà không có đĩa CD / DVD bằng cách thêm nguồn phương tiện thư mục của nó vào Kodi.

Thêm nguồn video vào Kodi
Có nhiều loại nguồn video khác nhau mà bạn có thể thêm vào Kodi, bao gồm các clip, phim, chương trình truyền hình và video nhạc của riêng bạn. Vì vậy, khi bạn thêm video vào Kodi, bạn cũng cần chọn một số tùy chọn bổ sung để làm rõ loại phương tiện video nào có trong thư mục. Hơn nữa, Kodi còn cung cấp nhiều siêu dữ liệu từ các nguồn web với các trình cung cấp quạt, áp phích, đoạn giới thiệu và chi tiết tóm tắt cho phim, video nhạc và chương trình truyền hình trong thư viện của bạn. Như vậy, các nguồn phương tiện video có cài đặt thêm scraper.
Để thêm video vào Kodi, hãy nhấp vào Video trên thanh bên, Tệp và chọn Thêm video . Sau đó nhấn nút Browse như trước để chọn một thư mục HDD có chứa video. Tiêu đề cho nguồn phương tiện sẽ giống với thư mục nhưng bạn có thể chỉnh sửa nó trong hộp văn bản trên cửa sổ Thêm nguồn video. Nhấn nút OK để mở cửa sổ Đặt nội dung trong ảnh chụp ngay bên dưới.

Bây giờ bạn có thể chọn loại video mà thư mục bao gồm bằng cách nhấp vào Thư mục này chứa . Sau đó chọn Phim, chương trình truyền hình, Video nhạc hoặc Không có gì nếu thư mục bao gồm các bản ghi của riêng bạn. Nếu các video là phim, nhạc hoặc chương trình truyền hình, bạn có thể chọn một scraper bằng cách nhấp vào Chọn nhà cung cấp thông tin . Cơ sở dữ liệu phim là trình gỡ rối mặc định cho phim, nhưng bạn có thể chọn người khác bằng cách nhấn nút Nhận thêm trên cửa sổ Thông tin phim. Vì bạn chỉ có thể chọn một loại trình thu thập dữ liệu đa phương tiện, hãy đảm bảo rằng tất cả các nguồn được chọn đều có cùng một loại nội dung.
Nhấp vào Cài đặt bên dưới Chọn nhà cung cấp thông tin để mở cửa sổ ngay bên dưới. Cửa sổ đó bao gồm một vài tùy chọn bổ sung cho bộ tạo phim. Ví dụ: bạn có thể chọn tải xuống đoạn giới thiệu và đoạn giới thiệu trên YouTube và chọn các trang web để nhận xếp hạng phim từ.

Cửa sổ Đặt nội dung cũng có một số tùy chọn quét. Bạn có thể chọn Quét đệ quy, sẽ quét các thư mục con trong thư mục được chọn chính. Tùy chọn Loại trừ đường dẫn từ thư viện cập nhật loại trừ các đường dẫn đã chọn khỏi các bản cập nhật. Nhấn nút OK trên cửa sổ Đặt nội dung để thêm nguồn video vào Kodi.
Vì vậy, đó là cách bạn có thể thêm các nguồn media mới vào Kodi từ đĩa cứng và CD / DVD của bạn. Bây giờ bạn có thể xây dựng các thư viện phương tiện Kodi bằng cách thêm nhạc, phim, chương trình TV và các nguồn hình ảnh vào chúng. Lưu ý rằng bạn cũng có thể thêm các thư viện đa phương tiện vào Kodi với các phần bổ trợ trực tuyến như Exodus, cho phép bạn xem và xem nhiều phim, kênh và chương trình TV mà không cần thêm nguồn của riêng bạn từ HDD hoặc DVD. Bài viết Tech Junkie này cung cấp thêm chi tiết về cách bạn có thể cài đặt Exodus trong Kodi.