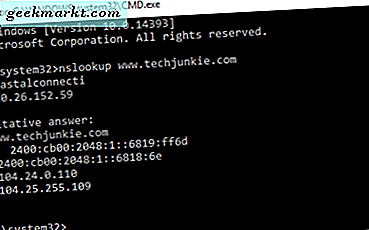Netflix là một trong những nền tảng phát trực tuyến video yêu thích của chúng tôi và gần như chịu trách nhiệm một cách đơn thuần để xây dựng nền tảng khả thi cho các máy cắt dây và thuê bao cáp như nhau. Trong khi Hulu, Amazon và HBO đã theo đuổi con đường của Netflix, dịch vụ trực tuyến của họ thực sự tạo ra một chiến lược hoàn toàn mới cho người dùng từ 5 đến 95 tìm kiếm các tùy chọn giải trí mới trong thế giới của truyền hình đỉnh cao. Có hàng trăm bộ phim và chương trình để chọn trên Netflix, làm cho nó trở thành một trong những cách dễ nhất để quay lại và thư giãn và sau đó kết thúc một ngày dài. Cho dù bạn đang marathoning một loạt hoặc bắt kịp trên một số yêu thích cũ, bạn đang bị ràng buộc để được giải trí.
Một trong những lý do cho sự thành công của Netflix là sự sẵn có của nó trên hầu như mọi nền tảng có thể tưởng tượng được. Khi bạn đã mở một tài khoản, bạn có thể truyền trực tuyến Netflix đến bất kỳ thiết bị nào có kết nối internet và màn hình. Hầu hết người dùng có thể thưởng thức Netflix gần như mọi nơi, từ máy tính xách tay, máy tính bảng, điện thoại thông minh, đến bảng điều khiển trò chơi điện tử.
Tuy nhiên, không có gì khá nhịp đập tìm thấy bộ phim yêu thích của bạn và popping nó trên màn hình lớn - nói cách khác, xem Netflix trên TV của bạn. Nhưng phải mất một bước nữa, vì hầu hết các TV không thể kết nối trực tiếp với Netflix.
Có rất nhiều cách để làm điều này, và tất cả những gì bạn cần là một trong những thiết bị chúng tôi sẽ liệt kê. Những hướng dẫn này, sẽ hướng dẫn bạn từng bước về cách bạn có thể xem Netflix trên TV của mình bằng cách sử dụng bất cứ thứ gì từ điện thoại đến hộp set up to Kindle.
Thiết bị tương thích
Trước khi chúng tôi tiếp tục, hãy nhanh chóng đi xuống danh sách những thiết bị bạn có thể sử dụng để xem Netflix trên TV của bạn. Các thiết bị và kết nối tương thích là:
- PC Desktop / Laptop - Windows
- Dây / Kết nối trực tiếp
- Không dây - Fire Stick, Roku Stick, Chromecast
- Điện thoại và máy tính bảng (Android / iPhone - iPad, Kindle)
- TV thông minh (Samsung, Panasonic, Sony, LG, v.v.)
- Apple TV
- Bàn điều khiển - Xbox One / PS4
Tóm lại, nếu bạn có bất kỳ thiết bị nào trong số này, bạn có thể kết nối và phát Netflix trên TV.
Bây giờ, hãy chạy xuống danh sách và đảm bảo rằng bạn có ít nhất một trong các thiết bị (và một TV có kích thước lớn để có hiệu quả tối đa).
Bây giờ bạn đã biết bạn có những công cụ cơ bản nào, hãy đảm bảo bạn có những công cụ này:
- Kết nối internet băng thông rộng. Nếu nó không dây, có ít nhất 6mbps.
- Thuê bao Netflix. Netflix tính phí 8 đô la đến 12 đô la hàng tháng, tùy thuộc vào gói của bạn. Bạn không thể xem bất cứ điều gì trừ khi bạn có một tài khoản.
- Cáp HDMI cho TV của bạn. Bạn cũng sẽ cần cáp HDMI-to-Micro-HDMI để kết nối thiết bị di động với TV của bạn (hoặc bộ điều hợp).
- Nếu bạn đang sử dụng máy tính, hệ điều hành của bạn cần phải là Windows 7 trở lên hoặc Mac OS 10 trở lên.
- Ứng dụng Netflix được cài đặt trên thiết bị của bạn.
Với những thứ đã sẵn sàng để đi, chúng ta có thể bắt đầu. Nếu bạn không chắc chắn về tốc độ internet của mình, bạn có thể kiểm tra tốc độ của mình trực tuyến. Ngoài ra, hãy thử chạy một video YouTube trên HD và xem phản hồi nhanh như thế nào. Nếu nó ổn định, bạn đã sẵn sàng để đi.
Với điều đó đã nói, chúng ta hãy bắt đầu. Tìm thiết bị bạn sẽ sử dụng để kết nối với TV của bạn bên dưới.
PC Desktop / Laptop
Đầu tiên trong danh sách của chúng tôi là cách nhanh chóng để xem Netflix bằng máy tính cá nhân. Ý tưởng là chuyển những gì bạn nhìn thấy trên màn hình PC trực tiếp lên TV. Cách dễ nhất để làm điều này là với một thiết bị có sẵn Netflix như Roku, nhưng hãy giả sử bạn không có điều đó.
Bạn sẽ cần cáp HDMI (ngoài TV, máy tính, đăng ký Netflix và internet băng thông rộng, tất nhiên). Miễn là TV và PC / laptop của bạn đều có cổng HDMI, điều này khá dễ dàng.
Trước tiên, hãy đảm bảo mọi thứ được kết nối đúng cách.
- TV và laptop / PC phải được kết nối bằng cáp HDMI.
- Máy tính xách tay / PC nên được kết nối với internet của bạn thông qua bộ định tuyến hoặc modem.
- Netflix sẽ khả dụng trên máy tính xách tay / PC.
Dưới đây là cách hiển thị trên máy tính của bạn để hiển thị trên TV của bạn, cụ thể hơn:
Kết nối dây trực tiếp
- Chuẩn bị sẵn cáp HDMI của bạn. Tìm cổng HDMI thích hợp trong máy tính xách tay hoặc PC của bạn. Một PC thường sẽ có mặt sau ở vị trí sau, nơi mà GPU của bạn (card màn hình) được cài đặt. Máy tính xách tay thường có chúng ở hai bên.

Cổng HDMI của bạn sẽ trông như thế nào trên máy tính xách tay. - Cắm cổng HDMI vào máy tính xách tay hoặc PC. Tiếp theo, định vị cổng HDMI trên TV của bạn.
- Cổng HDMI của TV thường được tìm thấy ở tất cả các trình cắm video khác. Nó sẽ thay đổi tùy theo TV. Kết hợp các cổng một cách chính xác.

Cổng HDMI trông như thế nào trên TV của bạn. - Cắm cáp HDMI vào TV.
Từ đây, Windows 7 trở lên có thể tự động phát hiện kết nối. Mac OS X phiên bản 10 trở lên cũng nên tự động phát hiện cáp HDMI.
Bây giờ các hệ thống được cắm vào, bạn cần phải thay đổi nguồn AV của bạn. Đó là đầu vào TV của bạn đang sử dụng để quyết định những gì diễn ra trên màn hình. Bạn sẽ muốn thay đổi nguồn AV hoặc “đầu vào” thành plugin HDMI tương ứng.
Tìm một nút như “Nguồn” hoặc “Đầu vào” hoặc trên điều khiển từ xa của TV hoặc trên chính TV. Bạn sẽ muốn sử dụng nút đó để thay đổi đầu vào AV sang khe HDMI mà bạn đã cắm máy tính xách tay hoặc PC vào. Đây thường là số HDMI 1, HDMI 2, v.v.
TV hiện đã sẵn sàng để hiển thị nội dung trên PC hoặc máy tính xách tay của bạn. Tuy nhiên, trước khi TV có thể hiển thị nội dung trên màn hình máy tính, bạn cần phải “thông báo” cho PC những gì cần hiển thị.
Trên máy tính xách tay, bạn có thể thực hiện việc này bằng cách điều chỉnh màn hình ngoài. Thông thường, điều này được thực hiện bằng cách giữ phím "Fn" (thường được tìm thấy ở phía dưới bên trái của bàn phím) và nhấn một trong các phím F1-F12. Điều này sẽ thay đổi dựa trên máy tính xách tay. Bạn sẽ muốn tìm một biểu tượng tương ứng với một màn hình.
Biểu tượng - thường có màu xanh dương - sẽ chuyển đổi giữa các cài đặt video cho đến khi nó hiển thị nội dung trên PC.
Nếu TV vẫn không hiển thị nội dung trên màn hình hoặc bạn đang sử dụng máy tính để bàn, bạn sẽ cần phải thay đổi cài đặt bằng Bảng điều khiển.
Nếu bạn đang sử dụng Windows 7:
- Mở Bảng điều khiển trong Windows.
- Tìm và chọn Giao diện và cá nhân hóa.
- Chọn Hiển thị và chuyển đến Điều chỉnh độ phân giải màn hình.
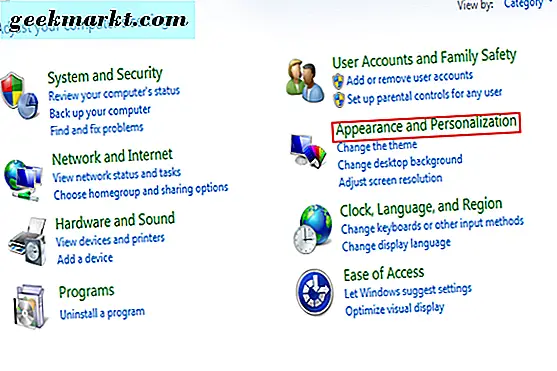
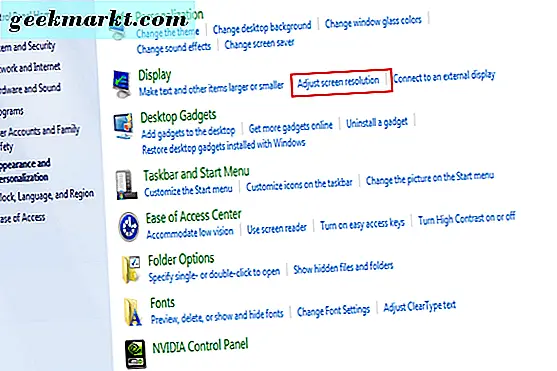
- Tìm cài đặt “Mở rộng các màn hình này.” Bạn có thể thay đổi cài đặt để chỉ hiển thị một màn hình, thường được gắn nhãn là “Chỉ hiển thị trên máy tính để bàn 1.”
- Bạn cũng có thể chọn màn hình TV làm màn hình chính. Làm như vậy sẽ làm cho máy tính của bạn hiển thị trên màn hình TV thay vì màn hình riêng. Khi bạn đã hoàn tất, nhấp vào Áp dụng. Cài đặt của bạn sẽ được điều chỉnh chính xác ngay bây giờ để hiển thị màn hình của bạn trên màn hình TV.
Bạn cũng có thể kéo và thả màn hình điều khiển vào bảng điều khiển, nếu có nhiều hơn. Điều này có thể mất một số thử nghiệm, vì tất cả các thiết lập phần cứng khác nhau.
Trước khi kết thúc, bạn cần đảm bảo âm thanh HDMI hoạt động tốt.
- Trên Windows, hãy chuyển đến Bảng điều khiển.
- Xác định vị trí phần cứng và âm thanh.
- Click vào nó, sau đó xác định vị trí phần âm thanh.
- Ở đây, định vị và chọn phần Quản lý thiết bị âm thanh.
- Một hộp thoại sẽ xuất hiện cho bạn thấy các thiết lập mặc định.
- Bạn sẽ thấy cài đặt cho Thiết bị đầu ra kỹ thuật số (HDMI). Đặt cài đặt này làm đầu ra mặc định mới của bạn.
- Nếu bạn muốn kiểm tra điều này, hãy tìm tab Thuộc tính. Nhấp vào Nâng cao. Bạn sẽ tìm thấy một tùy chọn ở đó để kiểm tra âm thanh.
- Khi bạn hoàn tất, nhấp OK.
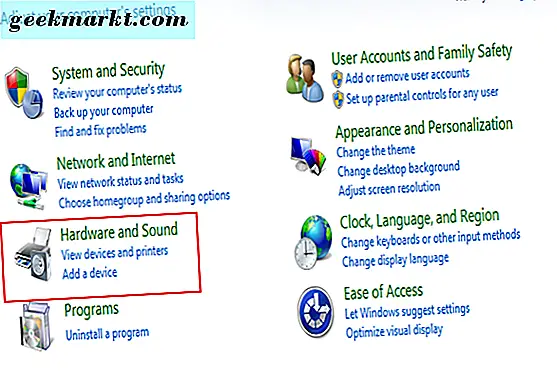
Bước 1.
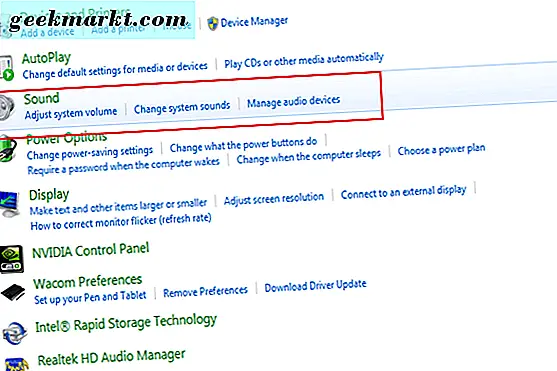
Bước 2-3.
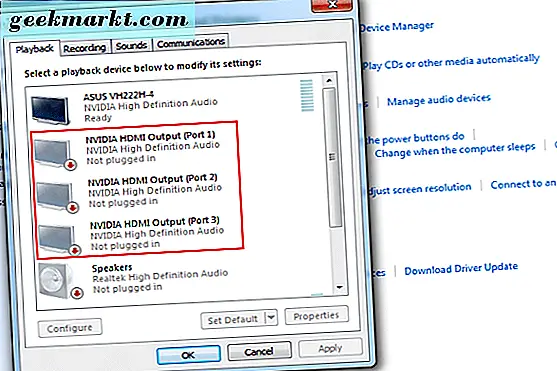
Bước 4-6.
Bạn có thể cần điều chỉnh cài đặt âm thanh để đảm bảo âm lượng có thể được nghe thấy trên TV. Ngoài ra, hãy đảm bảo cài đặt trình tiết kiệm màn hình tắt hoặc bị trì hoãn đủ lâu để việc xem của bạn sẽ không bị gián đoạn. Bạn có thể thực hiện việc này bằng cách quay lại Giao diện và Cá nhân hóa trong Bảng điều khiển và chọn tùy chọn “Thay đổi màn hình tiết kiệm”.
Từ đây, bạn có thể đăng nhập vào tài khoản Netflix của mình và xem nó trên TV mà bạn chọn!
Lưu ý cuối cùng là đảm bảo bạn đã cài đặt trình điều khiển video / âm thanh mới nhất cho hệ thống của mình. Bạn cũng có thể cần khởi động lại PC để một số cài đặt có hiệu lực. Nó sẽ mất một số thử nghiệm nếu bạn gặp vấn đề.
Sử dụng Roku, Fire Stick hoặc Chromecast
Việc xem Netflix qua máy tính xách tay hoặc PC có thể phức tạp, vì nó đòi hỏi phải sửa đổi nhiều cài đặt. Nếu bạn muốn chuyển sang thứ gì đó được sắp xếp hợp lý hơn một chút, thì việc sử dụng thứ gì đó giống như thanh Roku là cách để đi. Đối với hầu hết các phần, nó chỉ là một vấn đề của cắm phần cứng thích hợp và có một tài khoản Netflix.
Sử dụng Roku
- Cài đặt đúng thiết bị Roku trên TV của bạn. Có các phiên bản khác nhau để thiết lập cho mỗi phiên bản sẽ khác nhau.
- Nếu bạn có tài khoản Netflix và thiết bị Roku được cài đặt chính xác, bạn sẽ thấy tùy chọn lựa chọn trên TV của mình cho Netflix.
- Chọn tùy chọn này và nhập thông tin đăng nhập của bạn. Thực hiện theo các hướng dẫn trên màn hình khác của Roku.
Sự thành công! Quá trình này không mất nhiều thời gian và chỉ yêu cầu tài khoản và thiết bị Roku.
Roku không phải là thiết bị duy nhất cho phép phát trực tuyến Netflix trên TV của bạn. Bạn có thể làm điều tương tự nếu bạn có Firestick. Thiết bị có kích thước USB của Amazon cắm ngay vào cổng HDMI của TV và cho phép bạn kết nối với các dịch vụ truyền trực tuyến.
Sử dụng Amazon Fire Stick
- Hãy chắc chắn rằng Firestick được cài đặt. Để làm như vậy, bạn sẽ cần cắm nguồn điện của thiết bị, sau đó cắm thiết bị vào cổng HDMI của TV. Chuyển đầu vào của TV sang cổng HDMI mà bạn đã cắm Firestick vào và làm theo hướng dẫn để cài đặt qua điều khiển từ xa.
- Khi Firestick được cài đặt, bạn có thể tìm kiếm Netflix. Tìm màn hình chính và chọn “Tìm kiếm”, sau đó nhập “Netflix”.
- Chọn Netflix, làm theo bất kỳ hướng dẫn nào và nhập thông tin đăng nhập của bạn.
Khi làm như vậy, bạn sẽ có thể truy cập tài khoản Netflix của mình và xem mọi thứ bằng TV.
Sử dụng Chromecast
Cuối cùng, bạn có thể xem Netflix bằng Chromecast. Nó hoạt động theo cách tương tự với hai thiết bị khác. Giống như những người khác, bạn sẽ cần phải cắm thiết bị Chromecast vào TV của bạn và sau đó cài đặt nó (nếu bạn chưa làm điều đó).
Tuy nhiên, Chromecast có một chút khác biệt, ở chỗ bạn có thể chạy Netflix từ ứng dụng tương ứng của nó.
- Từ điện thoại thông minh hoặc thiết bị di động của bạn, chọn ứng dụng Chromecast. Ngoài ra, bạn có thể đăng nhập vào trang web Chromecast từ máy tính xách tay hoặc PC của mình.
- Tìm biểu tượng truyền ở góc trên hoặc dưới bên phải màn hình của bạn.
- Chọn tùy chọn này để mở danh sách thiết bị Chromecast. Chọn "Truyền hình" để xem Netflix ở đó. Tùy chọn này chỉ hiển thị nếu bạn đã thiết lập Chromecast đúng cách.
Xem Netflix với TV thông minh
Có lẽ bạn đã làm mọi thứ dễ dàng hơn bằng cách sở hữu TV thông minh. Những TV giải trí mang tính cách mạng này kết hợp rất nhiều lượt xem dễ dàng bằng cách tích hợp cả dịch vụ và ứng dụng vào cùng một công nghệ.
Vì vậy, nếu bạn muốn xem Netflix trên TV thông minh, các tùy chọn của bạn sẽ dễ dàng hơn rất nhiều.
Đối với hầu hết các phần, các mô hình như Samsung hoặc Panasonic sẽ có ứng dụng Netflix được cài đặt trước. Điều này có nghĩa là tất cả những gì bạn cần làm là tìm ứng dụng và mở nó, đưa thông tin đăng nhập của bạn vào Netflix. Khá dễ!
Nếu đây không phải là trường hợp, tuy nhiên, bạn cần phải thực hiện thêm một vài bước để bắt đầu xem.
Trước hết, cài đặt Netflix.
- TV thông minh của bạn sẽ có một cửa hàng ứng dụng. Giả sử bạn đã kết nối với internet, hãy tìm và chọn nút cửa hàng ứng dụng.
- Tìm kiếm “Netflix.” Khi bạn đã định vị nó, hãy chọn và tải xuống.
- Làm theo bất kỳ hướng dẫn nào khác trên màn hình. Sau khi thực hiện xong, bạn sẽ có thể đăng nhập bằng ứng dụng Netflix.
Tất cả những gì bạn cần với TV thông minh là kết nối internet nhanh. Đây là một trong những lựa chọn dễ nhất hiện có.
Xem Netflix với Apple TV
Các TV thông minh nói trên không phải là lựa chọn duy nhất. Bạn cũng có thể xem Netflix trên Apple TV. Miễn là bạn có một, các yêu cầu về cơ bản giống nhau. Bạn sẽ cần kết nối Internet nhanh và Ứng dụng Netflix trên Apple TV. Giống như các hệ thống TV thông minh khác, ứng dụng thường được cài đặt sẵn. Nếu không phải vậy, bạn chỉ cần tải xuống từ cửa hàng ứng dụng.
Để tải xuống và xem:
- Từ menu Apple TV, tìm và chọn App Store.
- Tìm kiếm và tải xuống ứng dụng Netflix (miễn phí).
- Mở ứng dụng đã tải xuống và nhập thông tin đăng nhập của bạn khi được nhắc.
Sự thành công! Bây giờ bạn có thể xem Netflix trên Smart TV này.
Xem Netflix với bảng điều khiển trò chơi của bạn
Một trong những cách cuối cùng để xem Netflix trên truyền hình của bạn là sử dụng bảng điều khiển trò chơi video mới nhất. PS4 và Xbox One tập trung rất nhiều vào việc tích hợp phương tiện truyền thông, cố gắng làm cho mỗi bảng điều khiển trở thành hệ thống giải trí “tất cả trong một”. Đối với hầu hết các phần, điều này đã làm việc, cho phép mọi người sử dụng bàn giao tiếp của họ trong tất cả các loại cách.
Nếu bạn có một hoặc PS4, xem Netflix nên tương đối dễ dàng.
Sử dụng Xbox One
Cả hai bàn giao tiếp hoạt động theo cách tương tự: truy cập ứng dụng Netflix, mở ứng dụng, đưa dữ liệu đăng nhập của bạn, v.v. Tuy nhiên, bạn có thể cần phải tải xuống ứng dụng. Quá trình này là một chút khác nhau cho hai bàn giao tiếp.
Đối với Xbox One:
- Bật bảng điều khiển và đăng nhập vào hồ sơ thích hợp.
- Trên tab bên trái, bạn sẽ có thể tìm thấy “Ứng dụng”.
- Chọn mục này và sau đó “Duyệt ứng dụng”.
- Bạn có thể tìm kiếm Netflix theo cách thủ công hoặc nhập “Netflix” vào thanh tìm kiếm.
- Khi bạn đã xác định vị trí, hãy chọn và tải xuống ứng dụng. Đợi nó tải xuống và cài đặt.
- Ứng dụng sẽ tự động mở. Nếu không, hãy chọn nó từ danh sách ứng dụng của bạn trên menu chính của Xbox One.
- Như trước đây, bạn sẽ cần đăng nhập bằng tư cách thành viên Netflix của mình.
Sự thành công! Chỉ cần như vậy, bây giờ bạn có thể xem Netflix trên Xbox One của bạn. Hãy nhớ rằng, chúng tôi cho rằng bạn đã có tư cách thành viên cao cấp với Netflix.
Sử dụng PS4
Bây giờ, nếu bạn sở hữu một PS4, bạn sẽ làm theo các bước tương tự.
Để xem Netflix trên PS4 của bạn:
- Nếu nó chưa được bật, hãy cấp nguồn cho PS4 của bạn.
- Đăng nhập vào tài khoản PS4 của bạn.
- Chuyển đến Màn hình chính. (Bạn có thể bấm phím Home trên bộ điều khiển nếu bạn chưa ở đó.) Trên Màn hình chính, tìm kiếm và chọn “TV và Video”.
- Nếu Netflix được cài đặt sẵn, bạn sẽ thấy biểu tượng. Chọn nó và khởi động ứng dụng.
- Nếu Netflix chưa được cài đặt, bạn cần tải xuống. Chọn “Lưu trữ” và tìm kiếm Netflix.
- Khi bạn đã tìm được ứng dụng, hãy tải xuống và cài đặt ứng dụng đó. Bây giờ, hãy lặp lại các bước từ 1 đến 4 để mở ứng dụng.
Sự thành công! Sau khi đăng nhập thông tin đăng nhập, bạn có thể xem Netflix trên TV thông qua PS4 của bạn.
Sử dụng công tắc Nintendo
Tính đến tháng 7 năm 2017, Netflix vẫn chưa được thêm vào Nintendo Switch, thiết bị cầm tay / bàn điều khiển mới nhất của Nintendo. Nintendo cho biết các nền tảng phát trực tuyến như Netflix, Hulu và Amazon Prime Streaming sẽ được chuyển sang “Công cụ chuyển đổi” và vì cả ba dịch vụ này đều có trên các thiết bị Nintendo trước đây như Wii U hoặc 3DS, chúng tôi hy vọng sẽ thấy chúng trước đó cuối năm. Chúng tôi sẽ đảm bảo cập nhật danh sách này khi chúng tôi có thông tin mới.
Xem Netflix qua điện thoại hoặc máy tính bảng của bạn
Bây giờ chúng tôi chuyển sang một phương pháp xem Netflix tiện lợi khác: sử dụng điện thoại hoặc máy tính bảng của bạn. Trong một số trường hợp, điều này tương đối dễ dàng - nó chỉ yêu cầu bạn kết nối điện thoại với TV bằng kết nối micro-USB. Từ đó, sau khi chuyển đổi đầu vào, TV sẽ hiển thị nội dung trên điện thoại. Chúng tôi sẽ đi từng bước để đảm bảo bạn không bỏ lỡ bất cứ điều gì.
Nếu bạn muốn xem Netflix từ điện thoại hoặc máy tính bảng của mình bằng kết nối có dây:

Đây là plug Lightning trên iPhone.
- Tìm cáp đầu nối phù hợp. Nó phải là cáp micro-USB-to-HDMI: cáp có loại micro kết nối với điện thoại của bạn với đầu ra HDMI. Bạn có thể muốn sử dụng một bộ chuyển đổi nếu dây khó đi qua.
- Nếu bạn không có dây hoặc bộ chuyển đổi, bạn sẽ cần phải mua một cái. Xác định loại vi điện thoại của bạn trước khi thực hiện, để đảm bảo đầu "vi mô" sẽ tương thích với điện thoại.
- Kết nối cáp micro với điện thoại của bạn và sau đó truyền hình.
- Khi cả hai thiết bị được kết nối, bạn sẽ cần phải chọn đầu vào AV thích hợp trên TV của bạn. Một nút để chọn đầu vào có thể được tìm thấy trên điều khiển từ xa của bạn - thường là “Đầu vào” hoặc “AV”. Hoặc, bạn có thể tự định vị tùy chọn trên chính TV đó. Bạn muốn đầu vào tương ứng với cổng HDMI mà bạn đã cắm cáp vào.
- Một khi bạn đã chọn đúng đầu vào, bạn sẽ thấy những gì trên màn hình điện thoại của bạn trên TV.
- Trên điện thoại của bạn, sau đó bạn sẽ muốn chọn ứng dụng Netflix (giả sử nó đã được cài đặt). Nhập thông tin đăng nhập của bạn. Bây giờ bạn có thể xem Netflix trên TV của bạn.
Trong một số trường hợp, chẳng hạn như với các kiểu điện thoại cũ hơn, điện thoại của bạn có thể không có cổng micro-HDMI. Nếu đúng như vậy, chúng tôi có thể sử dụng giải pháp thay thế được gọi là “MHL”.
Liên kết độ nét cao di động hoạt động như một bộ điều hợp. Về cơ bản, bất cứ cổng nào điện thoại của bạn sẽ cắm vào MHL, cả hai đều hoạt động như cả bộ chuyển đổi HDMI và bộ đổi nguồn.
Bạn sẽ cần phải mua MHL thích hợp cho điện thoại của bạn nếu bạn chưa có. Mô hình sẽ khác nhau tùy thuộc vào điện thoại của bạn. Nếu nó có sẵn, bạn có thể sử dụng nó bằng cách cắm phích cắm USB của MHL vào cổng USB của điện thoại.
Từ đó:
- Kết nối MHL với ổ cắm điện.
- Kết nối cáp HDMI với cả cổng HDMI của TV và cổng HDMI của MHL.
- Như trước đây, bạn sẽ cần chọn đầu vào AV thích hợp cho TV để hiển thị nội dung trên điện thoại được kết nối của bạn.
Bạn sẽ có thể chọn bất kỳ ứng dụng nào từ điện thoại thông minh của mình một cách tự do. Ngoài ra, đối với một số thiết bị, điều này có thể được thực hiện với điều khiển từ xa. Tìm và mở ứng dụng Netflix trên điện thoại thông minh của bạn. Khi bạn nhập thông tin đăng nhập của mình, bạn sẽ có thể xem Netflix mà không gặp bất kỳ sự cố nào.
Nếu bạn không có bất kỳ loại cáp nào được liệt kê, có thể phá vỡ quy trình bằng cách kết nối không dây. Đây không phải là đáng tin cậy và có một số thử nghiệm, do đó, hiểu nó không phải là dễ dàng.
Xem Netflix trên TV với kết nối không dây
Nếu bạn có điện thoại hoặc máy tính bảng nhưng không có dây nào được liệt kê, bạn có thể thử tùy chọn không dây.
Với thiết bị Android, việc sử dụng Chromecast là một phương pháp có thể xem Netflix trên TV của bạn.
- Bạn sẽ cần phải mua phần mở rộng phần cứng Chromecast. Tương đối rẻ tiền, nó thường có thể được tìm thấy trên Amazon.
- Nếu bạn đã có tiện ích Chromecast, hãy cắm nó vào cổng HDMI của TV.
- Bật nguồn mở rộng và cho phép nó kết nối với mạng không dây của nhà bạn.
- Nếu bạn chưa có, bạn sẽ cần tải xuống và cài đặt tiện ích mở rộng Chromecast cho điện thoại của mình.
- Mở ứng dụng trên điện thoại và làm theo bất kỳ hướng dẫn trên màn hình nào. Nói chung, bạn sẽ cần phải tạo một tài khoản để đăng nhập.
- Chromecast sử dụng mạng không dây của bạn, do đó, mạng này tạo ra mạng “Chromecast”. Bạn sẽ cần phải đăng nhập vào nó.
- Từ đây, thiết bị Chromecast sẽ hiển thị mọi thứ được chọn từ ứng dụng. Trên điện thoại của bạn, sau đó bạn sẽ muốn chọn Netflix. Thực hiện theo mọi hướng dẫn và Netflix sẽ bắt đầu phát trên TV của bạn.
Điều quan trọng cần lưu ý là việc sử dụng Chromecast không giống như phát trực tuyến. Chromecast tiếp tục phát lại khi thiết bị chỉ huy của bạn (điện thoại) cho biết cần phát gì. Sự khác biệt sẽ không ảnh hưởng đến trải nghiệm thường xuyên của bạn, nhưng bạn nên biết mục đích khắc phục sự cố.
Chromecast tương thích với các phiên bản Mac, Windows 7, 8 và 10 mới nhất và Chromebook. Đảm bảo kiểm tra các yêu cầu về tính tương thích hoặc Chromecast có thể không hoạt động cho bạn.
Xem Netflix với Miracast (Điện thoại)
Nếu bạn không có Chromecast (hoặc không muốn dùng thử), một tùy chọn cuối cùng cho điện thoại Android của bạn là sử dụng Miracast. Điều này sẽ hiển thị những gì trên điện thoại của bạn với kết nối không dây. Nếu Android của bạn đang chạy phiên bản 4.2 hoặc mới hơn, thì bạn có nó.
Vấn đề ở đây là liệu bạn có TV thông minh hay TV tương thích với Miracast.
Để sử dụng Miracast:
- Từ menu TV, mở menu để thay đổi đầu vào AV. Bạn sẽ cần cuộn và tìm tùy chọn có nội dung “Miracast.” (Nếu không có tùy chọn Miracast, Miracast sẽ không hoạt động với TV này).
- Trên điện thoại Android của bạn, tìm kiếm và chọn Cài đặt. Nên có một tùy chọn cho Hiển thị.
- Chọn Hiển thị, sau đó chọn tùy chọn "Không dây" khả dụng.
- Sau khi được chọn, điện thoại và TV của bạn sẽ tự động đồng bộ hóa. Sau khi hoàn tất, nội dung hiển thị trên điện thoại của bạn sẽ hiển thị trên màn hình TV.
- Từ điện thoại của bạn, chọn ứng dụng Netflix có sẵn. Tải xuống nếu nó chưa có sẵn. Sau khi mở ứng dụng, hãy nhập thông tin đăng nhập của bạn.
Bây giờ bạn có thể xem Netflix. Lưu ý rằng Miracast có khả năng nén hình ảnh và có khả năng mất chất lượng. Đó là một trong những nhược điểm lớn hơn khi sử dụng phương pháp tiện lợi này.
Xem Netflix trên TV với máy tính bảng
Nếu bạn không có điện thoại thông minh tương thích với các tùy chọn ở trên, bạn có thể thử máy tính bảng. Đối với hầu hết các phần, các phương pháp tương tự (cắm máy tính bảng trực tiếp vào TV). Ví dụ: nếu bạn có Chromecast, bạn có thể chỉ cần chạy ứng dụng trên máy tính bảng thay vì điện thoại.
Nếu bạn muốn thử kết nối trực tiếp, bạn sẽ thực hiện các bước tương tự để thực hiện nó bằng điện thoại:
- Trên máy tính bảng của bạn, tìm cổng Micro-HDMI (hoặc cổng bạn sử dụng để sạc máy tính bảng).
- Bạn sẽ có sẵn đầu nối cáp micro-HDMI-to-HDMI. Kết nối đầu micro vào máy tính bảng và đầu cuối HDMI vào TV.
- Trên điều khiển từ xa của TV, chọn đầu vào AV thích hợp (tương ứng với cổng HDMI bạn cắm cáp vào). Bạn cũng có thể làm điều này trên chính TV (tìm một tùy chọn có nội dung “AV” hoặc “Đầu vào”). TV sẽ tự động hiển thị mọi thứ trên máy tính bảng của bạn.
- Khi bạn đã chọn đầu vào phù hợp, bạn sẽ thấy màn hình máy tính bảng của mình trên TV. Từ máy tính bảng của bạn, chọn và đăng nhập vào Netflix. Bây giờ bạn có thể xem Netflix trên TV của bạn.
Nếu bạn không có cáp hoặc máy tính bảng của bạn không có cổng micro-HDMI, bạn có thể sử dụng giải pháp bộ điều hợp MHL giống như bạn làm với điện thoại. Đảm bảo bạn có bộ điều hợp Liên kết độ nét cao di động chính xác. Bạn có thể xác định điều này bằng cách kiểm tra kích thước của các cổng có sẵn trên máy tính bảng của bạn. Thông tin mua hàng của MHL sẽ bao gồm loại MHL và những thiết bị tương thích với MHL.
- Sau khi bạn có bộ điều hợp MHL thích hợp, hãy cắm bộ đổi nguồn.
- Tìm cáp đầu nối của máy tính bảng của bạn. Đây thường là cáp nguồn với một plugin USB.
- Cắm cáp đầu nối vào cả MHL và máy tính bảng.
- Sau đó, cắm bộ chuyển đổi MHL vào cổng HDMI của TV.
- Trên TV, chọn đầu vào AV tương ứng với cổng HDMI bạn đã sử dụng.
- Điều này sẽ hoạt động giống như kết nối trực tiếp. Nếu được cài đặt đúng, bạn sẽ thấy màn hình máy tính bảng của mình trên TV. Đăng nhập vào Netflix từ máy tính bảng của bạn và bắt đầu xem.
Ngoài ra, đối với máy tính bảng Android, bạn cũng có thể sử dụng Slimport. Ý tưởng là như nhau: một bộ điều hợp chức năng cho phép kết nối HDMI nếu máy tính bảng của bạn không có cổng HDMI khả dụng.
Slimport đơn giản hơn một chút, nhưng nó chỉ hoạt động với các thiết bị Android.
- Nếu bạn có Slimport, hãy kết nối nó với máy tính bảng của bạn.
- Bạn sẽ cần cáp HDMI để kết nối với cả TV và Slimport.
- Khi Slimport và TV được kết nối, chọn đầu vào AV trên TV phù hợp với cổng HDMI bạn đã sử dụng.
- Nếu máy tính bảng của bạn được kết nối, TV sẽ hiển thị nội dung trên máy tính bảng của bạn.
- Đăng nhập vào Netflix qua máy tính bảng. Bây giờ bạn có thể xem Netflix trên TV bằng cách sử dụng Slimport.
Bạn sẽ cần phải đảm bảo tùy chọn MHL hoặc Slimport được TV và máy tính bảng của bạn hỗ trợ. Nhà cung cấp thường bao gồm danh sách phần cứng tương thích trong phần mô tả mặt hàng của họ. Kiểm tra kỹ thiết lập TV của bạn để đảm bảo bạn sẽ nhận được phiên bản phù hợp.
Tuy nhiên, với TV của bạn đã được thực hiện trong thập kỷ qua, nó phải tương thích. Hầu hết các TV mới hơn đều có cổng HDMI. Kiểm tra các yêu cầu phần cứng và tham chiếu chéo máy tính bảng của bạn để xem máy tính bảng có hoạt động với Slimport hoặc MHL hay không.
Xem với Miracast (Máy tính bảng)
Cuối cùng, nếu bạn muốn bỏ qua hoàn toàn vấn đề kết nối, bạn có thể thử Miracast. Giống như sử dụng Miracast với điện thoại Android, TV của bạn phải có tùy chọn cho Miracast (TV thông minh) và máy tính bảng của bạn phải sử dụng Android phiên bản 4.2 trở lên.
Để sử dụng Miracast với máy tính bảng:
- Trên TV thông minh của bạn, mở đầu vào AV và tìm tùy chọn Miracast.
- Trên máy tính bảng Android của bạn, chọn Cài đặt.
- Bạn sẽ thấy một tùy chọn cho Miracast. Mở Miracast từ đó.
- Cho phép truyền hình và máy tính bảng của bạn một chút thời gian để kết nối. Khi quá trình này hoàn tất, bạn sẽ thấy nội dung trên máy tính bảng của mình trên màn hình TV.
- Từ máy tính bảng Android của bạn, đăng nhập vào Ứng dụng Netflix của bạn (nếu có). Tải xuống ứng dụng nếu bạn không có ứng dụng. Đăng nhập vào ứng dụng của bạn và bắt đầu xem Netflix trên TV của bạn.
Một lần nữa, bạn cũng có thể sử dụng Chromecast để phát Netflix. Làm theo các bước tương tự được liệt kê ở trên để sử dụng Chromecast, với điện thoại, máy tính xách tay hoặc PC, sử dụng máy tính bảng của bạn thay cho thiết bị khác.
Phần kết luận
Điều đó kết thúc tốt đẹp hướng dẫn của chúng tôi. Có rất nhiều cách để xem Netflix trên TV bằng các loại phần cứng và tiện ích khác nhau. Một số thì dễ hơn những người khác. Tuy nhiên, bạn chắc chắn sẽ tìm được cách phù hợp với bạn.
Nếu bạn gặp bất kỳ sự cố nào, hãy xem kỹ các bước này.
Ngoài ra:
- Đảm bảo phần mềm / phần mềm của bạn được cập nhật lên phiên bản mới nhất.
- Đảm bảo phần cứng của bạn tương thích với các thiết bị bạn đang sử dụng, từ các dây kết nối đến chính thiết bị.
- Có một tài khoản Netflix thực tế. Bạn không thể xem Netflix trừ khi bạn đã đăng ký; kết nối từ một thiết bị sẽ không phá vỡ được điều này.
- Bạn phải có kết nối băng thông rộng hoặc kết nối không dây tối thiểu là 6mpbs. Đây là tốc độ được khuyến nghị để xem mọi thứ ở chế độ HD.
- Đảm bảo cài đặt âm lượng trên TV của bạn được điều chỉnh. Đôi khi, chúng cần được đặt ở mức tối đa khi xem từ thiết bị.
Bạn vẫn gặp phải sự cố? Hãy cho chúng tôi biết trong phần nhận xét và chúng tôi sẽ cố gắng trợ giúp!