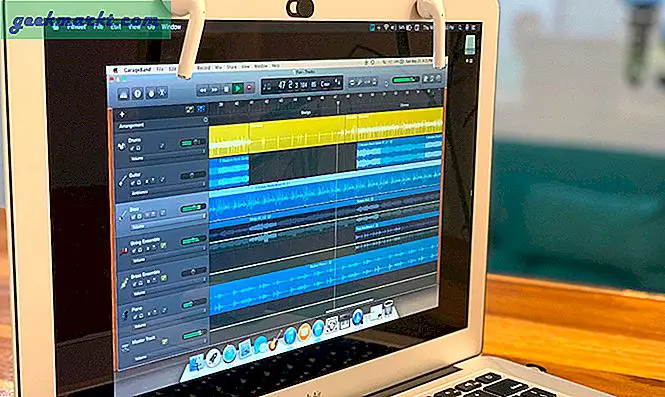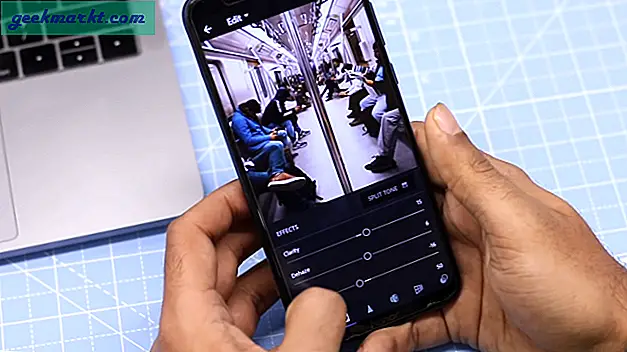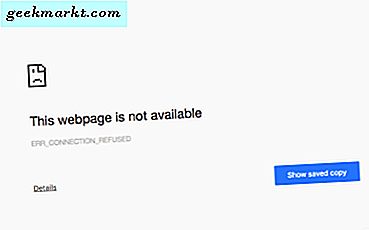Theo mặc định, bạn chỉ có thể truy cập Google Drive trong trình quản lý tệp của Chrome OS. Nhưng nếu bạn thích Dropbox hơn Google Drive, một tùy chọn là sử dụng ứng dụng Dropbox độc lập trên Chromebook của bạn. Mặc dù nó hoạt động khá tốt nhưng nó thiếu hỗ trợ kéo và thả nên khó chuyển các tập tin qua lại. Một giải pháp thay thế tốt hơn là sử dụng tiện ích mở rộng của bên thứ ba có tên “Hệ thống tệp cho Dropbox”, tiện ích này thêm thư mục Dropbox ngay vào trình quản lý tệp của Chrome OS. Đây là cách thực hiện.
Thêm Dropbox trong Trình quản lý tệp của Chromebook
Mở trình quản lý tệp trên Chromebook của bạn và nhấp vào menu ba chấm ở góc trên cùng bên phải. Bây giờ hãy chọn tùy chọn có tên là “Thêm dịch vụ mới”Và nhấp vào“Cài đặt dịch vụ mới”Từ các tùy chọn đã xuất hiện.

Bạn có thể thấy cửa sổ bật lên với tất cả các dịch vụ hiện có hoạt động với Trình quản lý tệp của Chrome OS. Cuộn xuống cho đến khi bạn thấy tùy chọn có tên “Hệ thống tệp cho Dropbox“. Bây giờ hãy nhấp vào nút “Cài đặt” màu xanh lam bên cạnh nó.

Cửa sổ bật lên mờ dần cho biết rằng nó đang cài đặt dịch vụ. Quá trình cài đặt có thể mất từ hai đến năm phút để cài đặt. Vì quá trình cài đặt có một chút lỗi, bạn cần phải đóng cửa sổ bật lên theo cách thủ công sau năm phút. Sẽ không có dấu hiệu nào về việc cài đặt dropbox. Nếu bạn đã đợi trong năm phút, nó sẽ được cài đặt mà không có bất kỳ vấn đề gì.

Bây giờ một lần nữa nhấp vào menu ba chấm> Thêm dịch vụ mới, bây giờ bạn có thể thấy một tùy chọn mới có tên là “Hệ thống tệp cho Dropbox“. Nhấn vào nó.

Trên Cửa sổ xuất hiện, nhấp vào nút “Gắn Dropbox của bạn”Để bắt đầu thiết lập.

Nó sẽ mở trang đăng nhập Dropbox nơi bạn có thể đăng nhập vào tài khoản Dropbox của bạn hoặc bạn có thể tạo một tài khoản mới nếu bạn muốn từ đây.

Sau khi đăng nhập, nhấp vào nút “Cho phép” để cấp quyền cho Dropbox truy cập các tệp và thư mục hệ thống của bạn.

Và thế là xong, bạn đã cài đặt thành công Dropbox trên trình quản lý tệp Chrome OS của mình và bạn cũng có thể chuyển các tệp giữa chúng chỉ bằng cách kéo và thả.

Kết thúc
Trình quản lý tệp của Chrome OS cũng hỗ trợ OneDrive, nhưng nó không hoạt động hoặc thậm chí không mở được cho nhiều người, nếu bạn thích nó, bạn cũng có thể dùng thử với phương pháp tương tự. Nhưng dù sao, Dropbox hoạt động hoàn toàn tốt với tất cả các tính năng bạn cần, nhưng nó không có tính năng sao lưu tự động, vì vậy bạn cần cài đặt ứng dụng Android. Nếu bạn gặp bất kỳ sự cố nào khi cài đặt dropbox, hãy cho chúng tôi biết trong phần bình luận bên dưới.