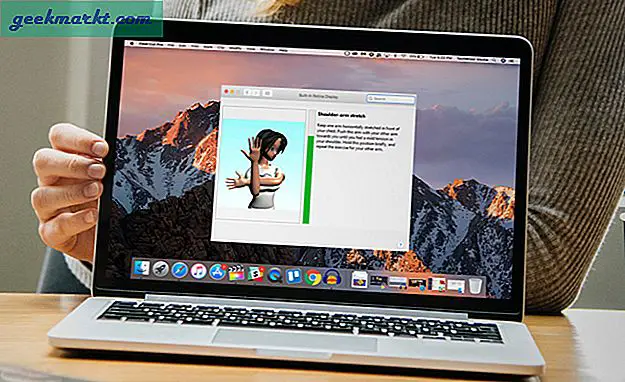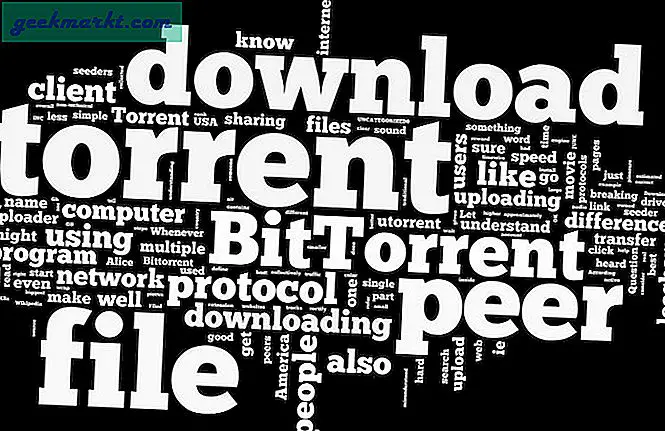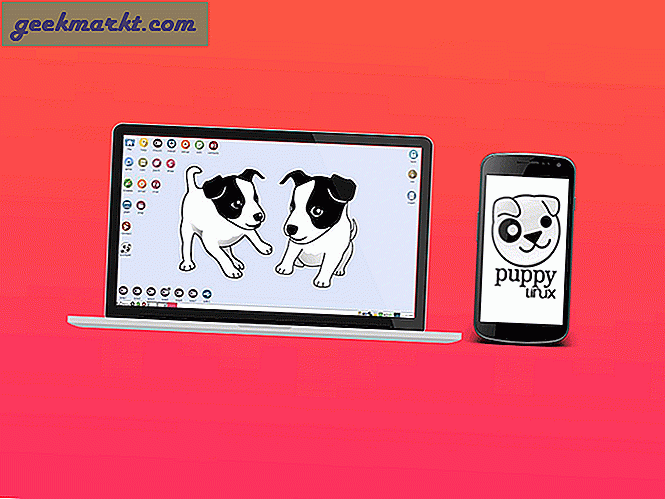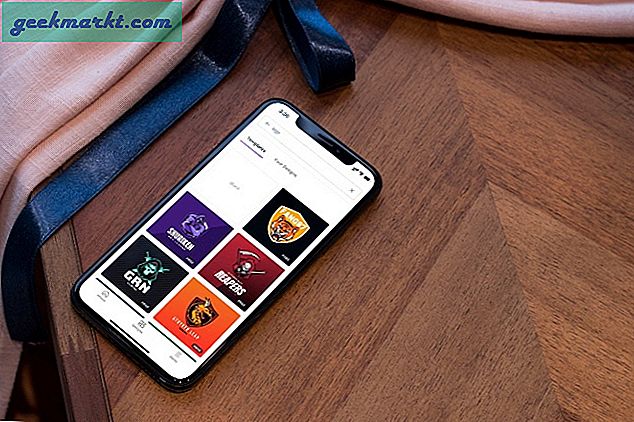Nếu bạn là người dùng Android trong thời gian dài, bạn đã xem như Google có, trong quá trình cập nhật phần mềm hơn năm năm, đã cải thiện các dịch vụ lệnh thoại của họ. Trong những ngày đầu của Android, hành động bằng giọng nói khá hạn chế và số lượng thông tin theo ngữ cảnh mà thiết bị Android có thể hiểu được là tốt nhất, bị giới hạn. Sau khi Apple tung ra Siri, cuộc chiến trợ lý giọng nói bắt đầu, với Google tung ra Google Hiện hành vào năm 2012. Trong những năm can thiệp, Google đã làm việc không mệt mỏi để lặp lại và phát triển hành động thoại của Google Hiện hành, với lệnh luôn bật — OK Google — được biết đến trong văn hóa đại chúng. Vào năm 2016, Google cuối cùng đã đẩy mạnh trò chơi của họ, phát triển Google Hiện hành thành Trợ lý Google cho điện thoại Pixel của họ và cuối cùng tung ra các thiết bị được trang bị theo Nougat khác.
Nhưng nếu chúng tôi nói với bạn có một mục khác trong danh mục trợ lý thoại? Kể từ khi thua cuộc chiến giành sự thống trị điện thoại thông minh trong nửa thập kỷ qua, Microsoft đã hướng tới phát triển các ứng dụng độc đáo và sáng tạo cho Android và iOS, cố gắng để đạt được phần mềm và người dùng hệ sinh thái thay vì chiến đấu với phần cứng. Với Windows Phone 8.1 và sau đó là Windows 10, Microsoft đã tiết lộ trợ lý giọng nói của chính họ: Cortana, được đặt theo tên nhân vật thông minh nhân tạo từ Halo. Cortana đã lan sang một số nền tảng khác, bao gồm Xbox One, iOS và Android. Với sự phổ biến của Windows 10 như một nền tảng, không có gì đáng ngạc nhiên khi một số người có thể muốn sử dụng Cortana trên càng nhiều thiết bị càng tốt trên nền tảng thiết bị cụ thể của riêng họ để giữ một tổ chức giữa các trợ lý thông minh.
Cortana thực sự dễ cài đặt và sử dụng trên Android và mặc dù ứng dụng có thể không được đưa vào hệ điều hành dưới dạng Trợ lý Google, ứng dụng trợ lý tuyệt vời này có trên điện thoại của bạn để sử dụng giọng nói chung. Trong thực tế, Microsoft thậm chí còn tìm thấy một cách để thiết lập các phím tắt bấm nút Home dài để khởi động Cortana, làm cho nó cảm thấy giống như một đối thủ cạnh tranh với Trợ lý Google. Vì vậy, nếu bạn đang tìm kiếm một trợ lý thay thế, đó là thời gian để có một cái nhìn tại sử dụng Cortana trên Android.
Thiết lập Cortana
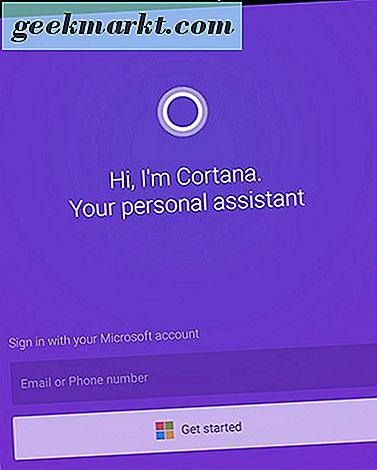
Khi cài đặt ứng dụng — bạn có thể thực hiện thông qua Google Play bằng cách nhấp vào liên kết này — bạn được nhắc đăng nhập bằng hoặc tạo tài khoản Microsoft. Nếu bạn đã sử dụng Cortana trên các thiết bị khác của mình — máy tính xách tay, Xbox Ones, v.v. — có thể bạn đã có sẵn tài khoản Microsoft. Nếu không, bạn sẽ phải trải qua quá trình tạo một. Khi bạn đã đăng nhập bằng Microsoft, bạn sẽ được nhắc cho phép Cortana truy cập vào ba quyền riêng biệt: dữ liệu vị trí, phương tiện và lịch. Sau khi chấp nhận (hoặc từ chối, nhưng hãy nhớ rằng Cortana sẽ không thể làm được nhiều nếu bạn từ chối) các quyền này, bạn cũng sẽ được hỏi xem bạn có muốn thêm Cortana vào màn hình chính của mình hay không. Chúng tôi sẽ trình bày điều này một chút sau trong hướng dẫn; hiện tại, đó là quyết định của bạn về việc bạn có muốn thay đổi màn hình khóa của mình sang màn hình có bật Cortana hay không. Bạn luôn có thể thực hiện việc này sau, vì vậy nếu bạn chưa chắc chắn, chỉ cần nhấn “Không, cảm ơn” ngay bây giờ.
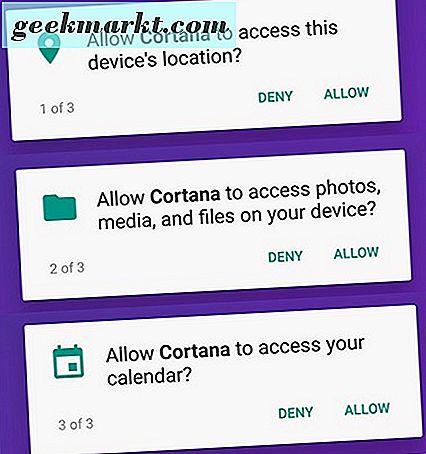
Sau đó, bạn sẽ được dẫn đến màn hình chủ của Cortana, nơi bạn sẽ được hiển thị đủ các tùy chọn, ít nhất là lúc đầu, nó có vẻ hơi áp đảo. Đừng căng thẳng; chúng ta hãy thực hiện từng bước một. Trước tiên, bắt đầu bằng cách thiết lập hai lời nhắc đầu tiên được hỏi ở cuối màn hình: “Thiết lập tuyến đường đi làm của tôi” và “Tôi nên giải quyết cho bạn bằng cách nào?” Tùy chọn đầu tiên, thiết lập tuyến đường đi làm của bạn, bao gồm việc nhập địa chỉ nhà riêng và cơ quan của bạn vào Cortana. Bạn có thể nhập địa chỉ theo cách thủ công hoặc bạn có thể nhập địa chỉ bằng vị trí hiện tại của mình.
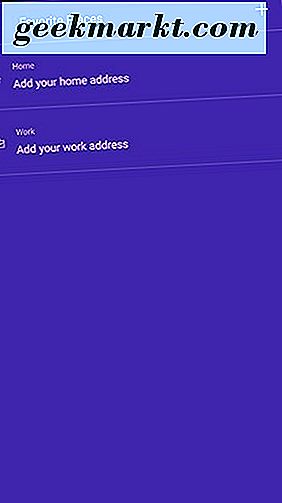
Khi đã xong, hãy nhấn vào tùy chọn thứ hai, “Tôi nên giải quyết cho bạn bằng cách nào?” Bạn sẽ được dẫn đến màn hình yêu cầu một số thông tin cá nhân, cũng như cơ hội để nghiên cứu kỹ các cài đặt. Bây giờ, chúng ta hãy chỉ cần thêm vào một số thông tin về bản thân mình. Chạm vào “Nhập tên của bạn” ở đầu màn hình để mở bàn phím và hộp văn bản của bạn và bạn có thể nhập bất cứ điều gì bạn muốn. Sau khi bạn đã hoàn tất, hãy quay lại màn hình chính bằng cách nhấn X ở góc trên cùng bên phải hoặc nhấn nút quay lại trên điện thoại của bạn.
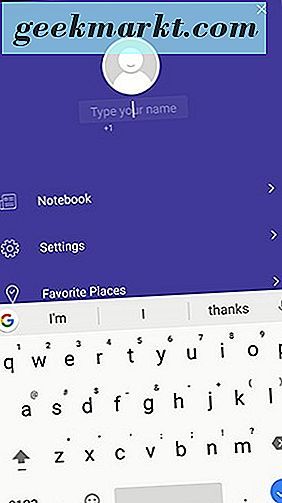
Một cài đặt cá nhân khác cần thay đổi trước khi chúng ta chuyển sang cách Cortana hoạt động: Từ màn hình chính, chạm vào biểu tượng hình tròn phát sáng ở góc trên cùng bên trái và bạn có thể sửa đổi chủ đề màu cho Cortana. Khi bạn đã chọn một trong tám màu do Microsoft cung cấp, hãy nhấn vào màn hình để lưu lựa chọn của bạn.
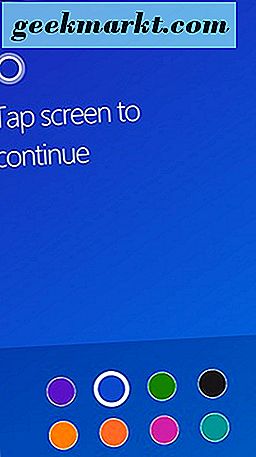
Sử dụng Cortana
Được rồi, hãy truy cập vào bánh mì và bơ của ứng dụng: Cortana có thực sự thay thế thứ gì đó như Trợ lý Google trên điện thoại Android của bạn không? Vì vậy, miễn là bạn không yêu cầu một phím tắt luôn có thể truy cập đến trợ lý thông minh của bạn, chúng tôi sẽ nói có, Cortana là đủ tốt để sử dụng trong cuộc sống hàng ngày của bạn cho lệnh bằng giọng nói. Nhưng ứng dụng của Microsoft không hoàn hảo: chúng ta hãy nhìn vào những gì nó có thể làm trước khi chúng ta đi quá xa phía trước. 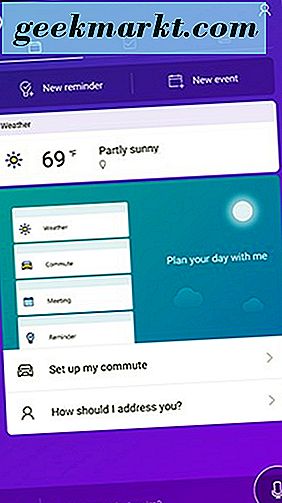
Từ màn hình chính, chúng ta sẽ thấy một số thông tin và các tùy chọn khác nhau mà chúng ta có thể sử dụng và truy cập ngay lập tức. Ở đầu màn hình, chúng tôi thấy các tùy chọn cho lời nhắc mới và sự kiện mới. Dưới đây, thời tiết cho khu vực địa phương của bạn, và cuối cùng, một biểu ngữ để lên kế hoạch cho ngày của bạn thông qua Cortana. Những gì khác được hiển thị trên màn hình này phụ thuộc vào thông tin theo ngữ cảnh mà Cortana có thể đạt được dựa trên vị trí của bạn và thông tin bạn đã nhập vào lịch của nó. Ví dụ: khi bạn thêm lời nhắc hoặc sự kiện, những lời nhắc hoặc sự kiện đó sẽ hiển thị bên dưới thông tin thời tiết. Ở cuối màn hình, chúng tôi thấy một lưới ứng dụng, một trường nhập văn bản và một nút để kích hoạt micrô của thiết bị của bạn (tất nhiên, sẽ yêu cầu một quyền khác).
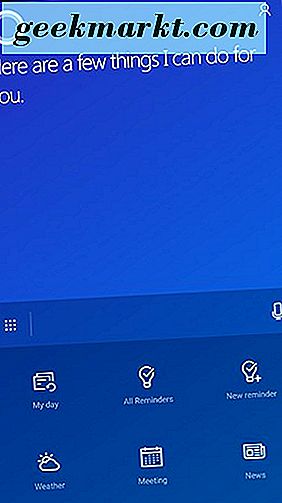
Chúng ta hãy nhìn vào biểu tượng lưới ứng dụng đó. Khai thác nó sẽ mở một menu trượt của những gì Cortana có thể làm cho bạn, bao gồm (nhưng không giới hạn) đọc lại các kế hoạch hàng ngày của bạn, đọc thời tiết, lên kế hoạch cho cuộc họp và kiểm tra tin tức. Biểu tượng này là một cách hay để được định hướng với bộ tính năng của Cortana; bạn cũng có thể nhấn vào biểu tượng micrô và hỏi “Bạn có thể làm gì” để mở danh sách thông tin và tùy chọn mở rộng.
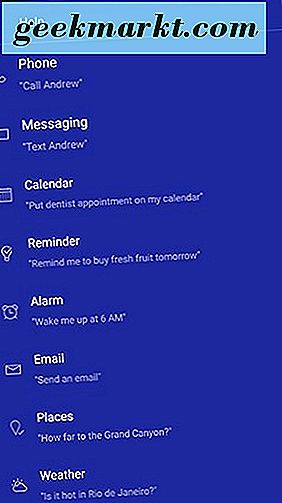
Tất nhiên, bạn không phải sử dụng giọng nói của mình để nhập thông tin vào các dịch vụ của Cortana. Từ màn hình chính, vuốt một bảng ở bên phải sẽ đưa bạn đến trình đơn Công việc được tích hợp sẵn của Cortana. Đây là nơi bạn có thể thêm các mục vào danh sách theo cách thủ công bằng cách sử dụng hộp nhập văn bản ở đầu màn hình. Mặc dù có nhiều ứng dụng Danh sách việc cần làm mạnh mẽ hơn trên Cửa hàng Play nhưng không nhiều ứng dụng trong số đó đi kèm với trợ lý thoại có thể làm nhiều như Cortana có thể. Bên dưới danh sách của bạn là một số đề xuất nhanh mà bạn có thể dễ dàng thêm bằng cách nhấn vào từng mục nhập.
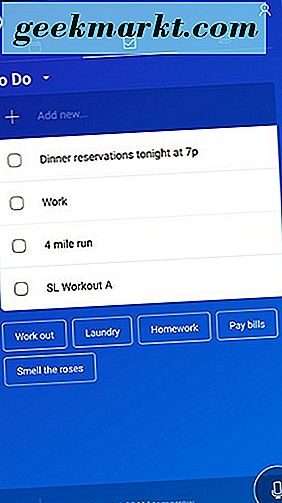
Danh sách này được sắp xếp từ hầu hết các phần bổ sung gần đây nhất và dường như không có cách nào để thêm hoặc thay đổi cách sắp xếp danh sách. Tin tốt: Cortana thực sự có hai danh sách bổ sung được tích hợp sẵn, với các mục nhập cho cả danh sách Mua sắm và Hàng tạp hóa có sẵn bằng cách chạm vào biểu ngữ “To Do” ở đầu màn hình. Mỗi danh sách đều có các đề xuất theo ngữ cảnh riêng của nó.
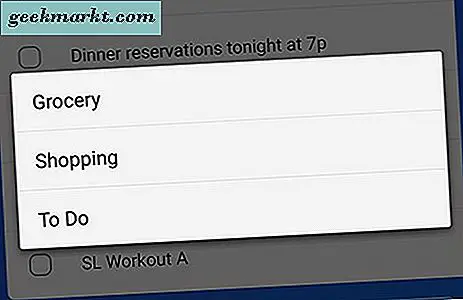
Một trang trình bày bên phải hiển thị các tin bài được đề xuất hàng đầu của bạn cũng như dự báo cho khu vực địa phương của bạn. Đây là tất cả các thông tin hữu ích, nhưng nó cũng là thứ mà hầu như mọi ứng dụng đều có thể làm được, và nó không phải là bất cứ điều gì ấn tượng được thực hiện bởi chính nó. Tin bài được tải trong một trình duyệt đi kèm, và bạn cũng có thể tìm kiếm tin tức bổ sung bằng cách sử dụng… Bing. Cho dù đó là một lợi ích hay một nhược điểm của ứng dụng, chúng tôi sẽ để lại cho người đọc. Tuy nhiên, việc nhấn vào thông tin thời tiết đã bao gồm không cung cấp cho người dùng bất kỳ thông tin bổ sung nào, mặc dù bạn có thể hỏi các câu hỏi của Cortana như “Thời tiết cuối tuần này như thế nào?” Để xem thêm thông tin.
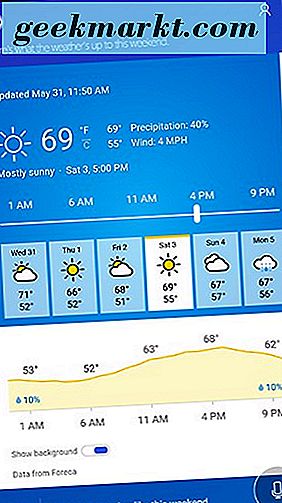
Nhìn chung, mọi thứ chúng tôi liệt kê ở trên đều tốt và tốt, nhưng để tận dụng tối đa trợ lý mới của chúng tôi, chúng tôi sẽ phải đi sâu vào các cài đặt của Cortana.
Tùy chỉnh Cortana
Bắt đầu bằng cách nhấn vào biểu tượng Person-silhouette ở góc trên cùng bên phải của màn hình, đưa bạn trở lại màn hình nơi chúng tôi đã nhập tên của mình lần đầu tiên khi thiết lập Cortana lần đầu tiên. Có hai tab chúng ta sẽ muốn truy cập ở đây: Notebook, chứa tất cả các thông tin theo ngữ cảnh và cá nhân của bạn, và Settings, đề cập đến việc sử dụng thực tế của ứng dụng. Hãy bắt đầu với phần thú vị hơn của cả hai, Notebook.
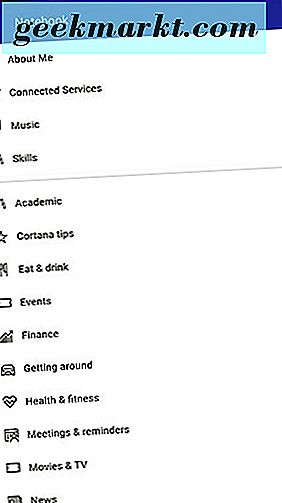
Nếu bạn đã từng sử dụng Google Hiện hành, Notebook sẽ trông giống như bạn. Có một danh sách dài các thông tin để Cortana sử dụng để tìm hiểu thêm về cách bạn muốn sử dụng từng dịch vụ. Cách tốt nhất để nêu chi tiết từng điều này là nhanh chóng chạy qua những gì mà mỗi lựa chọn có thể thực hiện; cho dù bạn có muốn sử dụng từng dịch vụ riêng lẻ hay không tùy thuộc vào bạn.
- Giới thiệu về tôi: Đây là nơi bạn có thể chỉnh sửa tên Cortana sử dụng cho bạn. Không có nhiều hơn thế này.
- Dịch vụ được kết nối: Dịch vụ này hơi lạ. Về cơ bản, Cortana có thể chơi tốt với rất nhiều dịch vụ, chủ yếu là những dịch vụ do Microsoft sở hữu. Một số dịch vụ ví dụ bao gồm LinkedIn, Microsoft Health, Office 365, Outlook, Uber (một trong những dịch vụ duy nhất trong danh sách không thuộc sở hữu trực tiếp của Microsoft, mặc dù công ty đã đầu tư vào Uber trong suốt nhiều năm) và Wunderlist. Đó là một ý tưởng thú vị nếu bạn sử dụng bất kỳ dịch vụ nào, nhưng trừ khi bạn đang ở sâu trong hệ sinh thái của Microsoft — hoặc bạn là người dùng Wunderlist trước khi Microsoft mua lại công ty - bạn sẽ không tìm thấy nhiều thứ đáng để đầu tư.
- Âm nhạc: Nếu thuê bao âm nhạc của bạn lựa chọn là Groove Music của Microsoft, bạn có thể may mắn - bạn có thể ghép nó với Cortana để sử dụng lệnh thoại để bắt đầu phát nhạc của bạn. Thật không may, đó là sự lựa chọn duy nhất cho plugin âm nhạc - thậm chí không Spotify hoặc Tidal, bởi tất cả các dịch vụ nền tảng tài chính bất khả tri, đã cung cấp các plugin riêng của họ.
- Kỹ năng: Tất cả những gì ở đây là một liên kết cho phép bạn xem các đối tác của Microsoft cho dịch vụ “Kỹ năng” mới của họ, hiện đang được xem trước. Trong số các đối tác được đề cập: Thời tiết tối trên bầu trời, Domino's Pizza, Bảo hiểm lũy tiến và iHeart Radio. Bây giờ, không có nhiều để xem ở đây.
Ngoài các plugin dịch vụ phân nhánh rộng này, chúng tôi cũng có thông tin theo ngữ cảnh cho mọi lĩnh vực thông tin bạn có thể mơ ước. Chúng tôi sẽ không đặt tên cho tất cả những điều này, nhưng đây là một số ví dụ gọn gàng:
- Học tập: Nếu bạn là sinh viên, bạn có thể sử dụng Cortana để theo dõi các chủ đề học tập của bạn. Bạn có thể nhận thông tin cập nhật về hội thảo học tập, cập nhật tin tức và lời nhắc về các bài tập và bài tập sắp tới của bạn. Bạn thậm chí có thể thêm lĩnh vực học tập của bạn.
- Ăn uống: Đây là nơi bạn có thể nhận được các khuyến nghị từ các dịch vụ như Foursquare. Bạn có thể thiết lập một loạt khoảng cách của 2 hoặc 15 dặm, mà chúng tôi muốn xem mở rộng cho folks người không phải là trực tiếp nhà hàng gần đó nhưng sẵn sàng để lái xe để đạt được một.
- Sức khỏe và Thể dục: Cortana có thể theo dõi mục tiêu và hoạt động thể dục của bạn nếu bạn có thiết bị theo dõi tập thể dục tương thích, nhưng không có nhiều tùy chỉnh ở đây cho những gì cần và không nên theo dõi.
- Phim và TV: Nếu được bật, bạn sẽ nhận được lời nhắc và thẻ cho cả lịch chiếu và đoạn giới thiệu mà Cortana sẽ thu hút bạn. Điều này gọn gàng, nhưng không có gì chúng tôi chưa thấy từ một thứ như Trợ lý Google.
- Tin tức: Đây là nơi mà những câu chuyện tin tức mà chúng tôi đã nói đến trước đây có thể tham gia. Bạn có thể bật cả thẻ tin tức địa phương và tiêu đề cũng như các câu chuyện được đề xuất (được bật theo mặc định) và thẻ chủ đề tin tức cụ thể. Nếu bạn là một con chó săn tin tức giống như nhiều người trong chúng ta, đây có thể là một cách sử dụng tuyệt vời của Cortana.
- Trên đường đi: Đây là danh mục bao quát, cho phép Cortana đưa ra đề xuất về những việc cần làm khi rời khỏi cơ quan và nhà riêng, đến nơi làm việc và ở nhà và khi bạn “xa” từ cả hai.
- Gói: Bạn có thể thêm theo dõi cho một gói tại đây và Cortana sẽ cung cấp cho bạn thông tin cập nhật dựa trên vị trí của gói hàng trong chuyến đi từ trung tâm giao hàng đến điểm đến của bạn. Những thứ khá gọn gàng, nhưng nếu bạn là người dùng Gmail, Google đã thực hiện điều này một cách nguyên bản — không có lý do gì để thêm thông tin vào Cortana theo cách thủ công.
- Du lịch: Điểm nổi bật cuối cùng của chúng tôi, du lịch theo dõi tình trạng chuyến bay, hành trình, thông tin khách sạn, thông tin xe cho thuê và nhiều thông tin khác.
Vì vậy, rõ ràng, làm thế nào bạn sử dụng Cortana thực sự đi xuống đến thông tin bạn chọn để cung cấp cho Cortana. Đối với một số người dùng, có thể không có ý nghĩa khi chuyển sang Cortana. Nếu bạn không tham gia nhiều vào hệ sinh thái của Microsoft — sử dụng Hotmail hoặc Outlook, giữ danh sách trong Wunderlist, v.v. và bạn giữ rất nhiều thông tin trong bộ sản phẩm của Google, Cortana sẽ không thể thực hiện nhiều cho bạn trừ khi bạn thêm thông tin theo cách thủ công bằng cách sử dụng danh sách Notebook mà chúng tôi đã đề cập ở trên. Một số có thể là tốt với điều này, vì Cortana cung cấp giao diện rõ ràng hơn và điều khiển bằng giọng nói của nó thực sự vững chắc, nhưng được nêu trong hướng dẫn Notebook của chúng tôi ở trên, một số có thể không muốn thêm thông tin gói theo cách thủ công mỗi lần bạn đặt hàng qua Amazon.
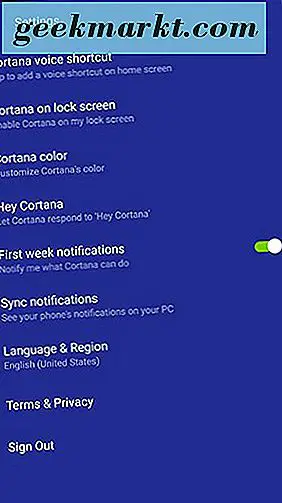
Theo như các thiết lập truyền thống trước đây, có rất ít được cung cấp ở đây. Vì Cortana gặp bất lợi khi không có phím tắt vật lý để tìm kiếm nội dung bằng giọng nói của mình, bạn có thể nhanh chóng thêm lối tắt bằng giọng nói Cortana vào màn hình chính của mình. Bạn cũng có thể bật Cortana trên màn hình khóa của mình, điều mà chúng ta sẽ nói nhiều hơn chỉ trong giây lát. Bạn có thể cho phép Cortana kích hoạt bằng lệnh thoại "Hey Cortana", điều này cực kỳ hữu ích khi bạn có đủ bàn tay, nhưng ứng dụng Cortana cần phải mở để kích hoạt. Có một chuyển đổi (theo mặc định) cho phép Cortana gửi cho bạn thông báo trong tuần đầu tiên sử dụng để giúp bạn hoàn toàn có thể làm được những gì ứng dụng có thể thực hiện và cài đặt ngôn ngữ và khu vực cơ bản cùng với các điều khoản và danh sách điều kiện và chính sách bảo mật của họ.
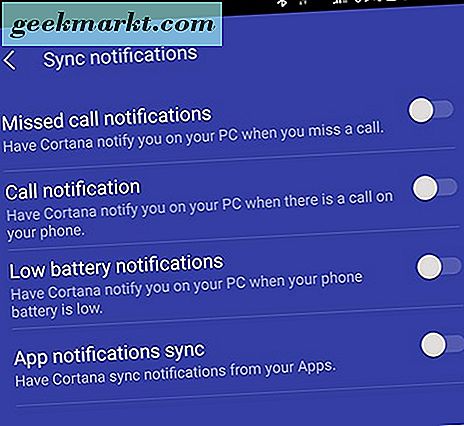
Một cài đặt bổ sung gọn gàng: bạn có thể đồng bộ hóa một số thông báo của điện thoại với PC Windows của mình từ điện thoại Android bằng Cortana. Bạn có thể được thông báo về các cuộc gọi nhỡ, cuộc gọi đến, khi pin của điện thoại yếu và thậm chí tất cả các thông báo ứng dụng khác đã nhận được từ điện thoại của bạn. Rõ ràng, điều này đòi hỏi một tấn quyền mới được kích hoạt thông qua Cortana, nhưng nếu bạn tin tưởng Microsoft để xử lý thông tin của bạn, đây là một lý do thực sự tuyệt vời để giữ Cortana trên điện thoại của bạn. Hiện tại, Android thiếu một cách thực sự tuyệt vời để nhận thông báo trên PC của bạn từ điện thoại của bạn. Trong khi các dịch vụ như Pushbullet và MySMS không tồn tại, chúng tôi rất vui khi thấy Microsoft sử dụng lập trường của mình như là hệ điều hành hàng đầu cho các máy tính để bàn để cung cấp cho người dùng Android một cái gì đó thêm.
Cortana trên màn hình khóa của bạn
Như chúng tôi đã đề cập ở trên, bạn có thể bật Cortana trên màn hình khóa của mình thông qua menu cài đặt chỉ bằng hai chuyển đổi: một để bật Cortana và ứng dụng kia cấp quyền truy cập vào các quyền cần thiết để chạy ứng dụng. Đó là một tính năng thú vị: thay vì đóng vai trò thay thế cho toàn bộ màn hình khóa của bạn — và Microsoft thực sự tạo ra một ứng dụng thay thế màn hình khóa đầy đủ tính năng có sẵn trên Cửa hàng Play — Cortana xuất hiện dưới dạng vòng tròn phát sáng nhỏ trên màn hình khóa của bạn, tương tự vào đầu trò chuyện thông qua ứng dụng Messenger của Facebook. Tùy thuộc vào nơi bạn đặt vòng kết nối khởi chạy, bạn có thể vuốt từ bên trái hoặc bên phải để có quyền truy cập vào nguồn cấp dữ liệu Cortana của bạn, như thể bạn đang ở trong ứng dụng thích hợp.

Khi bạn đang xem nguồn cấp dữ liệu Cortana của mình, bạn sẽ có quyền truy cập vào một số thứ: tin bài được đề xuất, thời tiết, thông báo và lời nhắc sắp tới và mọi thông tin bên ngoài bạn đã cắm vào Cortana bằng tính năng Notebook được nêu ở trên. Bạn cũng có thể sử dụng micrô để tìm kiếm Cortana cho bất kỳ thông tin nào bạn có thể cần. Có biểu tượng cài đặt ở góc dưới cùng bên phải và chúng tôi rất vui khi thấy rằng, nếu thiết bị bị khóa, bạn không thể truy cập vào điện thoại mà không cần sử dụng vân tay hoặc mật khẩu của mình.
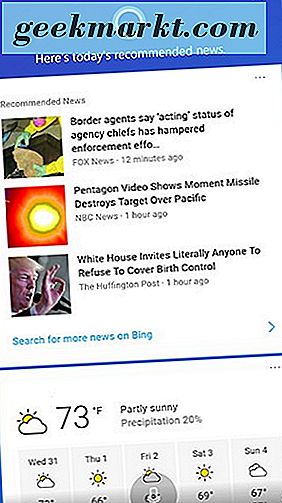
Nhìn chung, việc sử dụng Cortana từ màn hình khóa của bạn là một bổ sung tuyệt vời cho ứng dụng trợ lý thoại. Microsoft đã đi xa hơn và hơn thế nữa để đảm bảo rằng, mặc dù thiếu sự hỗ trợ thông qua các phím tắt Android hoặc phần mềm hệ thống, bạn có thể sử dụng Cortana bất cứ khi nào bạn muốn. Từ phím tắt vuốt màn hình khóa sang phím tắt tự động được thêm vào màn hình chính, bạn sẽ không bỏ lỡ báo chí dài vào phím chủ của mình để tiếp cận thông tin quan trọng bạn cần bất cứ lúc nào, như bạn có thể thông qua Trợ lý Google.
Đặt Cortana làm trợ lý mặc định của bạn
Các mod màn hình khóa cho Cortana là tất cả tốt và tốt, nhưng với phiên bản 2.8 của Cortana, được tung ra vào ngày 15 tháng 6 năm 2017, Microsoft đã thêm những gì người hâm mộ của trợ lý ảo đã chờ đợi trong nhiều năm: khả năng cho phép Cortana trở thành trợ lý mặc định của bạn trên Android, do đó thay thế Trợ lý Google và Google Hiện hành. Trên thực tế, phương pháp bố trí và kích hoạt cho Cortana trên Android đã trở nên cực kỳ giống với ứng dụng trợ lý ảo của Google. Tuy nhiên, nó là một công cụ hữu ích cho người dùng Cortana để biết, và nó có giá trị tham gia.
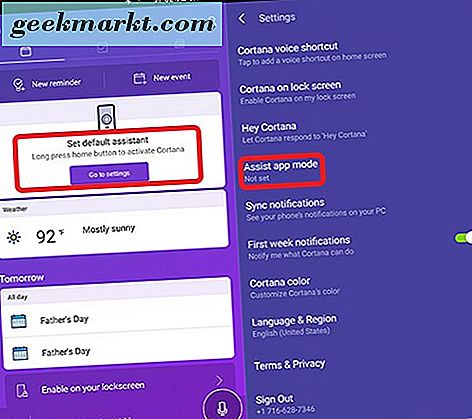
Trước tiên, hãy truy cập Google Play và đảm bảo rằng ứng dụng Cortana của bạn đã được cập nhật lên bản phát hành mới nhất. Nếu bạn đã cập nhật, Cortana sẽ cung cấp cho bạn thông báo bật lên trong ứng dụng Cortana, cho bạn biết rằng bạn có thể đặt Cortana làm trợ lý mặc định của bạn bên trong trình đơn cài đặt. Nếu thư này không có ở đó, nhưng bạn đang chạy phiên bản 2.8 của Cortana, cũng không sao - chỉ cần chuyển sang cài đặt bằng cách nhấn vào biểu tượng ở góc trên bên phải của màn hình, nhấn vào cài đặt và nhấn vào “Hỗ trợ chế độ ứng dụng. Khi bạn đã kích hoạt menu này, bạn sẽ được đưa đến menu cài đặt của điện thoại, hiển thị các tùy chọn cho “Ứng dụng trợ giúp” trên điện thoại của bạn. Nếu bạn đang chạy Android 7.0 Nougat, trợ lý của điện thoại của bạn có thể được đặt thành Trợ lý Google, nhưng điều đó không có nghĩa là nó không thể thay đổi. Chạm vào lựa chọn "Hỗ trợ qua điện thoại", sau đó nhấn "Cortana" để đặt Cortana làm ứng dụng mặc định của bạn trên Android. Bạn sẽ nhận được một bong bóng văn bản xác nhận từ Android; chấp nhận nó và bạn sẽ được đưa trở lại màn hình trước đó, với Cortana được đặt làm ứng dụng trợ lý mới của bạn.
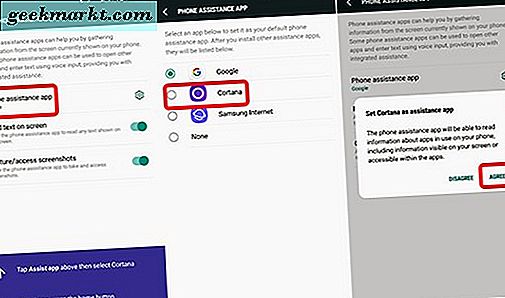
Bây giờ, từ đây, chúng tôi cần kiểm tra Cortana để đảm bảo ứng dụng hoạt động chính xác trên Android. Cũng giống như bạn làm với Trợ lý Google, nhấn và giữ nút trang chủ của thiết bị của bạn. Cortana sẽ kích hoạt và bắt đầu lắng nghe các lệnh của bạn, và bạn có thể sử dụng trợ lý của Microsoft chính xác bạn sẽ làm thế nào nếu bạn vừa mới khởi chạy ứng dụng. Có hiệu quả, điều này tạo ra một phím tắt vĩnh viễn cho Cortana trên bất kỳ màn hình hiển thị trên Android, và nó là một tính năng mới nghiêm trọng cho Cortana di chuyển về phía trước. Nó xóa bỏ lỗ hổng lớn nhất trong chiến lược trợ lý giọng nói của Microsoft: sự thiếu hỗ trợ cấp phần mềm tích hợp mà chúng tôi mong đợi từ các trợ lý như Siri và Trợ lý Google. Và trong khi các từ nóng bằng giọng nói vẫn không hoạt động hoàn hảo trên nền tảng, chúng tôi sẽ phải xem điều gì sẽ xảy ra trong tương lai. Nếu Microsoft có thể thực hiện chức năng Cortana theo mặc định trên Android, thì không thể nói những gì họ có thể làm tiếp theo.
***
Không ai ngạc nhiên, Cortana không phải là một trợ lý giọng nói hoàn hảo. Việc thiếu sự hỗ trợ phần mềm, sự kết nối xương trần với bất kỳ nguồn bên ngoài nào không thuộc sở hữu của Microsoft, và thiếu bất kỳ thay đổi đáng chú ý nào trong việc hỗ trợ thông tin theo ngữ cảnh về một thứ như Trợ lý Google hoặc thậm chí ứng dụng Alexa của Amazon khiến Cortana trở nên khó bán công chúng. Nhưng chúng tôi nghĩ rằng hai cơ sở người dùng sẽ thực sự yêu Cortana như một trợ lý thay thế: đầu tiên, đám đông của Microsoft. Nếu bạn đã chuyển sang Android từ thiết bị Windows Phone và bạn tham gia nhiều vào hệ sinh thái của Microsoft — hãy nghĩ Xbox Live, Grove Music, Hotmail và Outlook — Cortana sẽ hữu ích như một công cụ dành cho bạn với tư cách là Trợ lý Google và Google Bây giờ trước khi nó dành cho người dùng Android và Gmail. Hỗ trợ plugin là không có gì tốt nhất mà chúng tôi đã thấy cho một ứng dụng như thế này, miễn là bạn đã có trong hệ sinh thái ứng dụng mà Microsoft cung cấp cho người dùng của mình.
Nhóm thứ hai phức tạp hơn một chút. Nếu bạn sẵn sàng sử dụng các dịch vụ và công nghệ mới, và bạn không ngại chuyển thông tin theo ngữ cảnh của mình từ Google sang Cortana, bạn nên xem ứng dụng trợ lý của Microsoft cho một vài tính năng. Thứ nhất: hỗ trợ màn hình khóa thật tuyệt vời và khiến chúng tôi phải chờ đợi những ngày Google cho phép tiện ích trên màn hình khóa của riêng họ. Việc có thể kiểm tra tin tức, thời tiết và các cuộc hẹn trên lịch từ điện thoại của bạn cực kỳ hữu ích và chúng tôi không ngại tính năng này được sao chép bởi các đối thủ của Microsoft trong bối cảnh công nghệ. Thứ hai: đồng bộ hóa thông báo giữa Android và Windows 10 chưa bao giờ tốt hơn. Bạn không còn phải dựa vào các ứng dụng và tiện ích mở rộng của bên thứ ba nữa — Cortana hoạt động như cầu nối hoàn hảo giữa hai hệ điều hành này thống trị các lĩnh vực tương ứng của chúng.
Nếu bạn không phải là người dùng đầu tiên hoặc người sùng kính của Microsoft, Cortana có thể không dành cho bạn — đối với người dùng Android điển hình kiểm tra tài khoản Gmail của họ và nhập tệp trong Google Documents, ở đây không đủ để đảm bảo năng lượng được chuyển đổi từ Trợ lý Google hoặc Google Hiện hành sang Cortana. Nhưng đối với hai nhóm đó - hoặc bất cứ ai tò mò về những gì Microsoft đã làm từ khi rời khỏi cảnh điện thoại phía sau — bạn nên kiểm tra Cortana. Đó là một trợ lý di động tuyệt vời với một số ý tưởng thú vị, và chúng tôi không thể chờ đợi để xem những gì Microsoft làm với nền tảng này trong những năm tới.