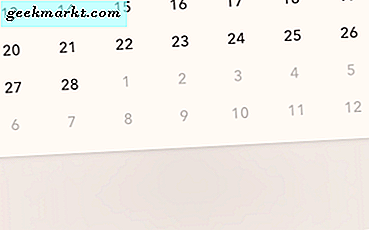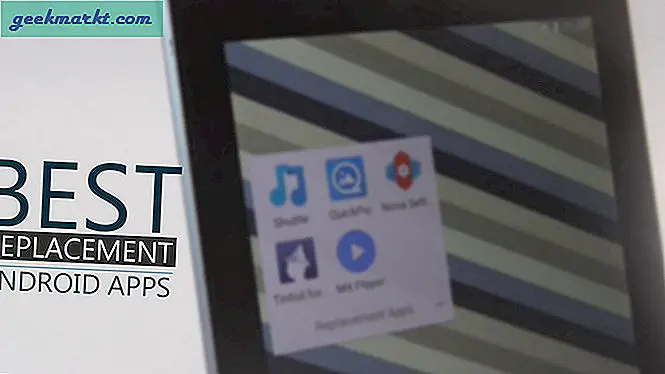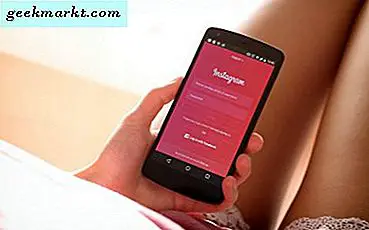Đã bao giờ tự hỏi bạn sẽ làm gì với hai phím Shift, hai phím Alt và phím Caps Lock. Khá vô dụng đúng không! Mọi bàn phím Windows đều có các phím trùng lặp và mục đích duy nhất mà nó phục vụ là bạn có thể sử dụng chúng bằng cả hai tay. Nhưng sẽ không hiệu quả hơn nếu bạn có thể ánh xạ lại các khóa trùng lặp này để mở Ứng dụng? Ví dụ: tôi đã ánh xạ Caps Lock của mình để mở Máy tính và phím Menu để mở Google Chrome. Thủ thuật này thực sự giúp ích cho tôi vì tôi thậm chí không phải nhấc tay khỏi bàn phím để lấy chuột. Thực hiện điều này khá dễ dàng và chỉ yêu cầu bạn remap các phím cửa sổ. Điều này có thể được thực hiện thủ công hoặc với sự trợ giúp của các ứng dụng của bên thứ ba như SharpKeys, KeyExtender, v.v.
Trước khi chúng tôi bắt đầu
Để tìm ra các khóa ít được sử dụng nhất trên Windows, hãy sử dụng các ứng dụng như KeyCounter. Chỉ cần tải xuống ứng dụng, nó miễn phí và cài đặt nó trên PC của bạn giống như bạn cài đặt bất kỳ phần mềm Windows nào khác. Sau khi hoàn tất, hãy chạy ứng dụng và chọn các phím cụ thể để theo dõi hoặc bạn có thể theo dõi tất cả các phím trên bàn phím của mình. Hãy để nó chạy trong một hoặc hai ngày và nhấp vào ‘Dừng giám sát’ để ngăn ứng dụng đếm khóa của bạn. Nó sẽ cung cấp cho bạn danh sách các phím cùng với số lần chúng được nhấn.
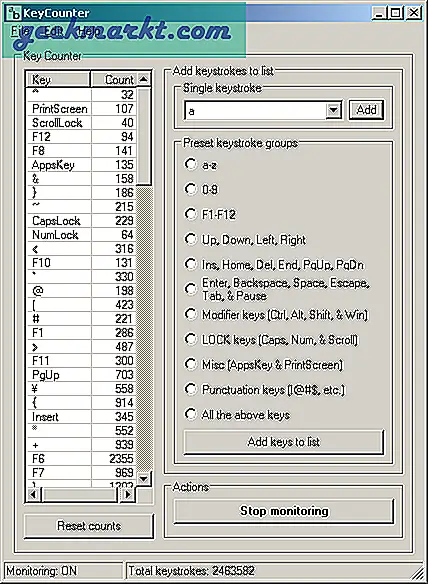
Thay đổi các chức năng chính trên Windows
1. Chỉnh sửa mục đăng ký
Chỉnh sửa khóa đăng ký là một phương pháp tẻ nhạt để sửa lại các khóa và có thể dẫn đến các vấn đề nhỏ nếu bạn không thận trọng. Tôi khuyên bạn nên dự phòng trước khi tiếp tục. Nếu bạn không biết gì về sao lưu Windows, hãy xembài viết này.
Đối với trường hợp này, chúng tôi sẽ cố gắng vô hiệu hóa phím caps lock (Chỉ vì tôi thấy nó vô dụng!). Để đạt được điều này, chúng tôi sẽ phải sửa đổiBản đồ mã quét mục nhập. Nó nằm trong Computer \ HKEY_LOCAL_MACHINE \ SYSTEM \ CurrentControlSet \ Control \ Keyboard Layout. Bạn có thể trực tiếp bắt đầu sửa đổi tệp nhưng tôi muốn tạo một mục Đăng ký và hợp nhất nó với tệp gốc.
Ban đầu, chúng tôi sẽ tạo một tệp notepad và thêm phần sau vào đó.
Windows Registry Editor phiên bản 5.00 [HKEY_LOCAL_MACHINE \ SYSTEM \ CurrentControlSet \ Control \ Keyboard Layout] "Bản đồ quét mã" = hex: 00,00,00,00,00,00,00,00,02,00,00,00,00, 00,3a, 00,00,00,00,00
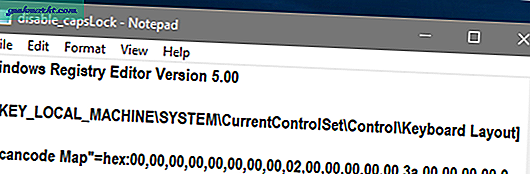
Trước khi tiếp tục, điều quan trọng là phải hiểu ý nghĩa của những con số này. Mỗi nút trên bàn phím có một mã thập lục phân được gắn vào nó. Hay còn gọi là Mã quét và điều cực kỳ quan trọng là phải biết mã quét của khóa bạn muốn sửa lại. Bạn có thể kiểm tra Scancodes của tất cả các nút bàn phímđây. Trong trường hợp của chúng tôi, Mã quét của phím Caps Lock là 3A.
Vì vậy, 4 mục đầu tiên 00,00,00,00 là viết tắt của phiên bản tiêu đề và 4 mục tiếp theo 00,00,00,00 là viết tắt của cờ. Đối với mục tiếp theo, chúng ta phải chỉ định số lượng nút mà chúng ta muốn remap. Vì chúng tôi chỉ vô hiệu hóa phím Caps Lock, chúng tôi yêu cầu 1 mục nhập để chỉ định khóa Caps Lock và mục nhập null mặc định ở cuối tạo thành 2. Vì vậy, số hex 4 chữ số tiếp theo sẽ là 02,00,00,00. Bây giờ, tôi cần chỉ định mã quét của phím Caps Lock và hành động sẽ được thực hiện khi nhấn phím này. Tôi muốn không có hành động nào được thực hiện trên phím bấm nên hành động này là null, nghĩa là 00,00. Do đó, mục nhập của chúng tôi sẽ là 3A, 00,00,00. Mục nhập cuối cùng là mục nhập null mặc định và phải là 00,00,00,00.
"Bản đồ mã quét" = hex: 00,00,00,00,00,00,00,00,02,00,00,00,00,00,3a, 00,00,00,00,00
Lưu tệp dưới dạng disable_capslock.reg và điều này sẽ chuyển đổi nó thành một tệp đăng ký. Bây giờ, chúng ta phải hợp nhất các mục nhập này với mục nhập Bản đồ quét mã hiện tại. Để làm việc đó, nhấp chuột phải trên tệp và chọn Hợp nhất.
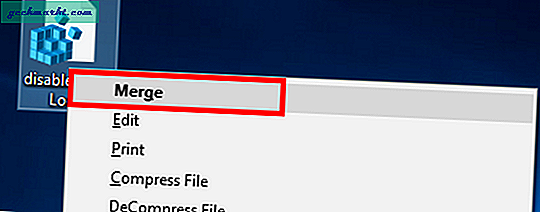
Bây giờ, các thay đổi đã được ghi vào sổ đăng ký và bạn cần khởi động lại hệ thống để nó có hiệu lực. Nếu bạn không thành thạo với công việc thủ công, bạn có thể thử làm điều tương tự với sự trợ giúp của các ứng dụng của bên thứ ba.
2. SharpKeys
SharpKeys là sự lựa chọn phổ biến khi nói đến ánh xạ lại các phím của bạn. Nó là một tiện ích mã nguồn mở và tôi cũng đã đề xuất nó là tiện ích cần thiết cho Windows. Nó có một giao diện người dùng đơn giản và tối thiểu. Khi khởi chạy ứng dụng, bạn sẽ có một hộp thoại trông truyền thống. Để thêm bản đồ lại chìa khóa, hãy nhấp vào nút Thêm. Nó sẽ mở một hộp thoại khác.
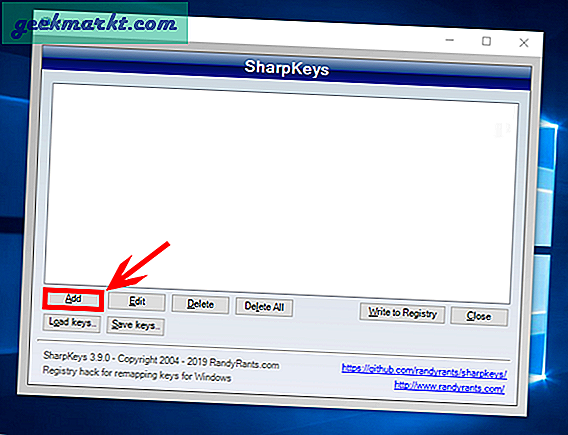
Ở đây, bạn chỉ cần chỉ định Khóa Cho và Khóa Tới. Ví dụ: hãy bản đồ lại phím Caps Lock để mở ứng dụng Máy tính gốc. Chúng tôi sẽ chỉ định Caps Lock cho For_Key và App: Máy tính cho To_Key. Bạn có thể cuộn qua danh sách các nút hoặc chỉ cần nhấn Type Key và nhấn phím bạn muốn remap.
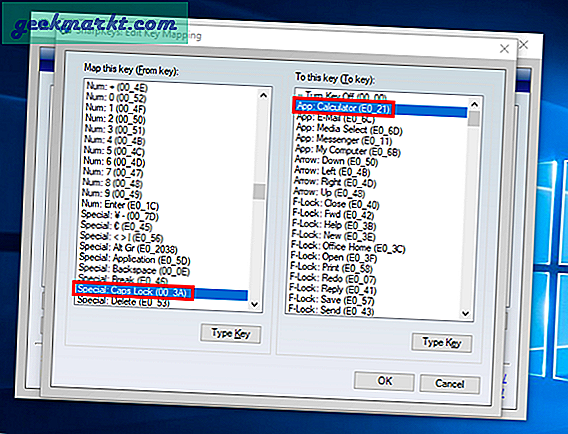
Sau khi hoàn tất, nhấn OK. Bạn sẽ được đưa trở lại hộp thoại chính, nơi bạn có thể thấy mục nhập mà bạn vừa định cấu hình. Nhấp vào Ghi vào sổ đăng ký và khi được nhắc, hãy khởi động lại máy tính của bạn.
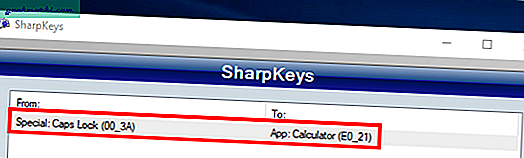
SharpKeys do đó cho phép bạn gián tiếp sửa đổi sổ đăng ký Bản đồ quét mã bỏ qua tất cả các công việc thủ công và rắc rối. Nhưng vấn đề duy nhất với SharpKeys là bạn không thể đặt hành động kích hoạt là một ứng dụng tùy chỉnh hoặc kết hợp nhiều phím.
3. KeyExtender
KeyExtender là một ứng dụng trả phí đưa ánh xạ quan trọng lên cấp độ tiếp theo. Nó không chỉ thực hiện tất cả các chức năng cơ bản như SharpKeys nhưng cũng cung cấp các hành động kích hoạt nâng cao. Bạn có thể đặt một ứng dụng tùy chỉnh sẽ được khởi chạy bằng cách nhấp vào nút hoặc ánh xạ lại một tổ hợp các phím thành một phím duy nhất. Điểm mấu chốt duy nhất là phiên bản miễn phí cho phép bạn khởi chạy ứng dụng 18 lần và sau đó bạn phải trả phí. Giá bắt đầu từ 30 đô la cho mỗi người dùng.
Ngay sau khi bạn khởi chạy ứng dụng, một hộp thoại nhỏ sẽ mở ra. Ở dưới cùng, bạn sẽ thấy tùy chọn để sửa lại các phím. Giả sử tôi muốn khởi chạy Google Chrome khi nhấn phím Menu. Để làm điều đó, tôi sẽ chọn Đặt Phím làm Menu và Phím Đến sẽ khởi chạy một tệp. Tệp sẽ là chrome.exe. Ánh xạ lại sẽ giống như sau:
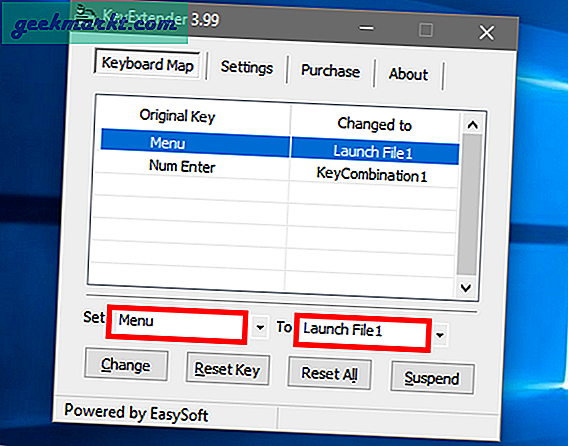
Bạn cần nhấn Kích hoạt để đăng ký ánh xạ lại này. Đáng ngạc nhiên là bạn không cần khởi động lại để đăng ký các thay đổi. Bạn có thể bắt đầu sử dụng bản đồ lại ngay sau khi nhấn Kích hoạt. Bạn cũng có thể ánh xạ lại tổ hợp phím thành một nút duy nhất. Để làm như vậy, hãy nhấp vào hai dấu chấm bên cạnh hộp văn bản Đến. Điều hướng đến KeyCombination và nhấn enter. Nó sẽ cung cấp cho bạn một cửa sổ bật lên để bạn có thể nhập tổ hợp phím.
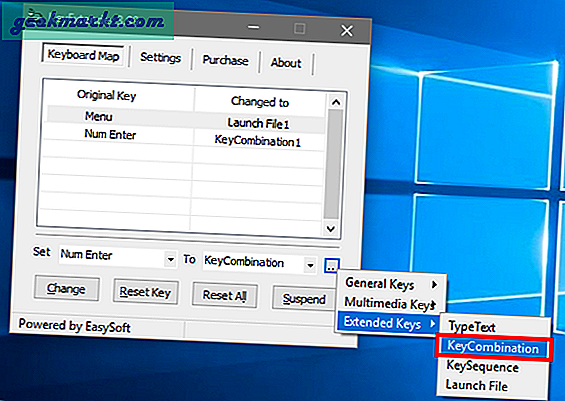
Không thể hoán đổi lại các tổ hợp phím như Ctrl + Shift + Esc là các phím nóng của hệ thống. Điều này khá dễ hiểu vì đây không phải là mục đích mà KeyExtender được tạo ra. Nếu bạn có một tập hợp các phím tắt tùy chỉnh, bạn có thể ánh xạ lại chúng thành một phím duy nhất với ứng dụng này. Ví dụ: tôi đã ánh xạ lại phím tắt tùy chỉnh Ctrl + Alt + D của mình thành Numpad Enter, hiện đang mở Google Chrome ở chế độ Ẩn danh với DuckDuckGo.
Cách nào là tốt nhất?
Ngày nào tôi cũng thích sử dụng SharpKeys vì đây là một cách trừu tượng để sửa lại các phím mà không có độ phức tạp. Nếu bạn giỏi mã và tập lệnh thì hãy thử cách thủ công. Và trong trường hợp bạn không ngại chi 30 đô la cho KeyExtender thì đó là trình tạo lại chìa khóa tốt nhất mà bạn có thể nhận được cho Windows.
Bình luận và cho tôi biết nếu bạn có bất kỳ vấn đề nào.
Cũng đọc: Đặt 2 công cụ tìm kiếm mặc định trên mọi trình duyệt