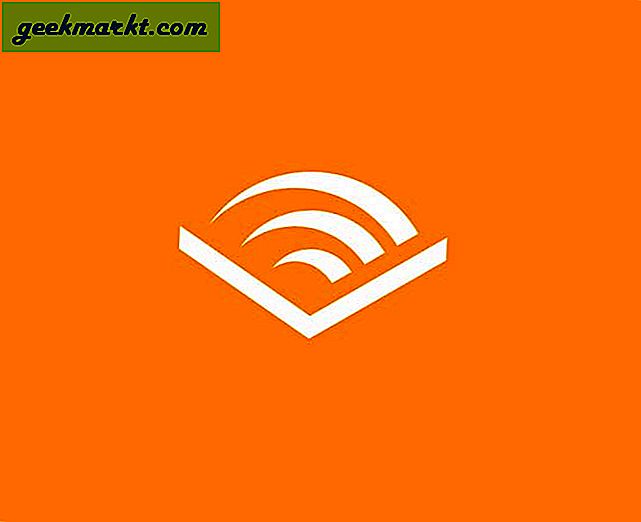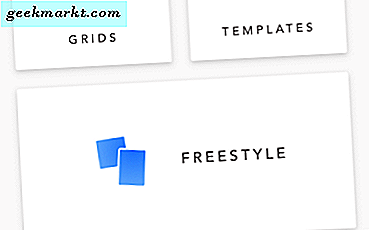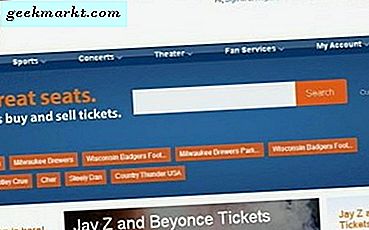Không quan trọng bạn là người dùng gia đình hay người dùng chuyên nghiệp, bạn sẽ không có lý do gì để sao lưu dữ liệu trên máy tính của mình. Trên thực tế, đó là một trong những điều cần thiết mà bạn nên làm nếu sở hữu một hệ thống. Điều này là do không có thông báo khi thảm họa xảy ra và bạn mất tất cả dữ liệu quan trọng của mình như tài liệu, ảnh, video, tệp quan trọng, v.v.
Khi bị mất dữ liệu, rất khó hoặc thậm chí không thể khôi phục dữ liệu bị mất. Vì vậy, để tránh những trường hợp như vậy, bạn nên luôn sao lưu hệ thống Windows của mình. Để giúp bạn điều đó, đây là một số phần mềm sao lưu miễn phí tốt nhất cho Windows.

Giải thích các loại sao lưu khác nhau
Có 3 loại sao lưu chính - Sao lưu toàn bộ, Sao lưu tăng dần và Sao lưu khác biệt
Sao lưu đầy đủ: Như tên gợi ý, đây là bản sao lưu hoàn chỉnh của tất cả các tệp bạn chọn tại thời điểm sao lưu. Thông thường, chúng tôi thực hiện sao lưu toàn bộ chỉ một lần và lần sau, chúng tôi muốn thực hiện sao lưu hệ thống đó, chúng tôi chọn giữa các bản sao lưu Gia tăng hoặc Khác biệt.
Sao lưu gia tăng: Nó có hai danh mục sao lưu - bản sao lưu hoàn chỉnh cộng với chỉ có những thay đổi đã được thực hiện kể từ lần sao lưu cuối cùng.
Sao lưu khác biệt:Điều này khá giống với sao lưu tăng dần, nhưng sự khác biệt duy nhất là - nó chứa bản sao lưu hoàn chỉnh cộng thêm tất cả những thay đổi đã được thực hiện kể từ lần sao lưu cuối cùng.
Ghi chú: Để khôi phục hoàn toàn hệ thống của bạn, bạn sẽ cần bản sao lưu đầy đủ HOẶC sao lưu toàn bộ cộng với bản sao lưu gia tăng hoặc khác biệt mới nhất. Nhưng đừng lo lắng, hầu hết phần mềm sao lưu gia tăng / chênh lệch cũng sẽ thực hiện sao lưu hoàn toàn trong lần đầu tiên bạn chạy phần mềm. Sau đây là bảng giải thích sự khác biệt giữa 3 loại sao lưu này.
| Loại dự phòng | Sao lưu là gì | Thời gian sao lưu | Bộ nhớ dự phòng |
| Sao lưu đầy đủ | Tất cả các tệp | Chậm | Cao |
| Sao lưu gia tăng | Chỉ các tệp mới và được sửa đổi kể từ lần sao lưu cuối cùng | Nhanh | Thấp |
| Sao lưu khác biệt | Tất cả các tệp mới và được sửa đổi kể từ lần sao lưu cuối cùng | Vừa phải | Vừa phải |
Phần mềm sao lưu miễn phí tốt nhất cho Windows
1. Công cụ sao lưu hình ảnh tích hợp của Windows
Giống như mọi khi, Windows có nhiều công cụ tích hợp sẵn để giúp bạn trong nhiều tình huống. Một trong những công cụ đó là tiện ích Windows Image Backup. Sử dụng công cụ miễn phí này, bạn có thể nhanh chóng tạo một bản sao lưu hình ảnh đầy đủ của ổ đĩa hệ thống và các phân vùng khác. Và vì bạn đang tạo một bản sao lưu hình ảnh đầy đủ, bạn có thể nhanh chóng khôi phục hệ thống của mình như cũ chỉ với một vài cú nhấp chuột.
Trên thực tế, cá nhân tôi sử dụng Windows Image Backup Tool để tạo bản sao lưu toàn bộ hình ảnh hệ thống ngay sau khi tôi cài đặt hệ điều hành mới và thiết lập tất cả các cài đặt và phần mềm như tôi muốn. Hành động này giúp tôi nhanh chóng khôi phục trong trường hợp hệ thống bị hỏng. Vì vậy, nếu bạn không muốn sử dụng một phần mềm bên thứ ba nào khác thì hãy thử tiện ích Windows Image Backup được tích hợp sẵn.
Mặc dù bạn cũng có thể sử dụng công cụ này để sao lưu các tệp và thư mục, nó chủ yếu được sử dụng để sao lưu các tập tin hệ thống. Ngoài ra, bạn nên sao lưu các tệp hệ thống của mình trên ổ đĩa flash ngoài hoặc cd chứ không phải trên một phân vùng của ổ cứng máy tính của bạn.
Cách sử dụng: Đơn giản chỉ cần tìm kiếm “Sao lưu và khôi phục” trong menu bắt đầu và mở nó. Khi bạn đã ở đây, hãy nhấp vào liên kết “Sao lưu ngay bây giờ” và làm theo hướng dẫn trên màn hình.
Ưu điểm: Công cụ này có thể tạo bản sao lưu toàn bộ hình ảnh hệ thống và thậm chí bạn có thể lên lịch sao lưu tự động để tăng độ tin cậy.
Nhược điểm: Công cụ Windows Image Backup khá cơ bản. Hơn nữa, việc sao lưu toàn bộ hệ thống hình ảnh có thể chiếm nhiều dung lượng trên ổ cứng của bạn.

2. AOMEI Backupper Standard
AOMEI Backupper là phần mềm sao lưu Windows dễ sử dụng. Nó có một giao diện người dùng đơn giản với tất cả các tùy chọn mà bạn cần. Sử dụng AOMEI Backupper, bạn có thể tạo các bản sao lưu toàn bộ hệ thống, tạo một phân vùng hoặc toàn bộ sao lưu ổ cứng, sao lưu gia tăng và khác biệt, v.v. Hơn nữa, AOMEI Backupper cũng hỗ trợ sao lưu do sự kiện kích hoạt và sao lưu theo lịch trình tự động. Các tính năng khác của phần mềm này bao gồm nhưng không giới hạn để kiểm tra, nén, mã hóa và khám phá các bản sao lưu, khôi phục sao lưu nhanh, khả năng tạo phương tiện khởi động WinPE và Linux, v.v.
Cách sử dụng: Chỉ cần tải xuống AOMEI Backupper Standard từ trang web chính thức, cài đặt và khởi chạy nó. Sau khi khởi chạy, hãy chọn loại sao lưu và làm theo hướng dẫn trên màn hình.
Chuyên nghiệp: Có gần như tất cả các tính năng bạn sẽ cần ngay trong phiên bản miễn phí. Nó cũng rất dễ sử dụng.
Nhược điểm: Phiên bản miễn phí không cho phép bạn hợp nhất các bản sao lưu hoặc thậm chí sao chép / di chuyển hệ thống của bạn.

3. Macrium Reflect miễn phí
Macrium Reflect là một trong những phần mềm sao lưu, sao chép và hình ảnh phổ biến nhất giúp sao lưu hệ thống, tệp và thư mục của bạn rất dễ dàng. Điều tốt về phần mềm này là phiên bản miễn phí hỗ trợ sao lưu khác biệt và cũng hỗ trợ môi trường cứu hộ Windows PE. Một số tính năng của Macrium Reflect Free bao gồm nhưng không giới hạn ở giao diện người dùng kéo và thả, chụp ảnh nhanh, thay đổi kích thước / sắp xếp lại phân vùng, sao chép đĩa trực tiếp, sao lưu theo lịch trình, menu khởi động PE, hỗ trợ cắt SSD, quản lý tệp sao lưu, v.v.
Vì vậy, nếu bạn là người dùng gia đình hoặc phổ thông thì hãy dùng thử Macrium Reflect Miễn phí.
Cách sử dụng: Tải xuống trình cài đặt trực tuyến từ trang web chính thức và thực thi nó. Bây giờ, hãy tải xuống ứng dụng đầy đủ và khởi chạy nó. Sau khi khởi chạy, hãy chọn phân vùng bạn muốn sao lưu, chọn tùy chọn “Chỉ sao lưu phân vùng này” và làm theo hướng dẫn trên màn hình.
Ưu điểm: Giao diện người dùng kéo và thả với giao diện hiện đại và cũng rất dễ sử dụng. Cung cấp xác minh sao lưu và môi trường cứu hộ WinPE.
Nhược điểm: Không giống như trong AOMEI Backupper Standard, không có tùy chọn sao lưu gia tăng trong phiên bản miễn phí.

4. Sao lưu EaseUS Todo
EaseUS Todo Backup là một phần mềm sao lưu phổ biến khác dành cho Windows có thể sao lưu các tệp, thư mục, phân vùng và thậm chí toàn bộ hệ thống. Ngoài việc tạo bản sao lưu, bạn cũng có thể sử dụng phần mềm này để sao chép đĩa cứng, tạo đĩa khẩn cấp, duyệt các bản sao lưu hiện có, v.v.
Phần mềm này phù hợp cho những người dùng chỉ muốn sao lưu nhanh các tệp hoặc hệ thống mà không có bất kỳ tùy chọn nâng cao nào hoặc các chuông và còi khác, như trong AOMEI hoặc Macrium Reflect.
Cách sử dụng: Sử dụng EaseUS Todo Backup rất dễ dàng, chỉ cần cài đặt phần mềm từ trang web chính thức và mở nó. Sau khi mở, hãy chọn tùy chọn sao lưu từ điều hướng phía trên và làm theo hướng dẫn trên màn hình.
Ưu điểm: Giao diện người dùng khá tối giản và rất dễ sử dụng, ngay cả đối với người mới bắt đầu.
Nhược điểm: Phiên bản miễn phí của phần mềm khá hạn chế và không có hỗ trợ sao lưu gia tăng hoặc khác biệt.

5. Làm lại Sao lưu & Phục hồi
Không giống như các phần mềm khác được chia sẻ trong danh sách này, Redo Backup and Recovery có một chút khác biệt và chủ yếu được sử dụng như một giải pháp khôi phục sau thảm họa. Điểm khác biệt chính của phần mềm này với phần mềm khác là không có trình cài đặt liên quan và bạn không thể sử dụng nó để sao lưu các tệp và thư mục riêng lẻ, thay vào đó, nó sẽ sao lưu toàn bộ hệ thống của bạn. Điều tốt về Redo Backup là nó hoạt động hoàn hảo với cả Windows và Linux. Hơn nữa, bạn có thể sao lưu dữ liệu của mình vào ổ USB ngoài, ổ cứng trong, máy chủ FTP hoặc thậm chí vào một thư mục mạng chia sẻ.
Cách sử dụng: Vì không có trình cài đặt, bạn cần tải xuống ảnh CD trực tiếp và ghi nó vào đĩa CD / DVD hoặc ổ USB. Bây giờ, khởi động vào đĩa trực tiếp và sau đó chọn tùy chọn “Sao lưu” từ màn hình chính.
Ưu điểm: Làm lại Sao lưu và Phục hồi hoàn toàn miễn phí và có thể khôi phục toàn bộ hệ thống của bạn khi bạn gặp phải tình huống thảm khốc hoàn toàn.
Nhược điểm: Không thể sao lưu các tệp và thư mục riêng lẻ. Không có cách nào để lập lịch sao lưu và thực hiện sao lưu gia tăng và sao lưu chênh lệch.

Làm thế nào để Khôi phục Bản sao lưu?
Giả sử máy tính của bạn bị nhiễm phần mềm độc hại hoặc bạn vô tình xóa một số tệp quan trọng, thì đây là cách bạn có thể khôi phục bản sao lưu hệ thống của mình.
Khởi động lại máy tính của bạn và khởi động vào BIOS. Chèn ổ đĩa ngoài của bạn, nơi bạn đã lưu trữ bản sao lưu và khởi động vào ổ đĩa ngoài đó. Bạn sẽ thấy trang cài đặt Windows, nhưng thay vì nhấp vào Cài đặt, hãy nhấp vào Sửa chữa máy tính này. Tiếp theo bấm vào Khắc phục sự cố> Tùy chọn nâng cao> Khôi phục hình ảnh hệ thống và nó sẽ tự động phát hiện khôi phục hệ thống.

Hy vọng điều đó sẽ giúp ích và hãy bình luận bên dưới chia sẻ suy nghĩ và kinh nghiệm của bạn về việc sử dụng phần mềm trên để sao lưu hệ thống của bạn. Ngoài ra, nếu bạn nghĩ rằng tôi đã bỏ lỡ phần mềm sao lưu Windows miễn phí yêu thích của bạn thì hãy cho tôi biết trong phần nhận xét.