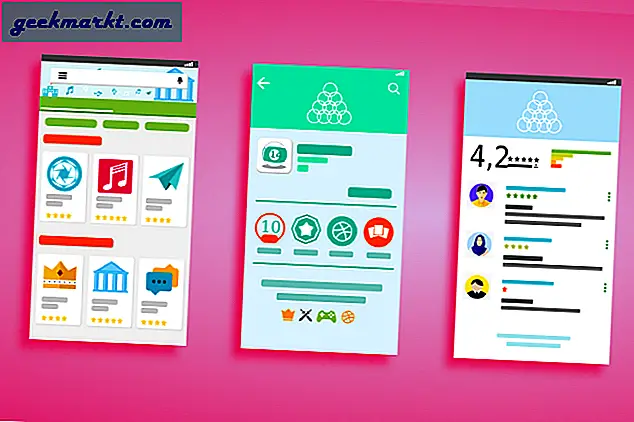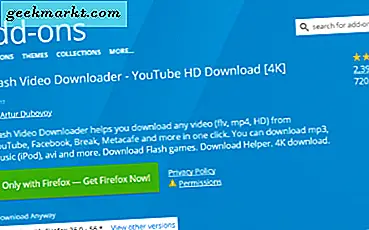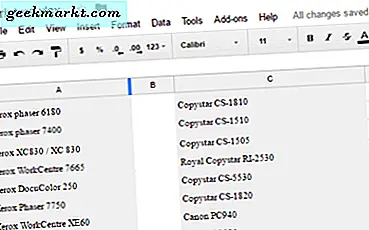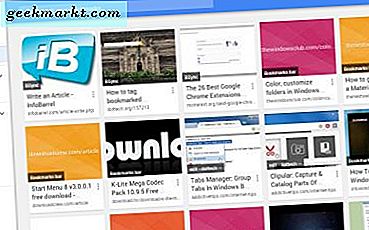
Google Chrome, giống như bất kỳ trình duyệt nào khác, lưu các trang web được đánh dấu trang của bạn trong trình quản lý dấu trang và thanh. Tuy nhiên, có một vài điều mà trình quản lý dấu trang mặc định của Chrome thiếu như hình thu nhỏ cho các trang web và tùy chọn gắn thẻ. Bạn có thể tùy chỉnh dấu trang Google Chrome của mình bằng một vài tiện ích mở rộng và ứng dụng.
Tiện ích Trình quản lý dấu trang
Trước tiên, hãy xem tiện ích Trình quản lý dấu trang dành cho Google Chrome. Đây là phần mở rộng cung cấp cho trình quản lý dấu trang của trình duyệt một sự sửa chữa lớn. Nhấn nút + Miễn phí trên trang này để thêm tiện ích vào trình duyệt. Sau đó, bạn sẽ tìm thấy một nút ngôi sao mới trên thanh công cụ được hiển thị trong ảnh chụp ngay bên dưới.

Bạn có thể nhấn nút đó để đánh dấu trang bất kỳ đang mở trong tab đã chọn. Điều đó sẽ mở cửa sổ bật lên nhỏ được hiển thị trong ảnh chụp bên dưới. Ở đó bạn có thể thêm một số ghi chú bổ sung cho dấu trang trong hộp văn bản. Bên dưới là nút Thêm vào thư mục mở rộng trình đơn nơi bạn có thể chọn các thư mục cụ thể để lưu trang.

Nhấn nút VIEW ALL BOOKMARKED ITEMS để mở trình quản lý dấu trang mới bên dưới. Như bạn không thể nghi ngờ, trình quản lý dấu trang của Chrome hiện bao gồm hình thu nhỏ của hình ảnh cho từng dấu trang. Đây là những hình ảnh được đưa vào các trang web.

Bạn có thể nhấn một nút đánh dấu nhỏ ở trên cùng bên phải của từng hình thu nhỏ của dấu trang để chỉnh sửa chúng. Điều đó mở ra thanh bên hiển thị bên dưới, từ đó bạn có thể chỉnh sửa ghi chú, siêu liên kết, xóa hình thu nhỏ hoặc xóa dấu trang.

Ở đầu trang có hộp tìm kiếm nơi bạn có thể nhập từ khóa để tìm dấu trang. Ở trên cùng bên phải, cũng có nút Chế độ xem danh sách . Nhấp vào tùy chọn đó để hoàn nguyên về chế độ xem danh sách các dấu trang của bạn mà không có bất kỳ hình thu nhỏ nào được hiển thị trong ảnh ngay bên dưới.

Ở bên trái trình quản lý dấu trang mới có thanh bên của thư mục. Có chọn Thanh Dấu trang để mở hình thu nhỏ của thanh dấu trang của bạn. Sau đó, bạn có thể thêm trang web vào thanh dấu trang hoặc xóa chúng khỏi đó. Nhấn nút Mới để thêm các phím tắt URL vào trình quản lý dấu trang. Hoặc bạn có thể nhấp vào Thư mục mới để thêm thư mục vào dấu trang của mình.
Di chuyển dấu trang vào các thư mục bằng cách kéo và thả chúng. Chọn một thẻ hình thu nhỏ ở bên phải bằng cách nhấp chuột trái vào nó và sau đó kéo thẻ đó vào một thư mục được liệt kê trên thanh bên để thêm dấu trang vào đó.
Ứng dụng dấu trang Dewey
Dewey Bookmarks tương tự như Trình quản lý dấu trang vì nó thêm hình thu nhỏ vào dấu trang của bạn. Tuy nhiên, ứng dụng này không thay thế trình quản lý dấu trang mặc định. Do đó, với ứng dụng này, bạn có thể giữ lại trình quản lý dấu trang mặc định nhưng vẫn có hình thu nhỏ đánh dấu trang. Bạn có thể thêm nó vào Google Chrome từ đây. Nhấp vào Ứng dụng trên thanh dấu trang rồi chọn Dấu trang Dewey để mở tab trong ảnh chụp nhanh bên dưới.

Điều này cũng tổ chức các dấu trang của bạn thành một mạng lưới các hình thu nhỏ. Nó không có nhiều tùy chọn, nhưng bạn có thể gắn thẻ dấu trang của mình bằng ứng dụng. Nhấp vào biểu tượng bút chì trên dấu trang để mở các tùy chọn chỉnh sửa được hiển thị bên dưới. Sau đó, bạn có thể nhập thẻ vào hộp + Thêm thẻ . Đảm bảo bạn nhấn Enter để thêm thẻ vào dấu trang, sau đó nhấp vào nút Lưu.

Sau đó nhấp vào biểu tượng thẻ trên trang Dewey để mở rộng danh sách các thẻ dấu trang của bạn. Nhấp vào một trang ở đó để lọc ra các trang web có thẻ phù hợp. Ngoài ra, bạn có thể nhập 'tag:' vào hộp tìm kiếm để tìm kiếm dấu trang bằng thẻ.
Thêm thẻ vào dấu trang với Trình quản lý thẻ của Le
Trình quản lý thẻ của Le là một tiện ích mở rộng khác mà bạn có thể tùy chỉnh dấu trang của Chrome bằng. Thao tác này sẽ thêm dấu trang của bạn vào trang tab Mới trong trình duyệt. Nó cũng bao gồm các tùy chọn gắn thẻ cho dấu trang của bạn. Mở trang này để thêm tiện ích vào Google Chrome. Sau khi thêm, bạn sẽ tìm thấy một thẻ Lê - Thêm một nút đánh dấu trên thanh công cụ.

Nhấp vào nút Tab mới để mở Trình quản lý thẻ của Le như trong ảnh chụp ngay phía trên. Không có hình thu nhỏ, nhưng dấu trang có các hộp văn bản màu xanh mà bạn có thể thêm thẻ vào. Nhấp vào bên trong hộp văn bản dấu trang đã chọn để mở cửa sổ bên dưới nơi bạn có thể nhập thẻ. Nhập một số thẻ vào đó và nhấn Lưu để thêm thẻ vào dấu trang.

Tất cả các thẻ bạn thêm vào dấu trang nằm ở bên trái của trang Trình quản lý thẻ của Le. Nhấp vào thẻ được liệt kê ở đó để hiển thị tất cả các trang web có chứa thẻ. Vì vậy, với các thẻ đó, bạn có thể nhanh chóng tìm thấy các dấu trang cụ thể hơn.
Tùy chỉnh thanh dấu trang của Google Chrome
Thanh dấu trang cũng bao gồm các trang web ưa thích của bạn và bạn có thể tùy chỉnh với Bookmark Favicon Icon Changer. Truy cập trang này và nhấn nút + Phí ở đó để thêm thẻ này vào Chrome. Sau đó, nhập 'chrome: // extensions /' vào thanh địa chỉ để mở trang tiện ích mở rộng và chọn tùy chọn Cho phép truy cập vào tệp URL bên dưới Dấu trang thay đổi biểu tượng. Nhấp vào nút Bookmark Favicon Changer trên thanh công cụ và trang Tùy chọn mở để mở tab bên dưới.

Với phần mở rộng này, bạn có thể tùy chỉnh các biểu tượng favicon cho các phím tắt trang web trên thanh dấu trang. Nhấp chuột phải vào dấu trang được liệt kê trên tab Tùy chọn và chọn Thay đổi Favicon từ trình đơn ngữ cảnh. Sau đó, bạn có thể chọn biểu tượng favicon mới cho dấu trang đã chọn, có thể là bất kỳ tệp hình ảnh nào.
Tuy nhiên, tốt hơn là thêm favicon vào thanh, bạn có thể tìm thấy bằng cách nhập 'biểu tượng favicon' trong công cụ tìm kiếm của Google. Sau đó chọn hình ảnh, nhấp chuột phải vào biểu tượng và nhấp vào Lưu hình ảnh dưới dạng . Sau đó, bạn có thể thêm favicon đó vào thanh dấu trang. Ngoài ra, hãy xem trang web Máy phát điện Favicon & App Icon có phòng trưng bày favicon.
Để xóa favicon từ thanh dấu trang, hãy nhấp chuột phải vào dấu trang được liệt kê trên tab của tiện ích rồi chọn Xóa Favicon . Điều đó sẽ xóa các favicon từ phím tắt trang web trên thanh.
Bạn cũng có thể xóa tất cả văn bản dấu trang khỏi thanh để các phím tắt chỉ bao gồm favicon. Bằng cách xóa văn bản, thanh sẽ phù hợp với nhiều phím tắt trên trang web hơn. Nhấp vào Cài đặt nâng cao và sau đó chọn tùy chọn Tự động ẩn dấu trang trên thanh dấu trang . Điều đó sẽ xóa văn bản từ thanh dấu trang như được hiển thị bên dưới. Lưu ý rằng cũng loại bỏ tiêu đề thư mục là tốt.

Vì vậy, đó là một vài trong số các tiện ích mở rộng và ứng dụng để bạn tùy chỉnh dấu trang Chrome của mình. Với những người bạn có thể thêm hình thu nhỏ đánh dấu trang mới, tùy chọn gắn thẻ và favicon cho trình duyệt.