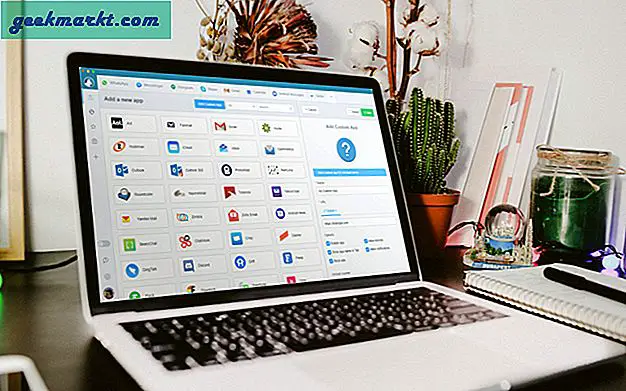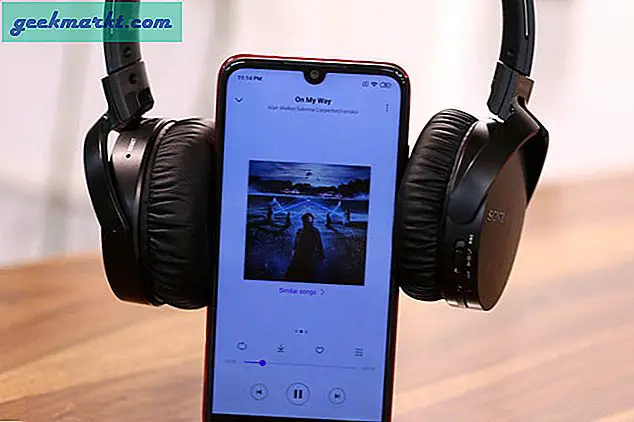Không giống như Chromecast, mọi thiết bị Roku đều đi kèm với một điều khiển từ xa và ngay cả khi bạn đánh mất nó bạn vẫn có thể quản lý mà không có nó. Tuy nhiên, nếu bạn đang loay hoay tìm cớ để không đứng dậy khỏi ghế sa lông để lấy điều khiển? Tôi đã có một; Siri Shortcuts, vâng, bạn có thể kiểm soát thiết bị Roku của mình bằng iPhone. Hãy xem làm thế nào.
Trong khi đó, bạn luôn có thể cài đặt ứng dụng Roku trên iPhone của mình nếu bạn muốn sử dụng nó để điều khiển Roku của mình. Tuy nhiên, Siri Shortcuts cung cấp cho bạn thêm chức năng rảnh tay, bạn có thể thực hiện các lệnh mà không cần nhấc iPhone của mình lên. Ví dụ: bạn có thể nói - Hey Siri, tạm dừng Roku hoặc Hey Siri, Khởi chạy YouTube (hoặc bất kỳ ứng dụng nào) trên Roku. Nghe có vẻ thú vị, hãy cùng xem cách thực hiện.
Trước khi chúng ta bắt đầu
Tất cả các phím tắt Siri được đề cập bên dưới đều hoạt động trên API điều khiển bên ngoài chính thức của Roku yêu cầu địa chỉ IP của thiết bị Roku của bạn. Vì vậy, trước tiên bạn cần phải tìm địa chỉ IP của Roku trên mạng, nhưng không chỉ vậy, bạn còn phải gán địa chỉ IP tĩnh cho Roku của mình, để đảm bảo các phím tắt không ngừng hoạt động, trong lần tiếp theo bộ định tuyến của bạn khởi động lại.
Chúng ta có hướng dẫn chi tiết này về cách gán địa chỉ IP tĩnh cho bất kỳ thiết bị nào trên mạng. Nhưng nói chung, bạn cần phải tìm địa chỉ IP của Roku của bạn bằng cách sử dụng danh sách DHCP trên bộ định tuyến của bạn hoặc sử dụng các ứng dụng di động như Fing. Chỉ cần đảm bảo rằng bộ định tuyến của bạn đã được cắm trong khi bạn đang làm việc đó. Sau khi bạn có địa chỉ IP của Roku, hãy mở trang bộ định tuyến và đăng nhập bằng thông tin đăng nhập của bạn. Trên hầu hết các bộ định tuyến, bạn sẽ có tùy chọn đặt IP tĩnh trong phần IP Mac ràng buộc hoặc tùy chọn IP tĩnh DHCP. Trong trường hợp bạn đang sử dụng ROM tùy chỉnh như DD-WRT, hãy chuyển đến tab Dịch vụ và bạn sẽ có Máy chủ DHCP. Trong Máy chủ DHCP, thêm mục nhập cho Thuê tĩnh bằng cách nhấp vào nút Thêm. Thêm theo hướng dẫn trên màn hình.
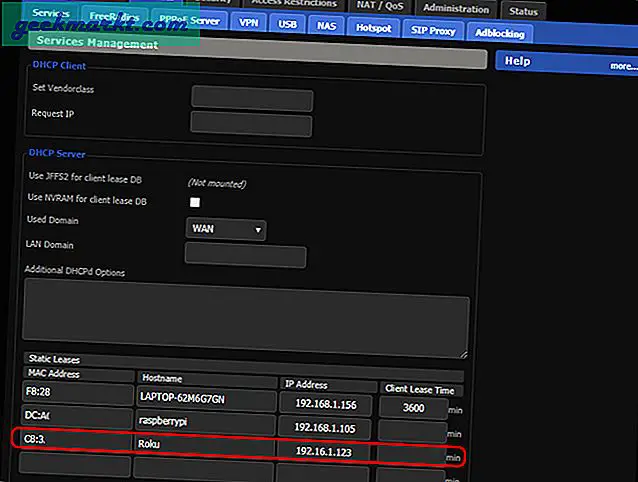
Phím tắt Siri với Roku
1. Bật Roku
Thiết bị Roku không đi kèm với nút nguồn vì chúng thực sự không cần một nút nguồn, ngoại trừ Roku 4. Roku 4 và một số TV Roku có thể được Bật hoặc tắt nguồn bằng Phím tắt này. Đơn giản, chỉ cần tải xuống phím tắt này và yêu cầu Siri chạy nó. Nó sẽ bật và tắt nó mỗi khi bạn chạy nó.
Tải xuống Bật Roku
2. Phát / Tạm dừng Roku
Sẽ không dễ dàng hơn nếu bạn chỉ có thể yêu cầu Siri tạm dừng chương trình yêu thích của bạn trên Roku trong khi bạn trả lời cửa? Phím tắt tiếp theo này thực hiện điều đó, bạn có thể cài đặt nó trên iPhone của mình và yêu cầu Siri chạy nó. Bất cứ khi nào nó được chạy, nó sẽ chuyển đổi giữa Phát và Tạm dừng.
Có liên quan: 50 Chủ đề để tùy chỉnh Roku của bạn

Tải xuống Play Pause Roku
3. Tắt tiếng Roku
Cũng giống như tạm dừng, Tắt tiếng Roku của bạn là một tính năng quan trọng trên thiết bị Roku. Không phải tất cả các thiết bị Roku đều có nút tắt tiếng và những thiết bị chỉ tắt tiếng TV thay vì Roku. Phím tắt này sẽ cho phép bạn tắt tiếng Roku bằng iPhone của mình. Nó sẽ không hoạt động trên mọi thiết bị Roku, chỉ những thiết bị có nút micrô trên điều khiển từ xa.
Tải xuống Mute Roku
3. Điều hướng với Roku
Được rồi, vì vậy phím tắt này tồn tại vì tôi đã tìm ra nếu bạn có thể tạm dừng, tắt tiếng và cấp nguồn cho Roku, tại sao không điều hướng nó bằng Phím tắt. Không giống như các phím tắt trên bạn phải sử dụng phím tắt theo cách thủ công. Bạn có thể điều hướng lên, xuống, trái, phải và về nhà trực tiếp.
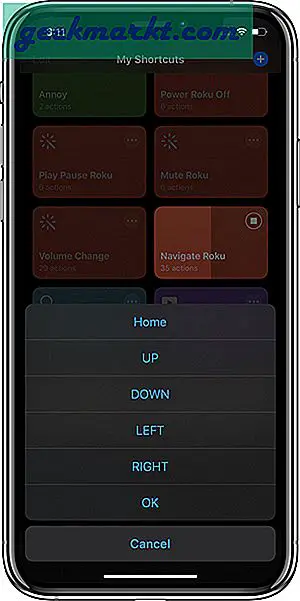
Tải xuống Điều hướng với Roku
4. Khởi chạy kênh trên Roku
Thay vì cuộn liên tục để tìm các kênh yêu thích của mình, bạn có thể sử dụng phím tắt này và đưa tất cả các kênh yêu thích của mình vào quay số nhanh. Bạn có thể thêm ID kênh của kênh yêu thích của mình vào phím tắt này và yêu cầu Siri chạy nó cho bạn. Bạn có thể tạo các phím tắt trùng lặp cho tất cả các kênh yêu thích của mình và chạy điều này với Siri. Khá tuyệt phải không?
Đọc: Thiết lập VPN trên Roku của bạn

Tải xuống kênh Launch trên Roku
5. Tìm kiếm trên Roku với Siri Shortcuts
Một vấn đề phổ biến trên tất cả các thiết bị phát trực tuyến là điều khiển từ xa. Các nút này không đủ nếu bạn muốn nhập một truy vấn tìm kiếm dài. Để khắc phục điều này, bạn có thể sử dụng Lối tắt Siri này và chỉ cần nhập văn bản trên iPhone của bạn và nó sẽ gửi trực tiếp đến thiết bị Roku.
Tải xuống Search Roku
6. Sử dụng Siri Voice cho Roku
Đây là một trong những phím tắt toàn diện nhất được tạo cho Roku. Bạn có thể chuyển đổi giữa các thiết bị Roku khác nhau, khởi chạy kênh Roku, tìm kiếm trên Roku, Bật hoặc Tắt, Phát tạm dừng và tải các kênh Roku bằng giọng nói của bạn. Thay vì dựa vào các phím tắt riêng lẻ, nó sẽ xử lý mọi thứ và bạn chỉ cần nói các từ và nó sẽ thực hiện lệnh. Ví dụ: bạn chỉ cần chạy phím tắt này và nói “Khởi chạy Netflix” để khởi động nó trên TV của bạn. Tuy nhiên, nó yêu cầu một thiết lập ngắn gọn có thể trông đáng sợ khi bạn mới bắt đầu nhưng rất dễ dàng nếu bạn làm theo các bước.
Trong quá trình thử nghiệm của tôi, nó không hoạt động trên iOS 13 beta nên bạn sẽ phải sử dụng nó trên iOS 12 cho đến khi phiên bản công khai phát hành.
Tải xuống giọng nói Roku
7. Khởi chạy YouTube trên Roku
Bây giờ, cái này đến từ Raygan, người dùng Reddit. Như đề xuất tên, phím tắt Siri này giúp bạn khởi chạy ứng dụng YouTube trên TV. Và không chỉ vậy, nếu TV của bạn bị tắt, trước tiên nó sẽ tự động BẬT TV, sau đó khởi chạy ứng dụng (giả sử bạn đã đặt chế độ tiết kiệm năng lượng để cho phép nó đánh thức qua mạng)
Ngoài ra, nó không phải chỉ hoạt động với ứng dụng YouTube, bạn cũng có thể khởi chạy các ứng dụng khác.
Tải xuống Khởi chạy YouTube trên Roku
Lời kết
Đây là một số điều bạn có thể làm với Phím tắt Roku và Siri. Mặc dù có những phương pháp thay thế đơn giản và dễ sử dụng hơn nhiều, Phím tắt mang lại cho bạn cảm giác kiểm soát và khả năng hiển thị. Bạn có thể xem mọi bước diễn ra trong nền và tùy chỉnh mọi khía cạnh của nó.
Đọc: Cách truyền tới Roku từ Android, Mac hoặc PC