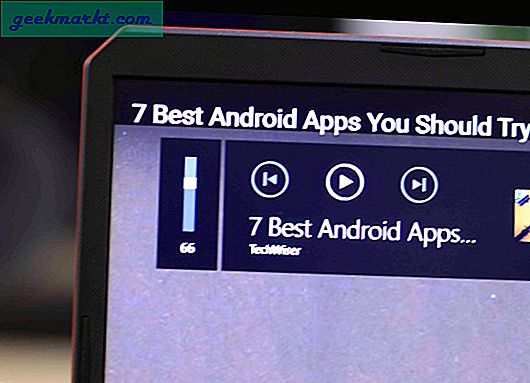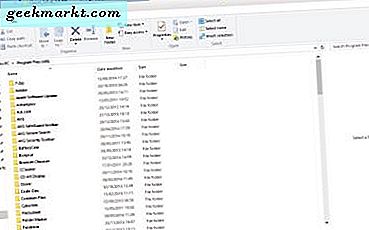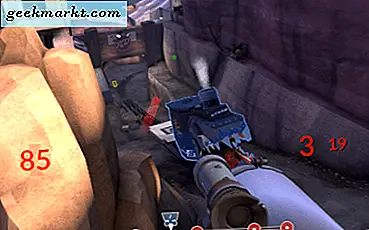Thay đổi kích thước hình ảnh và ảnh chụp màn hình là một phần công việc hàng ngày của tôi. Tôi thích nó nếu tôi có thể giảm dù chỉ một phần nghìn giây thời gian trong việc thay đổi kích thước những hình ảnh đó. Gần đây, tôi tình cờ gặp Microsoft PowerToys mới được phát hành. Nó cho phép bạn nhanh chóng thay đổi kích thước hình ảnh chỉ bằng một cú nhấp chuột phải và không làm giảm chất lượng. Hãy xem cách sử dụng nó.
Cách nhanh chóng thay đổi kích thước hình ảnh trong Windows 10
Bước 1: Để bắt đầu, trước tiên, chúng ta cần cài đặt Microsoft PowerToys. Nó chứa nhiều công cụ hữu ích khác nhau, một trong số đó là Image Resizer, chúng tôi sẽ sử dụng bài viết này.
Đối với điều chưa biết, Microsoft PowerToys là một tiện ích bổ sung tiện ích cho Windows 10 người dùng thành thạo, có nghĩa là họ không phải là một phần gốc của Windows 10 và bạn phải cài đặt thêm nó từ GitHub.
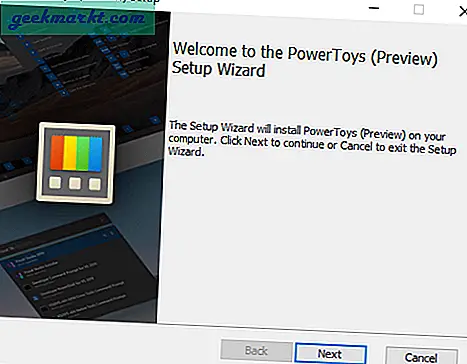
Bước 2: Sau khi bạn đã cài đặt Windows PowerToys, hãy nhấp chuột phải vào bất kỳ hình ảnh nào và bạn sẽ có một tùy chọn mới được gọi là “Thay đổi kích thước hình ảnh”. Nhấp vào nó và bạn sẽ nhận được cửa sổ bật lên Image Resizer.
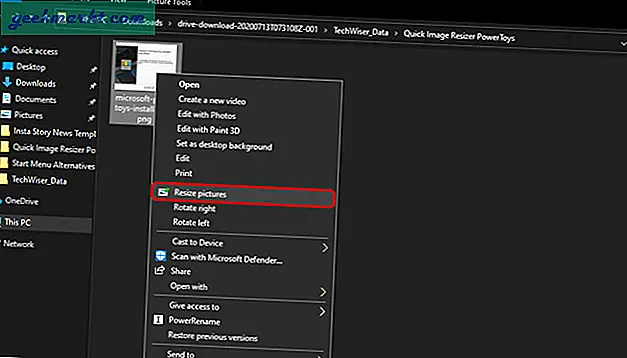
Bước 3: Từ cửa sổ bật lên, bạn có thể chọn các giá trị thay đổi kích thước được xác định trước hoặc thậm chí nhập giá trị tùy chỉnh. Hơn nữa, nó cũng cung cấp cho bạn tùy chọn để nhập giá trị tùy chỉnh theo Inch, Centimet hoặc thậm chí là Phần trăm. Để mọi thứ khác làm mặc định.
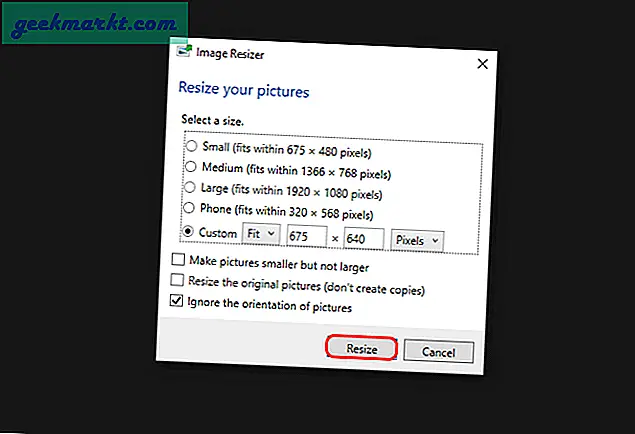
Trong trường hợp bạn nhập giá trị tùy chỉnh, chỉ cần nhập chiều rộng hoặc chiều cao. Image Resizer có thể tự động điền vào kích thước khác. Ví dụ: chúng tôi tải ảnh lên TechWiser với chiều rộng 675 pixel. Do đó, tôi chỉ cần nhập chiều rộng và để chiều cao được điền tự động.
Bước 4: Image Resizer không ghi đè lên tệp gốc. Nó tạo ra một tệp trùng lặp có cùng tên được tiến hành bởi tên cài đặt thay đổi kích thước. Việc thay đổi kích thước là hoàn toàn không mất mát (trong trường hợp bạn đang giảm kích thước).
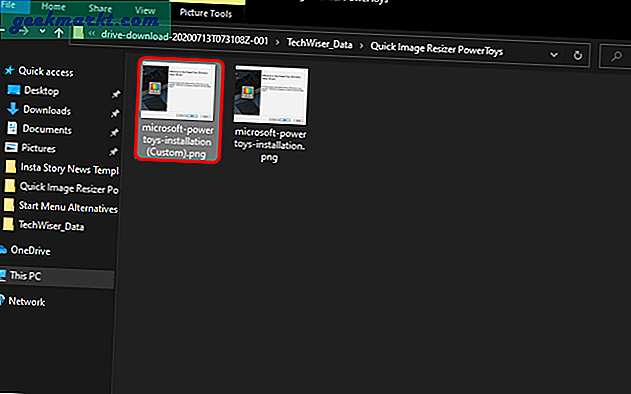
Đọc:Cách xóa siêu dữ liệu trên Windows, Mac và Linux
Các tính năng bổ sung / thay vì đặt 'hàng loạt hình ảnh thay đổi kích thước' trong h2
Image Resizer cũng cho phép bạn thay đổi kích thước hình ảnh hàng loạt. Tôi chủ yếu sử dụng nó để thay đổi kích thước tất cả các hình ảnh trong một thư mục cùng một lúc. Để làm điều đó, chỉ cần chọn tất cả các hình ảnh, nhấp chuột phải và nhấp vào “Thay đổi kích thước hình ảnh”. Quy trình phía trước giống với các bước đã đề cập ở trên.
Trong trường hợp bạn thường xuyên thay đổi kích thước hình ảnh như tôi, Image Resizer cũng cung cấp cho bạn tùy chọn chỉnh sửa các mẫu được xác định trước. Để làm điều đó, hãy đi đến khay biểu tượng ở góc dưới cùng bên phải. Trên khay biểu tượng, nhấp chuột phải vào Biểu tượng PowerToys và nhấp vào “Cài đặt”.
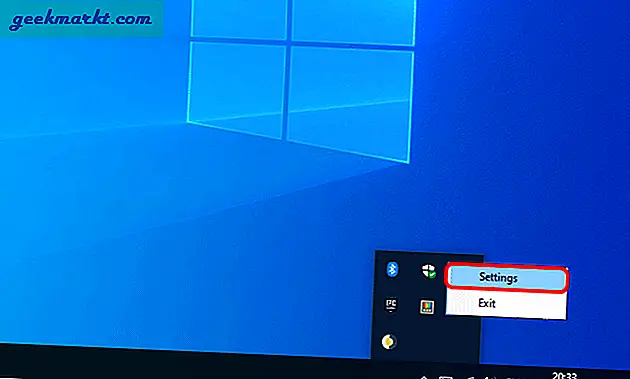
Trong cài đặt PowerMenu, điều hướng đến tab Image Resizer. Tại đây, bạn sẽ thấy 4 tùy chọn thay đổi kích thước hình ảnh mặc định - Nhỏ, Trung bình, Lớn, Điện thoại. Bạn có thể thay đổi các giá trị theo yêu cầu của mình, xóa hoặc thậm chí thêm thứ nguyên.
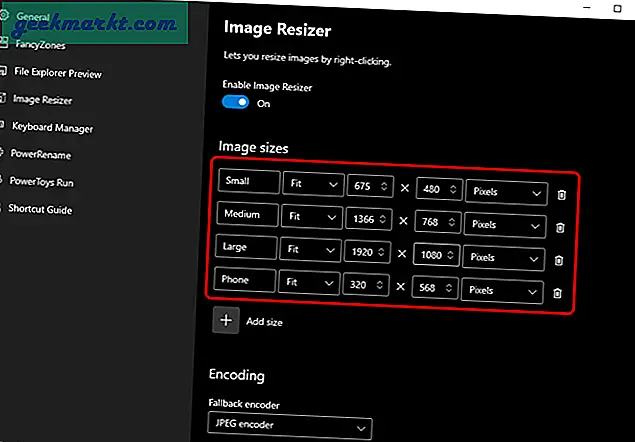
Hơn nữa, nếu bạn cuộn xuống, nó cung cấp các tùy chọn mã hóa. Trong trường hợp, Image Resizer không hỗ trợ định dạng tệp mà bạn đang thay đổi kích thước, nó sẽ chuyển nó thành JPEG. Đây được gọi là “Bộ mã hóa dự phòng”. Tiếp theo, bạn có các tùy chọn nén xen kẽ PNG và TIFF. Trong trường hợp những từ này nghe có vẻ mới với bạn, hãy để chúng làm mặc định.
Các lựa chọn thay thế khác
Microsoft’s Image Resizer dựa trên công cụ nguồn mở của Brice Lambson “ImageResizer”. Công cụ hiện đã ngừng hoạt động và tất cả quá trình phát triển được chuyển hướng sang Microsoft PowerToys. Tương tự, có các ứng dụng khác như Thay đổi kích thước hình ảnh. Nó cũng cho phép bạn thay đổi kích thước hàng loạt hình ảnh, tuy nhiên, cách tiếp cận hơi khác. Bạn phải nhấp chuột phải vào hình ảnh và chọn “Chia sẻ”> “Thay đổi kích thước hình ảnh”.
Bạn cũng có thể thử dùng công cụ dòng lệnh phổ biến ImageMagick. Nó có thể nhanh chóng thay đổi kích thước hình ảnh, nén và chuyển đổi hình ảnh.
Cũng đọc:3 cách để có được hình ảnh trong hình ảnh trên Windows 10