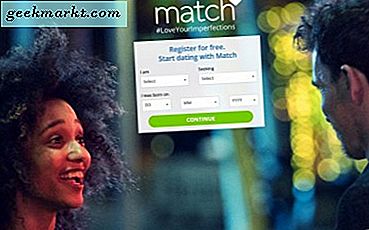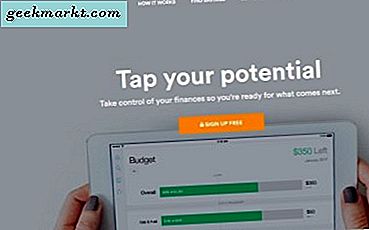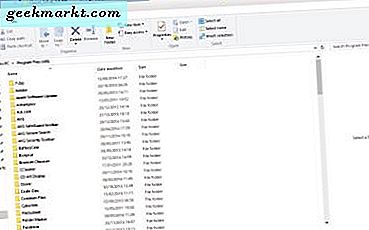
Tab là thứ mà mọi trình duyệt đều có, nhưng File Explorer không bao gồm bất kỳ tab thư mục nào. Nó thực sự nên làm, bởi vì sau đó bạn có thể mở nhiều thư mục trong các tab thay thế trong cùng một cửa sổ. Tuy nhiên, bạn có thể thêm các tab vào File Explorer trong Windows 10 bằng Clover .
Clover là phần mềm miễn phí cho phép thêm thanh tab thư mục lên trên cùng của File Explorer. Sau đó, bạn có thể mở nhiều tab thư mục trong File Explorer giống với các trang trong Chrome hoặc Firefox. Mở trang này và nhấn nút Tải xuống miễn phí để lưu thư mục Zip của nó. Sau đó nhấn nút Extract all trong File Explorer và chọn đường dẫn để trích xuất thư mục nén. Chọn Clover Setup trong thư mục được trích xuất để cài đặt.
Sau đó mở cửa sổ File Explorer như trong ảnh chụp bên dưới. Bạn sẽ thấy File Explorer hiện có thanh tab ở trên cùng. Nhấn nút Tab mới ở bên phải của thanh (hoặc nhấn Ctrl + T) để mở một tab khác, sau đó chọn một thư mục để mở nó.

Các tab cũng có các menu ngữ cảnh với các tùy chọn bổ sung trên chúng. Bạn có thể nhấp chuột phải vào một trong các tab để mở menu ngữ cảnh trong ảnh bên dưới. Điều đó bao gồm các tùy chọn như Tab Pin, Nhân đôi và Mở lại tab đã đóng ; vì vậy nó khá giống với menu ngữ cảnh của tab trình duyệt.

Bạn cũng có thể chọn tùy chọn Đánh dấu trang này từ trình đơn đó. Điều đó thêm tab vào thanh dấu trang ngay bên dưới các tab thư mục như bên dưới. Sau đó, bạn có thể nhanh chóng mở thêm các thư mục cần thiết từ đó. Đó là một cách thay thế để ghim thư mục trong Truy cập nhanh.

Chọn biểu tượng cờ lê ở trên cùng bên trái và Cài đặt để mở cửa sổ bên dưới. Ở đó bạn có thể chọn một số tùy chọn bổ sung từ cửa sổ Cài đặt. Ví dụ: có các tab Chuyển bằng cách cuộn tùy chọn chuyển đổi các tab thư mục khi bạn cuộn con lăn chuột.

So Clover là một bổ sung tuyệt vời cho File Explorer của Windows 10. Với các tab của nó, bây giờ bạn có thể mở nhiều thư mục trong cùng một cửa sổ. Gói phần mềm này cũng có sẵn cho Windows 7 và 8.