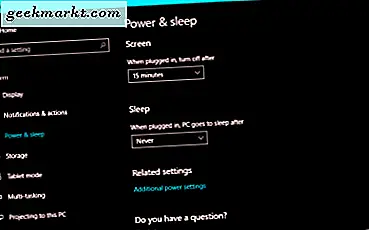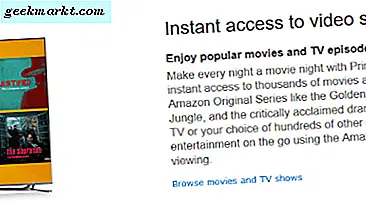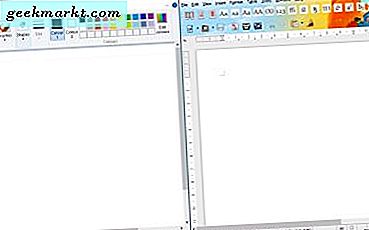Google Chrome có, một số khoảng cách, cơ sở người dùng rộng lớn nhất. Điều đó không thể được coi là ngạc nhiên vì nó là trình duyệt đi kèm với nền tảng di động và máy tính bảng Android của Google. Một trong những lợi thế lớn của việc sử dụng Chrome là sự đồng bộ hóa giữa máy tính để bàn, điện thoại di động và máy tính bảng chắc chắn là tốt hơn so với hầu hết các trình duyệt. Người dùng Google Chrome có thể đồng bộ hóa dấu trang để họ có thể mở cùng một trang trang web được đánh dấu trang trong trình duyệt Chrome, máy tính để bàn và máy tính bảng của họ.
Đồng bộ hóa thiết bị không chỉ giới hạn đối với dấu trang. Người dùng Chrome cũng có thể đồng bộ hóa tiện ích mở rộng, chủ đề, cài đặt, ứng dụng và thậm chí cả các tab đang mở giữa các trình duyệt trên máy tính để bàn, thiết bị di động và máy tính bảng. Điều này rất tiện lợi vì người dùng không cần tìm kiếm các trang cùng một trang trên nhiều thiết bị để mở chúng. Họ cũng không cần đánh dấu cùng một trang nhiều lần trong mỗi trình duyệt Chrome riêng biệt. Do đó, với dữ liệu đồng bộ hóa hai hoặc nhiều hơn, các trình duyệt Chrome riêng biệt có thể trở thành một trình duyệt hiệu quả!
Để đồng bộ hóa dấu trang và những thứ khác, giữa các trình duyệt Chrome, trước tiên bạn phải có tài khoản Google. Bạn đã có một tài khoản Google mặc định được thiết lập trên điện thoại hoặc máy tính bảng Android của mình. Tuy nhiên, nếu bạn đã xóa tài khoản đó, bạn có thể thiết lập một tài khoản khác tại trang này bằng cách nhấp vào tùy chọn Tạo tài khoản . Sau đó, bạn có thể điền vào các chi tiết thích hợp.
Tiếp theo, đăng nhập vào tài khoản Google của bạn trong trình duyệt Chrome dành cho máy tính để bàn của bạn. Nếu bạn có tài khoản thay thế, tài khoản phải giống với tài khoản bạn sử dụng trên điện thoại hoặc máy tính bảng Android của mình. Sau đó, nhấp vào nút Tùy chỉnh Google Chrome ở góc trên cùng bên phải của cửa sổ trình duyệt trên máy tính để bàn và chọn Cài đặt để mở tab được hiển thị ngay bên dưới. Các tùy chọn đồng bộ hóa nằm ở đầu tab Cài đặt và ở đó nó sẽ cho bạn biết bạn đã đăng nhập vào tài khoản Google nào.

Bây giờ nhấn nút Cài đặt đồng bộ nâng cao . Thao tác này sẽ mở cửa sổ trong ảnh chụp ngay bên dưới, trong đó bạn có thể định cấu hình cài đặt đồng bộ hóa. Theo mặc định, Đồng bộ hóa mọi thứ có thể đã được chọn. Khi chọn hộp kiểm Dấu trang, bạn không thực sự cần điều chỉnh tùy chọn đó. Tuy nhiên, nếu bạn chỉ cần đồng bộ hóa dấu trang, tốt hơn hết nên chọn Chọn mục cần đồng bộ hóa từ trình đơn thả xuống. Sau đó, bạn có thể bỏ chọn tất cả các hộp kiểm khác ở đó. Nhấn nút OK để xác nhận các cài đặt đã chọn.

Bây giờ, hãy mở Google Chrome trong điện thoại di động hoặc máy tính bảng của bạn. Khi bạn đã làm điều đó, hãy nhấn vào ba nút chấm dọc ở góc trên cùng bên phải của trình duyệt. Điều đó sẽ mở ra một menu mà từ đó bạn có thể chọn Cài đặt .
Tài khoản Google mà trình duyệt được đồng bộ hóa được hiển thị ở đầu trang Cài đặt và nó phải giống với tài khoản bạn đã đăng nhập trên trình duyệt trên máy tính để bàn. Nếu không, hãy nhấn vào tài khoản ở đầu trang Cài đặt và nhấn Thêm tài khoản > Hiện tại . Sau đó, bạn có thể nhập các chi tiết cần thiết để thêm tài khoản Google.
Nhấn nút Đồng bộ để mở các tùy chọn đồng bộ hóa khác. Nhấn vào Đồng bộ hóa, nếu nó chưa được chọn theo mặc định và Đồng bộ hóa với; và sau đó chọn tài khoản Google bạn đã đăng nhập trên trình duyệt trên máy tính để bàn. Bên dưới các cài đặt đó là tùy chọn Đồng bộ hóa mọi thứ, tùy chọn này cũng có thể đã được chọn. Bạn có thể tắt tính năng đó để cụ thể hơn chỉ đồng bộ hóa dấu trang giữa các trình duyệt Chrome.
Nhấn nút quay lại ở cuối trình duyệt để quay lại tab trang web. Mở lại menu chính của Chrome và chọn Dấu trang . Điều đó có thể sẽ mở thư mục Dấu trang trên thiết bị di động. Tuy nhiên, bây giờ bạn có thể chọn mở dấu trang trình duyệt Chrome trên máy tính để bàn bằng cách nhấp vào nút bánh hamburger ở trên cùng bên trái của tab Dấu trang. Sau đó, bạn có thể mở một thư mục bao gồm dấu trang trên máy tính để bàn của bạn.
Tất nhiên, bạn cũng có thể mở dấu trang trên thiết bị di động trong trình duyệt Chrome dành cho máy tính để bàn. Nhấn nút Tùy chỉnh Google Chrome trên trình duyệt trên máy tính để bàn và chọn Dấu trang > Trình quản lý dấu trang . Điều đó sẽ mở Trình quản lý dấu trang được hiển thị trong ảnh bên dưới. Giờ đây, bạn cũng có thể mở thư mục Dấu trang trên thiết bị di động bao gồm tất cả các trang web ưa thích của bạn được đánh dấu trang trong trình duyệt Chrome trên điện thoại hoặc máy tính bảng.

Nếu bạn cần phải đặt lại đồng bộ hóa, bạn có thể thực hiện việc này bằng cách nhấp vào Trang tổng quan của Google ở đầu tab Cài đặt của trình duyệt trên máy tính để bàn Chrome. Thao tác này sẽ mở tab đồng bộ hóa Chrome trong ảnh dưới đây cung cấp tổng quan về tất cả các mục được lưu trữ của bạn như tiện ích, dấu trang, ứng dụng, v.v. Bấm tùy chọn Đặt lại đồng bộ hóa ở cuối tab đó để xóa dữ liệu. Ngoài ra, bạn có thể nhấn nút Ngắt kết nối Tài khoản Google của mình trên trang Cài đặt để cắt đồng bộ hóa trình duyệt Chrome.

Để tiếp tục gặt hái những lợi ích của việc đồng bộ hóa, tại sao không đồng bộ hóa các tab trang? Để làm như vậy, chỉ cần chọn tùy chọn Mở tab trong cả cài đặt đồng bộ hóa của trình duyệt trên máy tính để bàn và thiết bị di động. Mở một vài trang của trang web trong trình duyệt trên thiết bị di động hoặc máy tính bảng và nhấp vào nút Tùy chỉnh Google Chrome trên trình duyệt trên máy tính để bàn. Bạn có thể nhấp vào Lịch sử > Lịch sử để mở tab bên dưới, hiện bao gồm tùy chọn Tab từ các thiết bị khác . Chọn tùy chọn đó để mở danh sách các tab đang mở trong trình duyệt Chrome trên thiết bị di động của bạn.

Vì vậy, không còn các trình duyệt Chrome trên máy tính để bàn, thiết bị di động hoặc máy tính bảng của bạn được tách biệt. Với tùy chọn đồng bộ hóa, hai tùy chọn có thể trở thành một, cho phép bạn mở các trang được đánh dấu trang trên điện thoại của mình trong trình duyệt Chrome dành cho máy tính để bàn và ngược lại. Lưu ý rằng bạn cũng có thể đồng bộ hóa các dấu trang của Firefox, Internet Explorer, Google Chrome và Safari với phần mở rộng Xmarks.