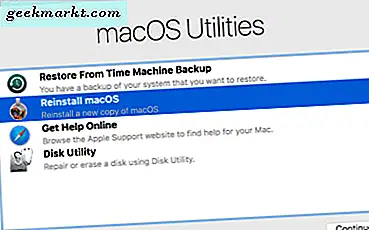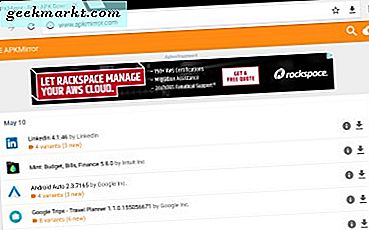Picture in Picture đã là một công cụ thay đổi cuộc chơi kể từ khi nó được giới thiệu cho Android và gần đây đã được giới thiệu trong iOS 14. Thậm chí thực tế là bạn thậm chí có thể sử dụng nó để phát video YouTube trong nền mà không cần đăng ký YouTube premium. Mặc dù tôi dành phần lớn thời gian trên máy tính xách tay, tôi thực sự gặp vấn đề không thể sử dụng cùng một tính năng trên Windows. Vì vậy, sau khi nghiên cứu một chút, đây là ba cách để có được hình ảnh trên Windows 10.
Đọc Cách phát YouTube trong nền trên iPhone mà không cần YouTube Premium
Hình ảnh trong Hình ảnh trên Windows 10
1. Chế độ PiP gốc của Windows
Mặc dù Windows đã giới thiệu hình ảnh ở chế độ hình ảnh, tôi vẫn coi chức năng của nó rất hạn chế. Vì hiện tại bạn chỉ có thể sử dụng nó với ứng dụng Phim & TV. Nhưng tôi hy vọng Microsoft cũng giới thiệu tính năng này trên các ứng dụng khác.
Để bật hình ảnh ở chế độ hình ảnh trong Windows 10, mở ứng dụng Phim & TV và phóng to cửa sổ. Bây giờ, hãy chọn một phương tiện từ bộ nhớ cục bộ của bạn hoặc chọn một bộ phim hoặc chương trình truyền hình mà bạn đã mua / thuê từ Microsoft Store. Bạn cũng có tùy chọn nhấp chuột phải và nhấn vào mở để truy cập bất kỳ tệp nào trong ứng dụng Phim & TV.
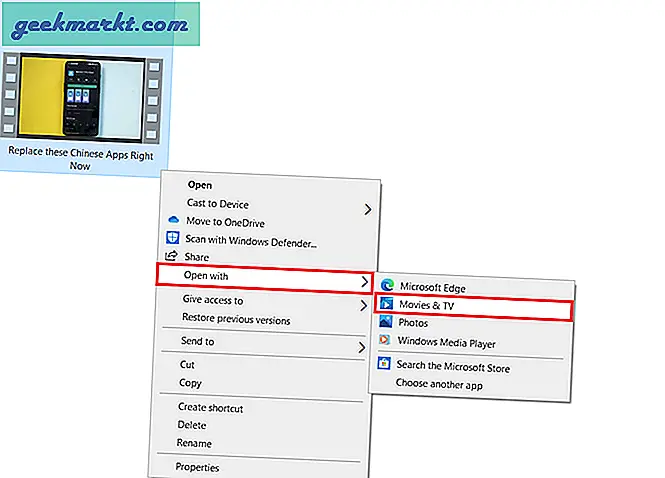
Bây giờ chỉ đơn giản là Schọn biểu tượng Ảnh trong Ảnh ở dưới cùng bên phải của màn hình. Vậy là xong, bây giờ bạn sẽ vào chế độ PiP. Bạn cũng có thể kéo và đặt tab ở bất kỳ đâu trên màn hình và mở rộng nó đến một giới hạn nhất định.
Ngoài ra, nếu bạn muốn đóng cửa sổ tại bất kỳ thời điểm nào, bạn sẽ phải phóng to lại hoặc đóng cửa sổ từ thanh tác vụ.
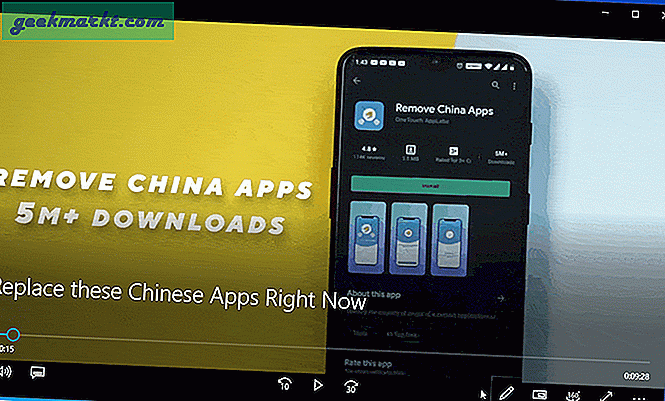
2. Mở rộng Hình ảnh trong Hình ảnh của Chrome
Mặc dù tính năng Windows PiP chỉ giới hạn ở Ứng dụng Phim & TV, nhưng tính năng này sẽ không có ích gì nếu bạn đang sử dụng YouTube, Netflix, những thứ mà hầu hết chúng ta thực hiện trong khi làm việc hoặc đa nhiệm trên các dự án khác. Để giải quyết vấn đề này, người dùng có thể cài đặt một tiện ích mở rộng của Google Chrome có tên là Picture in Picture. Nó giống như Windows PiP và hiển thị cho bạn nội dung trong một cửa sổ nổi, cửa sổ này luôn nằm trên các tab khác.
Để sử dụng Hình ảnh trong Hình ảnh trên Chrome, hãy tải xuống và cài đặt tiện ích mở rộng. Bạn sẽ thấy một Biểu tượng PiP ở góc trên cùng bên phải của Chrome. Bất cứ khi nào bạn đang xem video hoặc say sưa xem Netflix. Chỉ nhấn vào biểu tượng và nó sẽ tự động thu nhỏ màn hình đến PiP. Tương tự như tùy chọn đầu tiên, bạn có thể kéo và đặt nó ở bất kỳ đâu trên màn hình chính. Bạn cũng có tùy chọn để mở rộng nó, tuy nhiên, đừng làm điều đó quá mức vì sau một thời điểm, cửa sổ chỉ biến mất bên dưới thanh tác vụ và bạn phải bắt đầu lại từ đầu.
Nhận Hình ảnh trong Hình ảnh Tiện ích mở rộng Chrome trên Chrome của Google
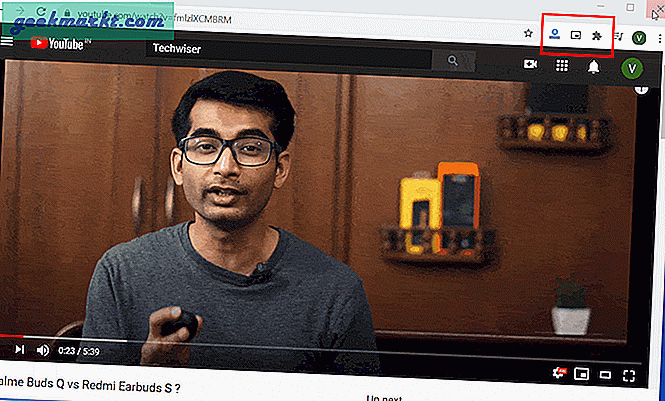
3. OnTopReplica - Ứng dụng PiP
Thành thật mà nói, ngay cả tiện ích mở rộng của Chrome cũng có những hạn chế, chẳng hạn như không hỗ trợ các tab thông thường, các tùy chọn phát lại video bị hạn chế và sự cố không thường xuyên. Điều này mang đến một ứng dụng nguồn mở OnTopReplica được tải nhiều tính năng. Ứng dụng này cho phép bạn chọn bất kỳ cửa sổ nào bất kể nội dung video trên tất cả các cửa sổ khác. Để bắt đầu, hãy tải xuống gói trình cài đặt và Giải nén nó. Sau đó làm theo hướng dẫn thiết lập và mở nó sau khi hoàn tất. Sau khi cài đặt xong, bạn sẽ thấy một cửa sổ trống có thể thay đổi kích thước. Chỉ cần nhấp chuột phải và chọn ứng dụng bạn muốn sử dụng ở chế độ PiP.
Không giống như Gốc hoặc tiện ích mở rộng của Chrome, bạn có thể chọn từ tất cả các cửa sổ hiện đang mở trên hệ thống.
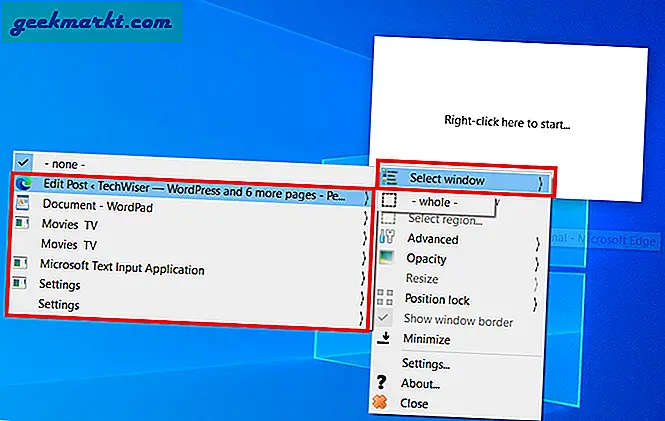
Bên cạnh đó, khi bạn nhấp chuột phải, bạn sẽ nhận được một loạt các tùy chọn khác như Phóng to nơi bạn có thể chọn một phần của cửa sổ để hiển thị ở chế độ PiP, bạn có thể đặt độ mờ, khóa vị trí cửa sổ, thêm một đường viền và thậm chí đặt phím tắt để hiển thị / ẩn hoặc sao chép cửa sổ hiện tại, giúp sử dụng nhanh chóng.
Phần tốt nhất là bạn có thể kích hoạt nhấp chuột, vì vậy bạn có thể sử dụng nó như một màn hình cửa sổ bình thường. Điều này làm tăng tiện ích khi bạn có thể cuộn, chuyển đổi giữa các tab và sử dụng bất kỳ thao tác nào bạn có thể thực hiện trong một cửa sổ đầy đủ ở chế độ PiP. Ví dụ: tôi làm việc trên WordPress và giữ YouTube ở chế độ PiP. Khi bật chuột, tôi có thể phát các video khác và truy cập tùy chọn tìm kiếm mà không cần chuyển sang chế độ toàn màn hình.
Nhận OnTopReplica
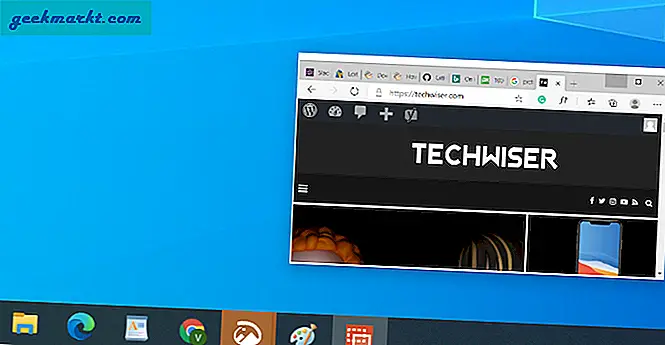
Đóng nhận xét
Nếu bạn là người đang sử dụng tệp trên bộ nhớ cục bộ, theo ý kiến của tôi, tùy chọn gốc Windows 10 là đủ. Trên hết, bạn có thể chỉ cần tải tiện ích Ảnh trong Ảnh của Chrome và bạn sẽ không cần bất kỳ ứng dụng bổ sung nào để sử dụng hàng ngày. Tuy nhiên, nếu bạn muốn kiểm soát tốt hơn và khả năng sử dụng chuột ở chế độ PiP và sao chép bất kỳ cửa sổ nào đang mở trên máy tính xách tay của mình, OnTopReplica là một lựa chọn hoàn hảo. Chà, tôi hy vọng bạn thử tất cả và tăng năng suất của mình (khi xem YouTube). Bạn cũng có thể theo dõi phạm vi bảo hiểm của chúng tôi về WWDC 2020 để cập nhật cho mình iOS 14 và Apple khácmẹo và thủ thuật.
Cũng đọc 7 trình tạo Outro miễn phí tốt nhất trên YouTube cho mọi nền tảng