Nếu bạn vừa có ổ SSD cho hệ thống Windows 10 của mình và thật đáng buồn, nó không hoạt động, đừng lo lắng, đó không phải là lỗi của SSD. Đôi khi, tôi đã đi cùng một đôi giày và có thể có nhiều lý do tại sao Windows 10 hệ thống không thể phát hiện SSD. Đó có thể là định dạng tệp sai, trình điều khiển lưu trữ không hợp lệ, v.v. Vì vậy, như đã nói, hãy khắc phục sự cố từng bước và xem cách khắc phục lỗi không phát hiện được SSD trong Windows 10.
SSD không được phát hiện trong Windows 10
1. Menu Quản lý Đĩa
Điều với một ổ SSD hoàn toàn mới là nó sẽ không tự động hiển thị trong Chương trình quản lý dữ liệu. Bạn cần phải định dạng nó trước. Tương tự, nếu bạn dùng chung SSD với các hệ điều hành khác nhau, rất có thể SSD đã bị định dạng sai định dạng tệp. Nó có thể là ext4 hoặc exFAT mà Windows 10 không thể hiểu được.
Để làm cho SSD của bạn hiển thị trong File Explorer và tương thích với Windows 10, chúng tôi sẽ phải định dạng SSD. Để làm điều đó, hãy ngắt kết nối tất cả các ổ đĩa flash hoặc thẻ SD được kết nối với hệ thống Windows của bạn để tránh nhầm lẫn và mất dữ liệu ngẫu nhiên.
Kế tiếp, nhấn phím Win + R để kích hoạt menu Run và nhập diskmgmt.msc và nhấn Enter.
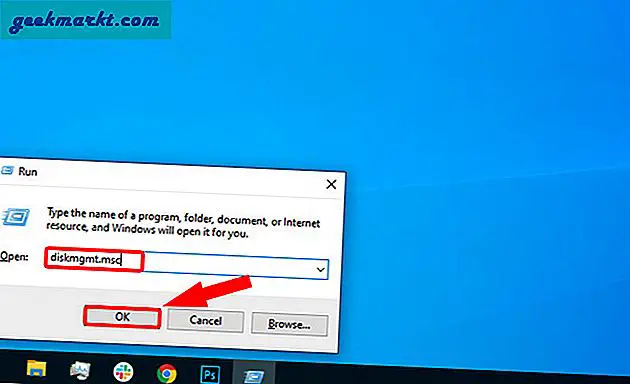
Trên menu Disk Management, ở dưới cùng, bạn sẽ thấy các thiết bị lưu trữ được kết nối với máy tính xách tay của mình. Thiết bị đầu tiên sẽ là ổ cứng hoặc bộ lưu trữ bên trong hệ thống của bạn. Thiết bị tiếp theo có lẽ nên là SSD của bạn. Tên sẽ là Đĩa 1 và nó phải được hủy phân bổ.
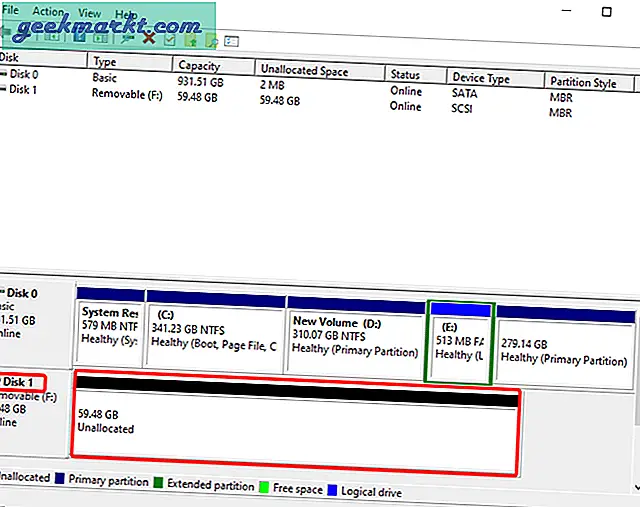
Khi bạn xác định được đĩa, nhấp chuột phải vào Unallocated và nhấp vào New Simple Volume.
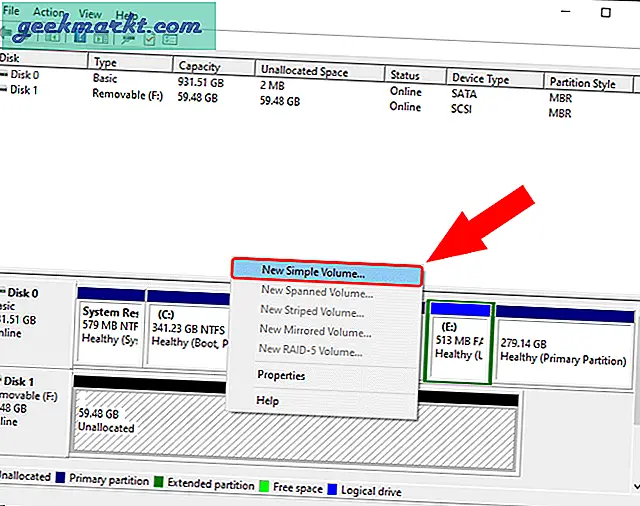
Trên Trình hướng dẫn Khối lượng Đơn giản Mới, hãy nhấp vào Tiếp theo để bắt đầu tạo một khối lượng mới.
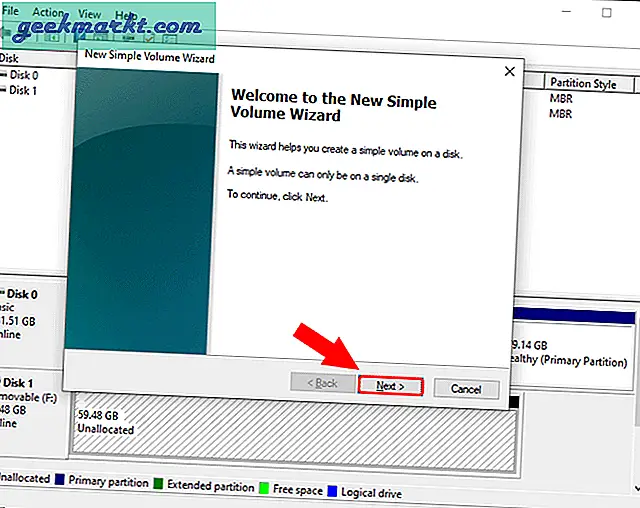
Tiếp theo, bạn có tùy chọn để chọn dung lượng lưu trữ có sẵn. Chúng tôi sẽ giữ nó ở chế độ mặc định, đây là tùy chọn bộ nhớ tối đa và nhấp vào Tiếp theo.
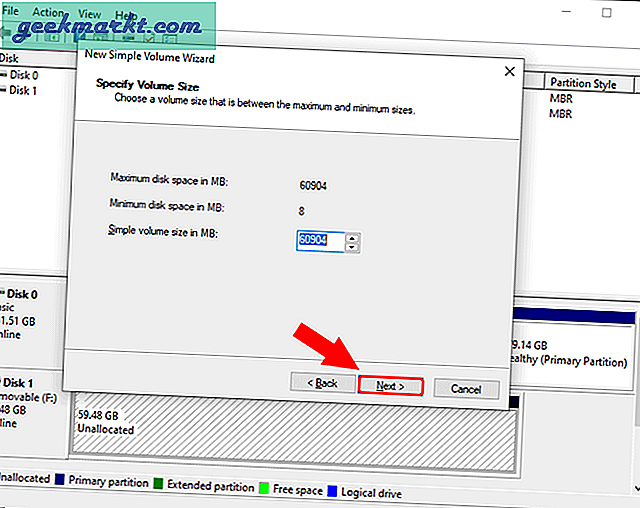
Bạn sẽ có tùy chọn để chọn ký tự ổ đĩa. Chỉ cần nhấp vào Tiếp theo.
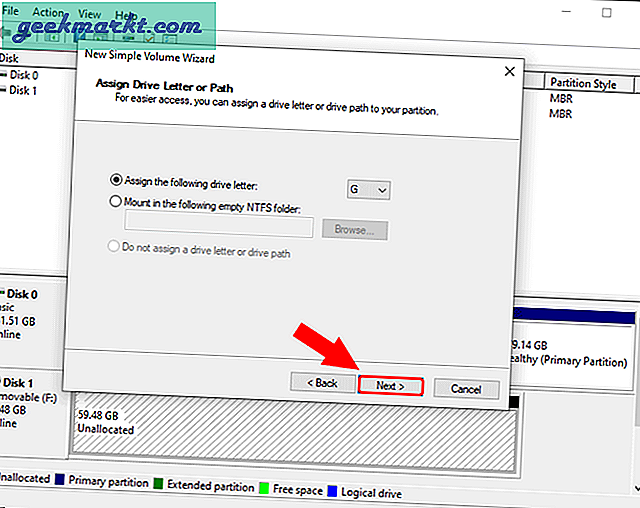
Đây là bước quan trọng nhất mà bạn phải quyết định loại hệ thống tệp. Theo mặc định, hệ thống tệp là NTFS. Trong trường hợp bạn chỉ sử dụng SSD với hệ thống Windows, hãy để nó ở NTFS. Nếu bạn định sử dụng nó với hệ điều hành khác như macOS, hãy chọn hệ thống tệp là exFAT từ menu thả xuống.
Để tất cả các tùy chọn khác làm mặc định và nhấp vào Tiếp theo.

Cuối cùng, chúng tôi có trang tóm tắt. Bạn có thể xem qua cài đặt một lần và sau đó nhấp vào Kết thúc để bắt đầu định dạng SSD.
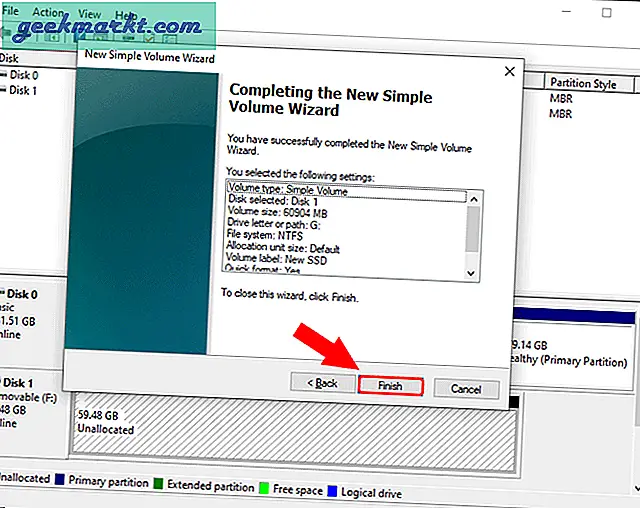
Khi bạn đã định dạng SSD, bạn sẽ tìm thấy nó trong File Explorer. Bây giờ nó có thể sử dụng được và bạn có thể sao chép các tệp của mình.
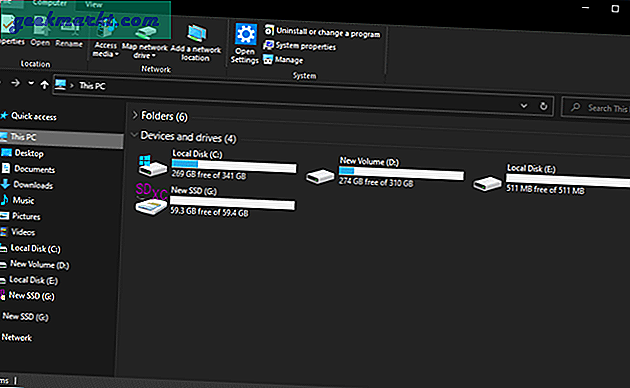
2. Buộc quét cho SSD mới
Nếu SSD thậm chí không hiển thị trong cửa sổ Disk Management, thì vấn đề là do trình điều khiển cũ hoặc kém. Vì vậy, trong trường hợp sau, chúng tôi cần kiểm tra trình quản lý thiết bị của hệ thống.
Để làm điều đó, hãy đi đến Menu bắt đầu, nhập Trình quản lý thiết bị và nhấn Enter
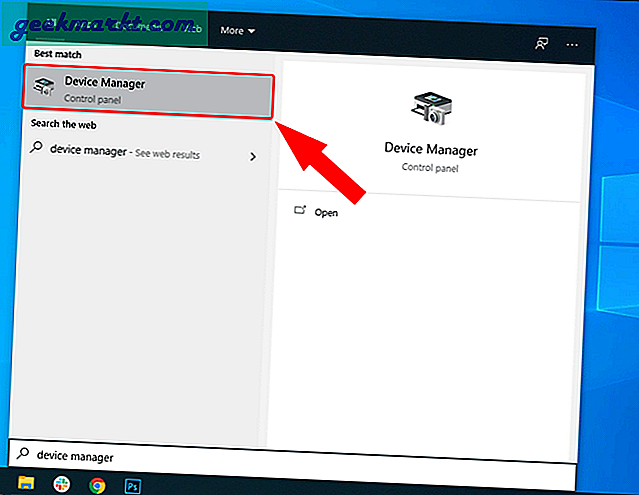
Trên trang Trình quản lý thiết bị, có rất nhiều phần. Tất cả SSD bên trong và bên ngoài đều hiển thị trong Ổ đĩa. Nhấp vào mũi tên bên cạnh để mở rộng phần Ổ đĩa.
Trong trường hợp của tôi, tôi có một ổ cứng Toshiba HDD và Samsung SSD. Như bạn có thể thấy từ ảnh chụp màn hình bên dưới, cả hai đều hiển thị trong Ổ đĩa.
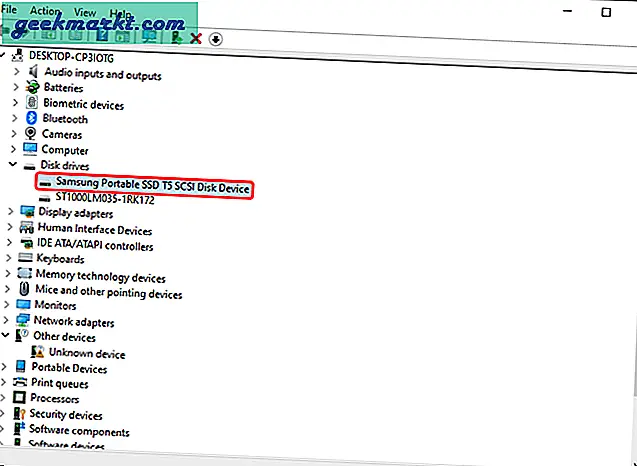
Nếu bạn thấy SSD của mình trong Trình quản lý thiết bị, thì không có vấn đề gì với chính SSD. Đó chỉ là vấn đề về định dạng tệp hoặc trình điều khiển. Chỉ cần rút phích cắm SSD và cắm lại để nó cài đặt lại trình điều khiển. Hơn nữa, nó sẽ hiển thị trong Disk Management. Ngoài ra, bạn cũng có thể thử nó trong một hệ thống khác và định dạng nó để sử dụng.
Nếu bạn vẫn không thấy SSD của mình trong Ổ đĩa, hãy nhấp vào Bộ điều khiển bộ nhớ để mở rộng. Bạn sẽ thấy bộ điều khiển bộ nhớ trong của mình tại đây. Nhấp chuột phải vào nó và nhấp vào “Quét các thay đổi phần cứng”.
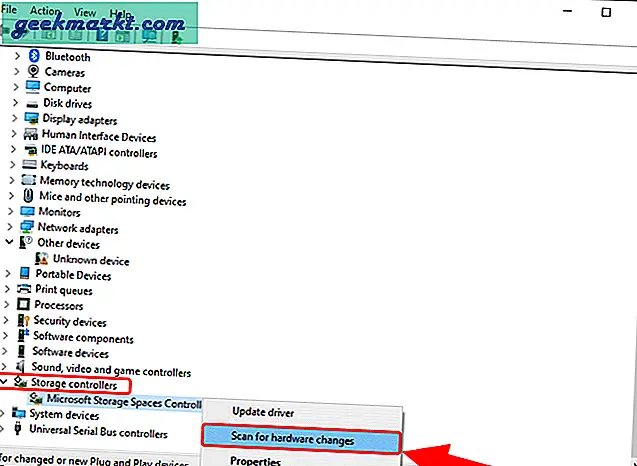
Bây giờ, hãy kiểm tra lại một lần nữa trong Ổ đĩa. Bạn sẽ tìm thấy ổ SSD của mình dưới đó.
3. Cập nhật trình điều khiển
Ngay cả sau khi bắt buộc quét, nếu ổ SSD không được phát hiện trên Windows 10, chúng tôi cần cập nhật trình điều khiển Bộ điều khiển lưu trữ. Nhấp chuột phải vào Bộ điều khiển lưu trữ và nhấp vào Cập nhật trình điều khiển.
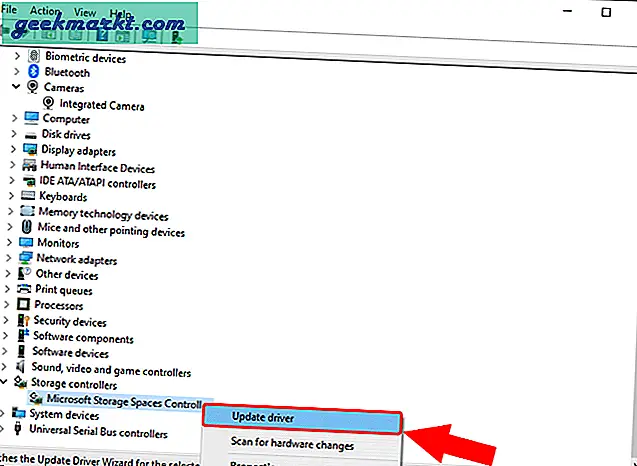
Trên trang tiếp theo, nhấp vào Tự động tìm kiếm phần mềm trình điều khiển được cập nhật.
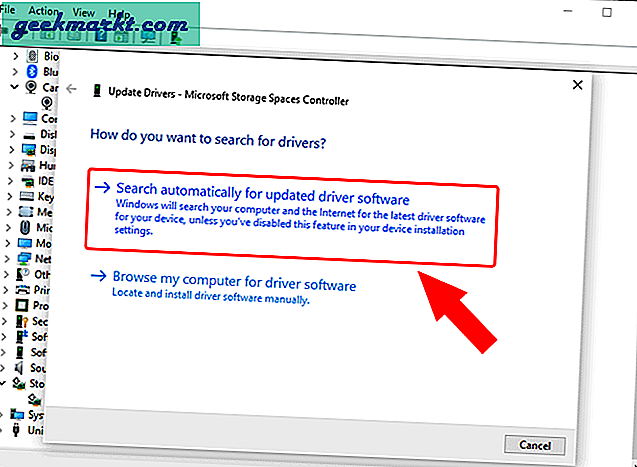
Bây giờ, Windows sẽ tìm kiếm các trình điều khiển trực tuyến và cho bạn biết sau khi cập nhật.
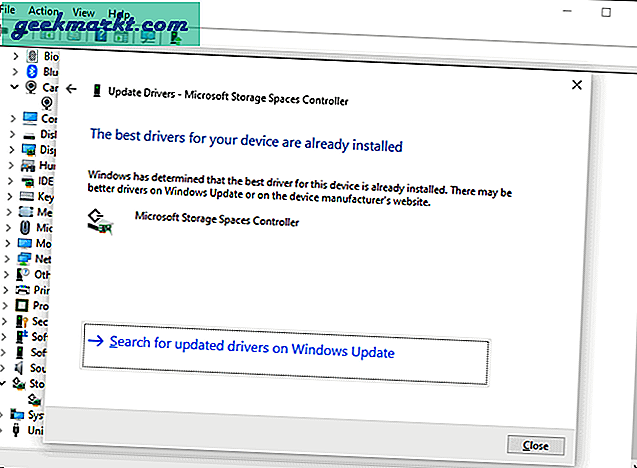
Kế tiếp, thực hiện các bước tương tự đối với bộ điều khiển IDE ATA / ATAPI cũng như khởi động lại hệ thống Windows 10 của bạn. Đăng điều đó, hãy kiểm tra xem bây giờ bạn có thể tìm thấy SSD trong Disk Management hoặc Device Manager hay không.
Nếu bạn không thể, hãy chuyển sang bước tiếp theo.
4. Hệ thống BIOS của Windows
Nếu bạn không thể tìm thấy SSD ở bất kỳ đâu trong hệ điều hành, chúng tôi có thể di chuyển để kiểm tra nó trong BIOS. Đây là nơi cuối cùng bạn có thể tìm thấy ổ SSD của mình.
Để truy cập BIOS, nhấp vào menu Bắt đầu và nhấp vào biểu tượng Nguồn ở góc dưới cùng bên trái. Tiếp theo, giữ phím Shift và nhấp vào Khởi động lại.
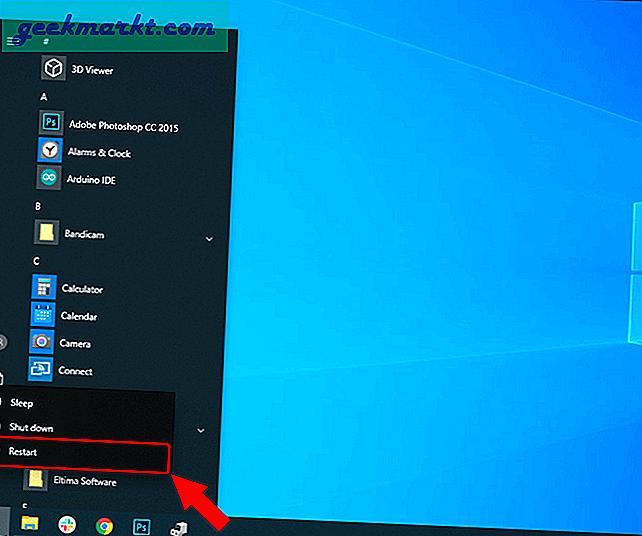
Trên menu khởi động lại nâng cao, nhấp vào Khắc phục sự cố.
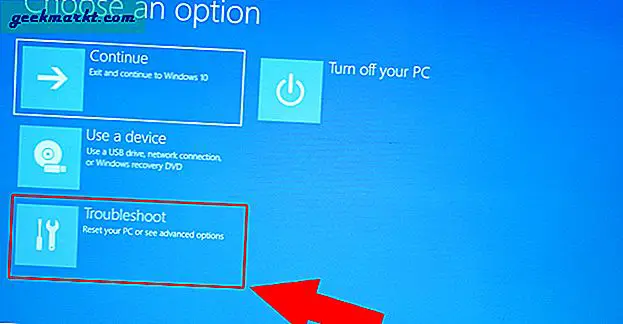
Tiếp theo, nhấp vào Cài đặt phần vững UEFI để khởi động vào BIOS.
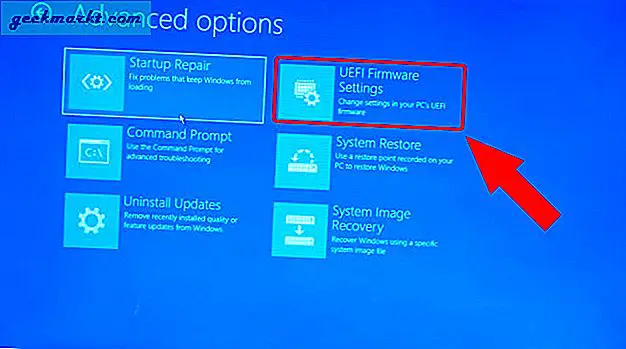
Bây giờ, tùy thuộc vào máy tính xách tay bạn đang sử dụng, màn hình BIOS có thể khác một chút. Ví dụ: tôi đang sử dụng máy tính xách tay Acer và tìm thấy thông tin Đĩa cứng trong tab Thông tin. Nếu bạn đang sử dụng máy Lenovo hoặc Asus, thông tin lưu trữ có thể nằm trong một tab khác.
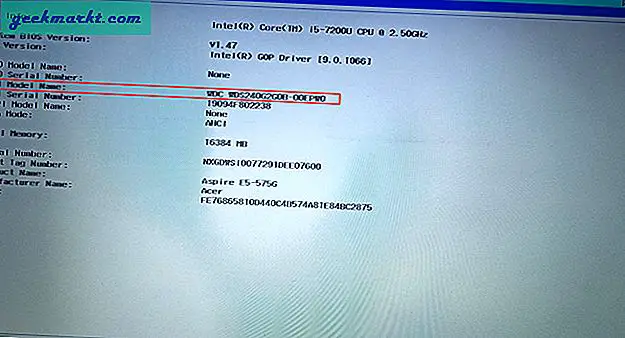
Nếu bạn đã tìm thấy SSD, xin chúc mừng, nó đã hoạt động. Bây giờ, chúng tôi biết rằng ít nhất ổ đĩa đang được cấp nguồn và phát hiện trên hệ thống Windows 10 của bạn. Hơn nữa, chúng tôi chỉ cần định dạng SSD để làm cho nó có thể sử dụng được. Để làm được điều đó, hãy chuyển sang bước tiếp theo.
5. Phương pháp cài đặt Windows
Phương pháp cuối cùng là thử và định dạng SSD trong quá trình cài đặt Windows. Đừng lo lắng, chúng tôi sẽ không cài đặt lại Windows 10. Chúng tôi chỉ đang kiểm tra xem SSD có được phát hiện trong quá trình cài đặt hay không và sau đó định dạng nó.
Đối với Windows 10 cài đặt, chúng tôi sẽ cần một USB Windows 10 có thể khởi động. Bạn có thể làm cho nó bằng cách sử dụng công cụ tạo phương tiện của Microsoft hoặc phần mềm USB có khả năng khởi động của bên thứ ba.
Sau khi chúng tôi có USB khởi động Windows, hãy khởi động lại PC của bạn để khởi động qua USB. Trên trang Cài đặt Windows, nhấp vào nút Cài đặt.
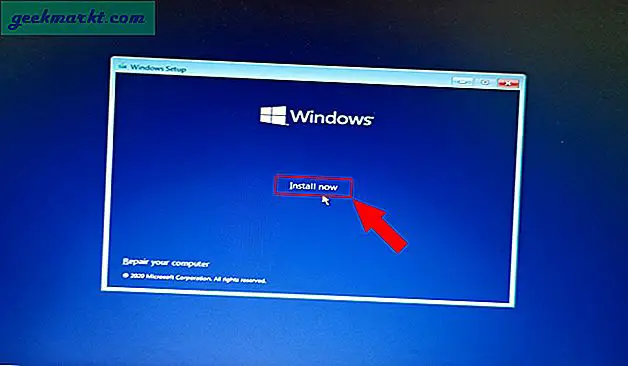
Bạn có thể nhanh chóng chuyển sang các bước tiếp theo và dừng lại trên màn hình Cài đặt Windows. Trong số 2 lựa chọn, nhấp vào Tùy chỉnh: Chỉ cài đặt Windows (nâng cao) Lựa chọn.
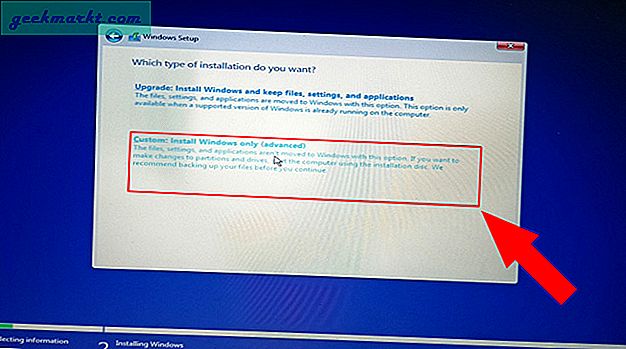
Trên màn hình tiếp theo, bạn sẽ thấy các ổ đĩa được kết nối với hệ thống Windows 10 của mình. Ổ đĩa 0 là ổ đĩa cài đặt Windows 10. Bất kỳ thứ gì bắt đầu với Drive 1 phải là SSD của bạn. Xin lưu ý rằng Windows 10 sẽ không hiển thị ổ SSD hoặc ổ đĩa flash bên ngoài trong bước này.
Khi bạn đã xóa ổ cứng SSD, hãy nhấp vào nút Định dạng để định dạng ổ đĩa ở định dạng tệp NTFS.
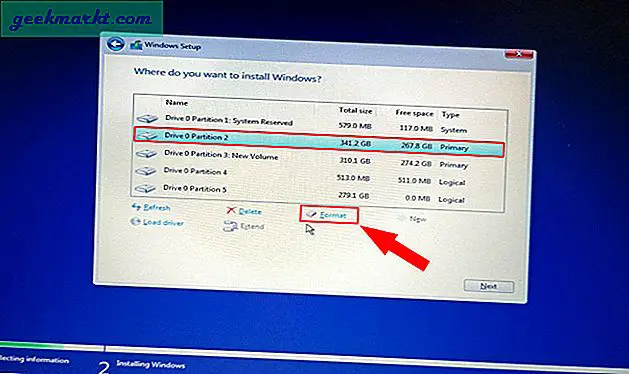
6. Thử một hệ thống khác
Nếu không có phương pháp nào ở trên hiệu quả, bạn có thể thử kết nối SSD với một hệ thống khác. Nếu nó hoạt động trên hệ thống khác, điều đó có nghĩa là máy tính xách tay của bạn có cổng USB hoặc khe cắm SATA / M.2 kém.
Trong trường hợp không có, hãy thử sử dụng một hệ điều hành khác như Linux hoặc macOS để đảm bảo rằng SSD không có hệ thống tệp kém. Nếu đó là ổ SSD gắn ngoài, bạn cũng có thể thử chuyển đổi cáp USB.
7. Trả lại SSD
Thật không may, nếu không có phương pháp nào ở trên hoạt động thì SSD đã bị lỗi. Nếu nó vẫn còn bảo hành, bạn nên cân nhắc trả lại cho người bán.
Nếu nó hết hạn bảo hành, bạn có thể thử sửa chữa nó từ một cửa hàng địa phương gần đó. Tuy nhiên, cơ hội sửa chữa một ổ SSD kém là rất nhỏ.
Các từ đóng: Không phát hiện SSD trên Windows 10
Vì vậy, đây là những cách để sửa lỗi SSD không phát hiện trên Windows 10. Hầu hết, vấn đề với một ổ SSD không được phát hiện là định dạng sai hoặc hệ thống tệp sai.
Cũng đọc: Cách chuyển Giấy phép Windows 10 sang Máy tính, Ổ cứng hoặc SSD mới







