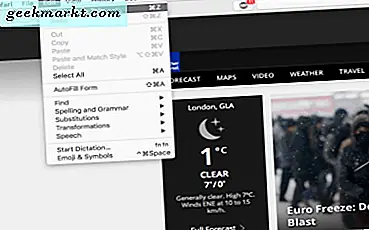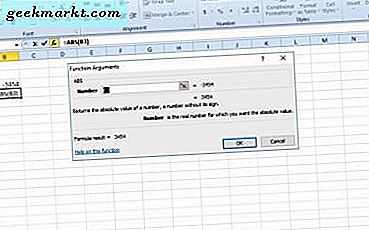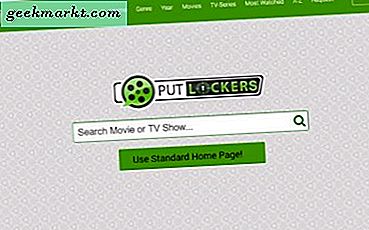Không có cách nào để xem truyền hình trực tuyến vào năm 2017. Một nơi nào đó trong nhà của bạn, bạn có thể có một số loại hộp set-top, có thể là một cái gì đó từ Roku, Amazon, hoặc thậm chí là một Apple TV. Hầu hết các máy chơi game hiện đại bên ngoài chức năng Switch của Nintendo là một thiết bị truyền trực tuyến, và nếu bạn bằng cách nào đó tránh được việc mua bất kỳ hộp truyền trực tuyến nào, TV của bạn có thể có chức năng tương tự. Chưa hết, với tất cả các thiết bị khác nhau này, tùy chọn phát trực tuyến mà chúng tôi tiếp tục quay trở lại là Google Chromecast đáng tin cậy của chúng tôi. Có thể là khả năng chi trả của thiết bị ($ 35 cho thanh truyền trực tuyến), dễ sử dụng hoặc thiếu menu và cập nhật, Chromecast là một trong những cách yêu thích của chúng tôi để truyền trực tuyến nội dung từ điện thoại sang màn hình lớn hơn. Đó là một dịch vụ đáng tin cậy mà hầu hết các nhà cung cấp video đã tích hợp vào các ứng dụng của họ trên điện thoại và máy tính bảng Android - tất nhiên là dành cho Amazon Instant Video.
Thật không may, việc thiếu menu và các tùy chọn khác của Chromecast đồng nghĩa với việc cung cấp toàn bộ cổng HDMI cho thanh truyền trực tuyến có thể hơi lãng phí, đặc biệt nếu bạn sở hữu các thiết bị khác như hộp cáp, đầu phát Blu-Ray hoặc bảng điều khiển trò chơi. Nhưng may mắn thay, chủ sở hữu Xbox One có thể sử dụng các thuộc tính giải trí của hệ thống để giúp xem nội dung thông qua Chromecast của bạn dễ dàng hơn một chút. Kết hợp các tính năng tiện ích và phương tiện của Xbox One với sự đơn giản của Chromecast là sự kết hợp tuyệt vời giúp trải nghiệm truyền thông của bạn trở nên gắn kết hơn, cho phép bạn chơi trò chơi, xem Blu-Rays và có nội dung luồng vào điện thoại của bạn. Chúng ta hãy xem làm thế nào nó được thực hiện.
Hiểu các cổng trên Xbox One của bạn
Bản Xbox One đầu tiên được giới thiệu vào năm 2013 với khả năng xem truyền hình cáp thông qua giao diện của Xbox và tính tương tác của việc sử dụng Kinect nâng cấp để điều khiển cảnh quan phương tiện truyền thông bằng giọng nói của bạn. Có lẽ không ngạc nhiên, khán giả cốt lõi của Xbox - chủ yếu là các game thủ - không hoàn toàn đưa ra ý tưởng trình bày gần như độc quyền cách hệ thống phát phương tiện truyền thông, và sự ra mắt tổng thể của hệ thống được coi là một sự thất vọng. Kể từ đó, Microsoft và nhóm Xbox đã làm nhiều như họ có thể trong khả năng của mình để quay trở lại một số tính năng truyền thông đầu tiên. Kinect là tất cả nhưng đã chết, không còn gói trong hệ thống và yêu cầu bộ điều hợp trên các hệ thống mới hơn thậm chí được hỗ trợ và mặc dù các mô hình Xbox One mới hơn bao gồm đầu phát Blu-Ray 4K (làm cho Xbox One S trở thành một trong những người chơi rẻ nhất trên thị trường cho đến nay), Microsoft đã được tất cả về trò chơi, vì sợ xa lánh xa hơn đối tượng của họ.
Dưới đây là tin tốt: bất chấp việc hạ thấp tính năng truyền thông của nó, cả ba mô hình của Xbox One vẫn hỗ trợ HDMI-in. Hầu hết các thiết bị điện tử không phải là màn hình hoặc màn hình đều có cổng ra HDMI, nghĩa là các dịch vụ video và âm thanh có thể được xuất qua cổng đó vào màn hình. Tuy nhiên, Xbox One hỗ trợ cả HDMI-out và HDMI-in. Mặc dù điều này có thể gây nhầm lẫn cho một số người dùng không biết sự khác biệt giữa hai cổng trong khi thiết lập, điều đó có nghĩa là Xbox One có thể được sử dụng để hiển thị tín hiệu truyền hình thông qua giao diện của bảng điều khiển của bạn. Đó là công cụ khá gọn gàng, xem xét nó không được cung cấp trên hầu hết các thiết bị khác.
Bây giờ có ba mô hình khác nhau của Xbox, nó có thể gây nhầm lẫn để tìm ra cổng bạn đang tìm kiếm trên mỗi thiết bị. Đây là hướng dẫn nhanh để tìm ra những gì bạn cần tìm trên mỗi hệ thống.
Xbox One (bản gốc)
Nếu bạn là chủ sở hữu Xbox One kể từ ngày đầu tiên, bạn đã sở hữu bảng điều khiển Xbox One gốc. Nó to hơn một chút so với hai thiết bị khác, với thiết kế thường được so sánh với một VCR hiện đại, nhưng với đường nét sạch sẽ và thiết kế đẹp, nó vẫn là một cỗ máy tuyệt vời. Chúng tôi sẽ sử dụng ảnh của bảng điều khiển Xbox One gốc trong hướng dẫn bên dưới, nhưng đây là sơ đồ trực tiếp từ Microsoft, hiển thị lựa chọn cổng ở mặt sau của máy gốc.

Bạn có thể xem hướng dẫn ban đầu cho bảng điều khiển này ở đây (cuộn xuống cuối bài viết, qua thông tin trên Xbox One S), hoàn thành với tất cả các nhãn cho mỗi cổng, nhưng đây là tất cả những gì bạn cần biết: cổng số 2 là cổng ra HDMI của bạn, có nghĩa là bạn sẽ muốn cáp của bạn đi từ đây vào đầu vào trên TV của bạn. Cổng số 4, trong khi đó, là cổng kết nối HDMI. Đây là những gì chúng tôi sẽ sử dụng với Chromecast của chúng tôi trong các bước bên dưới.
Xbox One S
Với việc phát hành Xbox One S vào năm 2016, Microsoft đã thực hiện một số bước quan trọng trong việc tái tạo lại hình dạng và cảm giác của giao diện điều khiển ban đầu. Bản sửa đổi mới của Microsoft có thân máy mới nhỏ hơn 40% so với bản Xbox One gốc, cùng với sự gia tăng nhỏ về tốc độ và hỗ trợ 4K Blu-Ray. Việc lựa chọn cổng dọc theo mặt sau của thiết bị đã được đơn giản hóa tổng thể, hiện nay có bố cục sắp xếp hợp lý hơn của các cổng và loại bỏ cổng Kinect chuyên dụng. May mắn thay, Microsoft đã giữ đầu vào HDMI ở mặt sau của thiết bị, di chuyển nó trực tiếp bên cạnh cổng ra HDMI trong bố trí.

Điều này làm cho mọi thứ vô cùng đơn giản, như bạn có thể thấy trong sơ đồ trên. Cổng số 2 là tín hiệu đầu ra HDMI, nghĩa là bạn sẽ sử dụng tín hiệu đầu ra từ bảng điều khiển của bạn đến TV để hỗ trợ hình ảnh và âm thanh. Cổng bên cạnh nó là đầu vào HDMI của bạn, đó là những gì chúng tôi sẽ sử dụng cho thiết bị Chromecast của chúng tôi trong các bước bên dưới. Dưới đây là một sự khác biệt quan trọng giữa Xbox One và Xbox One S ban đầu: nếu bạn đang sử dụng thiết bị Chromecast thế hệ đầu tiên với Xbox One S, bạn sẽ muốn sử dụng bộ mở rộng HDMI nhỏ để đảm bảo rằng bạn không chặn Cổng ra HDMI bên cạnh nó. Người dùng Chromecast thế hệ thứ hai sẽ ổn, vì tiện ích của bộ mở rộng với thiết bị thế hệ thứ nhất đã được tích hợp vào thiết kế.
Xbox One X
Được rồi, vì vậy Xbox One X vẫn còn cách vài tháng kể từ khi phát hành, nhưng điều đó không có nghĩa là chúng tôi không thể giúp đỡ các chủ sở hữu tương lai bằng sự hỗ trợ Chromecast của họ. Nếu bạn không quen với mô hình mới này, One X là bản nâng cấp đáng kể so với Xbox One ban đầu, làm cho nó trở thành giao diện điều khiển mạnh mẽ nhất từ trước tới nay để ra mắt trên thị trường. Ngoài hỗ trợ 4K Blu-Ray đầu tiên được cung cấp bởi One S, mẫu mới nhất này còn hỗ trợ thêm game 4K cho kho vũ khí, làm cho nó trở thành giao diện điều khiển đầu tiên (PS4 Pro tiếp cận 4K gốc nhưng không hoàn toàn đạt được nó ). Thiết kế của Xbox One X đã không thay đổi quá đáng kể kể từ khi ra mắt One S năm ngoái - thật thú vị, nó nhỏ hơn một chút so với làm mới năm 2016, mặc dù phần cứng mạnh mẽ hơn.

Mặc dù chúng tôi chưa có sơ đồ hữu ích trực tiếp từ Microsoft, dựa trên hình ảnh mặt sau của thiết bị ở trên, chúng tôi biết rằng bố cục cổng và lựa chọn cho One X là cực kỳ giống với những gì chúng tôi đã thấy trên One S. Cổng HDMI đầu tiên ở bên trái, bên cạnh bộ đổi nguồn, là cổng ra HDMI, sẽ chạy vào TV của bạn, trong khi đầu vào HDMI nằm ngay bên cạnh nó, giống như chúng ta đã thấy với One S ở trên . Một lần nữa, người dùng Chromecast thế hệ đầu tiên sẽ muốn sử dụng bộ mở rộng HDMI được cung cấp cùng với thiết bị của họ để đảm bảo rằng thanh Chromecast không nằm trong cáp HDMI-out.
Kết nối Chromecast của bạn với Xbox One
Khi bạn đã xác định bố cục IO của mình, việc kết nối Chromecast với Xbox One thật dễ dàng. Để bắt đầu, hãy định vị cổng HDMI-in như được nêu chi tiết trong hướng dẫn ở trên; như một quy tắc tiêu chuẩn, nó luôn luôn là cổng HDMI nằm gần phía bên phải của giao diện điều khiển của bạn. Chèn dongle Chromecast vào cổng đó. Nếu bạn đang sử dụng Chromecast thế hệ thứ nhất hoặc thứ hai, bạn cần cắm đầu nối USB vào bộ đổi nguồn AC được cung cấp trong hộp hoặc cách khác, sử dụng cổng USB ở mặt sau của Xbox One để cấp nguồn cho Chromecast. Mọi người dùng Chromecast Ultra (Chromecast hỗ trợ phát lại 4K) sẽ phải sử dụng cáp nguồn AC đi kèm được thiết kế cho thiết bị của họ.

Thiết lập Xbox One để truyền
Khi bạn đã cắm Chromecast vào cổng HDMI-in trên Xbox One, One S hoặc One X, chúng tôi sẽ chuyển sự chú ý của chúng tôi sang phần mềm trên Xbox One. Bật hệ thống của bạn và tìm ứng dụng TV trên menu chính của thiết bị. Khi bạn đã chọn, màn hình sẽ xuất hiện trên thiết bị của bạn mời bạn “Xem TV trên Xbox của bạn”. Theo truyền thống, hệ thống này được sử dụng để cho phép hộp cáp nhập nguồn cấp dữ liệu video của họ vào Xbox One của bạn để sử dụng Trình đơn và hướng dẫn của Xbox vào dịch vụ cáp của bạn. Khi bạn đã mở ứng dụng, hãy chọn “Thiết lập cáp hoặc hộp vệ tinh”. Trong khi Chromecast không phải là DVR, tất cả những gì chúng tôi đang cố gắng làm là nhận Xbox One nhận dạng thiết bị làm đầu vào phương tiện.

Khi Xbox One đã phát hiện thấy Chromecast của bạn (bằng cách hiển thị thông báo đơn giản cho biết “Chúng tôi đã phát hiện thấy tín hiệu từ cáp hoặc hộp vệ tinh”), hãy chọn nút “Tiếp theo” trên màn hình của bạn. cuối cùng cho phép bạn sử dụng Chromecast của mình thông qua Xbox One.

Lợi ích khi sử dụng Chromecast của bạn thông qua Xbox One
Điều làm cho việc sử dụng Chromecast và Xbox One của bạn trở nên tuyệt vời như vậy là việc sử dụng cân bằng hai phương tiện truyền thông khác nhau. Chromecast giúp dễ dàng truyền trực tuyến hầu hết nội dung từ điện thoại của bạn, bao gồm cả video từ Netflix, Hulu, HBO và hơn thế nữa. Tuy nhiên, điều tốt hơn là bạn cũng có được lợi ích khi có thể truyền trực tuyến nội dung mà không thể truy cập được thông qua các ứng dụng của Xbox, như nội dung trên Google Play của bạn. Gần như mọi ứng dụng phương tiện trên Cửa hàng Play đều có hỗ trợ tích hợp cho Chromecast và ứng dụng chính duy nhất không có — Amazon Instant Video — có ứng dụng cho Xbox One.
Và đó là phần tốt nhất để chia sẻ Chromecast và Xbox của bạn qua một đầu vào. Bất cứ điều gì Chromecast không thể làm, như chơi trò chơi hoặc phát trực tuyến chương trình gốc của Amazon Prime, có thể được xử lý bởi bộ ứng dụng của riêng Xbox. Nếu bạn muốn duyệt qua Netflix bằng giao diện chuẩn, ứng dụng Xbox hoạt động hoàn hảo, nhưng nếu bạn muốn bắt đầu phát trực tiếp từ điện thoại của mình, thật dễ dàng để thực hiện điều đó. Việc có thể sử dụng cả khả năng truyền trực tuyến của Chromecast và giao diện chuẩn của Xbox khiến cho nó trở thành một kết nối dựa trên truyền thông được thực hiện trên thiên đàng.
Có một vài lợi ích khác khi sử dụng Chromecast của bạn thông qua Xbox, tất nhiên. Hợp nhất cổng HDMI trên TV của bạn luôn tốt, cho phép bạn lưu một cổng dự phòng cho bất kỳ thiết bị điện tử nào khác mà bạn có thể đã nằm xung quanh nhà. Bạn cũng không phải chuyển đổi đầu vào hoặc cáp giữa hai thiết bị; chỉ cần khởi chạy ứng dụng TV trên Xbox của bạn và bạn đã sẵn sàng. Một trong những tính năng thú vị nhất của giao diện Xbox, Snap, cho phép bạn hiển thị Chromecast ở một bên của màn hình và sử dụng phần còn lại của màn hình để chơi trò chơi hoặc hiển thị ứng dụng thứ hai. Và nếu bạn là người dùng Kinect, bạn có thể khởi chạy Chromecast của mình bằng cách yêu cầu Kinect mở ứng dụng TV.
***
Có rất nhiều điều để yêu thích về cả hệ sinh thái Xbox và khả năng dễ dàng truyền trực tuyến nội dung qua Chromecast từ điện thoại của bạn, nhưng điều khiến chúng trở nên tốt hơn nữa là khả năng ghép nối hai hệ sinh thái với nhau. Rất nhiều người dùng bỏ qua khả năng sử dụng HDMI-in trên Xbox One, một tính năng mà không nhiều thiết bị khác có thể yêu cầu. Vì vậy, thay vì bỏ lỡ các tính năng phát trực tiếp từ Chromecast hoặc hệ thống menu đơn giản của Xbox, hãy làm những gì tốt nhất cho thư viện phương tiện của bạn: kết hợp hai nền tảng với nhau và sống trong một phương tiện truyền thông thực sự hạnh phúc.