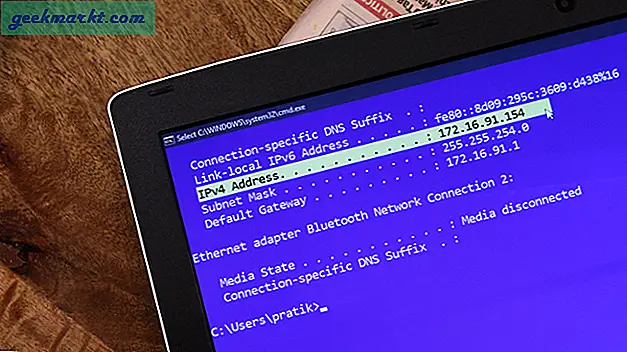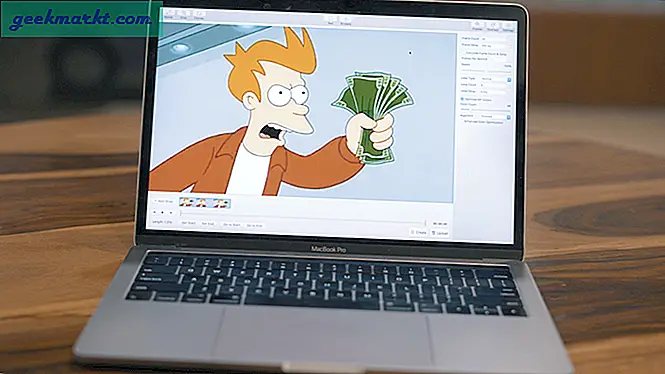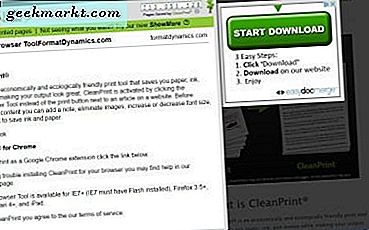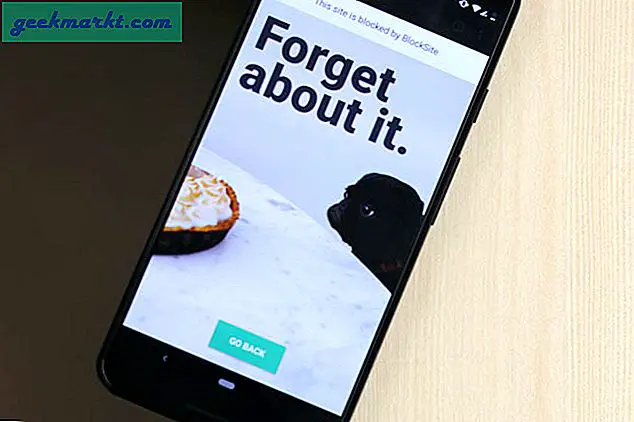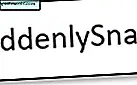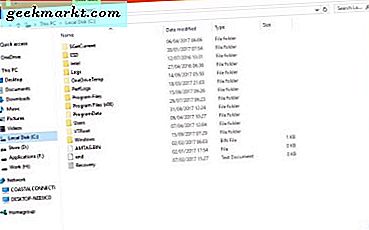
Một độc giả khác của TechJunkie đã viết cho chúng tôi tuần này muốn biết tại sao cô ấy không thể sao chép một bộ phim 4k vào một khóa USB 128GB vốn mới và chưa bao giờ được sử dụng. Cô ấy nhận được 'tệp quá lớn cho hệ thống tệp đích'. Ổ USB được Windows nhận diện, được mua mới và đủ lớn cho các tệp. Vì vậy những gì đang xảy ra?
Tôi đã đề cập đến điều này trước đây trong 'Cách khắc phục' tệp quá lớn đối với hệ thống tệp đích 'Lỗi trong Windows' trước đây nhưng tình huống này hơi khác một chút.
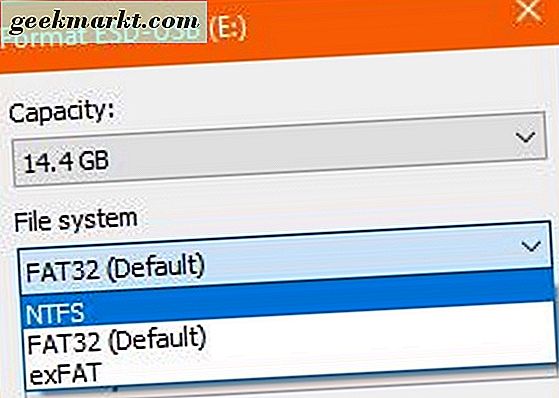
Ổ đĩa USB và Windows
Để đưa lỗi này vào một số loại ngữ cảnh, đây là một chút lịch sử. Vui lòng bỏ qua nếu bạn chỉ đang tìm câu trả lời.
Windows sử dụng hai (sớm được ba trên hệ thống máy tính người tiêu dùng), FAT32 và NTFS. Hệ thống tệp ReFS mới đã được giới thiệu trong Windows 10, nhưng sẽ loại bỏ nó một lần nữa trong Bản cập nhật dành cho người sáng tạo mùa thu ở tất cả các phiên bản ngoại trừ Windows 10 Enterprise. Vì vậy, hai hệ thống tệp cũ vẫn còn.
FAT32 đã sử dụng Bảng phân bổ tệp và lần đầu tiên được giới thiệu dưới dạng FAT vào năm 1977. Nó trở thành FAT32 vào năm 1996 và được giới thiệu để vượt qua giới hạn kích thước tệp của hệ thống FAT gốc. FAT đã được giới thiệu trở lại khi tất cả dữ liệu được lưu trữ trên đĩa mềm 5, 25 ”và có giới hạn về đặt tên, kích thước tệp và dung lượng lưu trữ tối đa.
FAT16 là giải pháp tạm thời và được giới thiệu vào năm 1984. Nó có thể làm việc với các tệp lớn hơn và tên dài hơn nhưng vẫn còn hạn chế. FAT32 được giới thiệu trong Windows 95 và có khả năng xử lý các tệp lớn hơn và dung lượng lớn hơn. Giới hạn kích thước tệp cho FAT32 là 4GB cho mỗi tệp ở dung lượng lưu trữ tối đa là 2TB.
NTFS, Hệ thống tệp công nghệ mới, được giới thiệu vào năm 1993 trong Windows NT. Nó đã vượt qua giới hạn đặt tên và kích thước tệp của FAT và giới thiệu một số tính năng gọn gàng khác. Nó có thể xử lý các tệp có kích thước tối đa 16TB và dung lượng lưu trữ lên tới 256TB. Nó cũng mang lại quyền truy cập tệp, nén tốt hơn, khả năng chịu lỗi, sao chép bóng và khả năng mã hóa.
Một loại hệ thống FAT khác nhau đã được giới thiệu để thay thế FAT32 có giới hạn kích thước tệp lý thuyết là 16 exabyte và giới hạn lưu trữ lý thuyết là 128 petabyte. Mặc dù không gian rất hiệu quả, exFAT chỉ thực sự được sử dụng trên các thẻ MicroSD trên 32GB. Nó hiếm khi được sử dụng trên ổ đĩa USB hoặc máy tính cá nhân.
USB và FAT32
Mặc dù NTFS đã được khoảng gần 25 năm và là hệ thống tập tin mặc định trên chỉ là về tất cả các máy tính Windows, ổ đĩa USB vẫn được bán như FAT32. Tại sao?
Táo. Mac OS không thể ghi vào ổ đĩa NTFS. Mac OS có thể đọc NTFS tốt nhưng vẫn không thể ghi vào nó. Mac OS có thể đọc và ghi sang FAT32. Vì vậy, nếu một nhà sản xuất muốn làm cho ổ đĩa USB của họ phổ quát, họ cần phải định dạng nó như FAT32 nếu không họ có nguy cơ xa lánh hàng triệu người dùng máy tính.
Ngoài ra, những hạn chế chính của FAT32, kích thước tệp tối đa 4GB và dung lượng lưu trữ tối đa 2TB không thực sự có liên quan đến ổ USB.
Sử dụng FAT32 làm hệ thống tệp mặc định có thể thay đổi ngay khi ổ USB 2TB đã bắt đầu xuất hiện trên thị trường. Đầu tiên là Kingston Data Traveler 2TB nhưng nhiều hơn sau đây. Điều này sẽ đánh vần một sự thay đổi trong hệ thống tập tin mặc định cho các ổ đĩa lớn hơn nhưng những cái nhỏ hơn có thể vẫn giữ nguyên. Thêm vào đó kích thước tệp trung bình của video 4K, chạy với tốc độ 2GB mỗi phút thời gian chạy và bạn sẽ nhanh chóng có yêu cầu đối với các khóa USB NTFS.
Hoặc bạn có thể tự định dạng lại nó.

Tệp quá lớn đối với hệ thống tệp đích
Vì vậy, bây giờ bạn biết lý do tại sao và ở đâu của FAT32 và NTFS, bạn sẽ muốn biết làm thế nào để chuyển đổi ổ đĩa USB mới của bạn thành một hệ thống tập tin dễ sử dụng hơn phải không? Chỉ cần lưu ý rằng định dạng bất kỳ ổ đĩa nào cũng sẽ xóa mọi thứ trên đó, vì vậy hãy lưu các tệp của bạn ở nơi khác nếu bạn muốn giữ chúng.
Định dạng ổ USB trong Windows:
- Tải ổ đĩa USB của bạn vào một khe trên máy tính của bạn và chờ cho hệ điều hành của bạn nhận ra nó.
- Nhấp chuột phải và chọn Định dạng.
- Chọn NTFS làm định dạng tệp và đặt tên cho ổ đĩa nếu bạn muốn.
- Đặt các cài đặt khác làm mặc định.
- Chọn Bắt đầu.
Quá trình này chỉ mất vài giây và sẽ định dạng lại ổ USB của bạn thành NTFS. Bây giờ bạn có thể sao chép qua bất kỳ tệp nào có kích thước bất kỳ từ máy tính Windows.
Định dạng ổ USB trong Mac OS:
- Tải ổ đĩa USB của bạn vào một khe trên máy tính của bạn và chờ Mac OS nhận ra nó.
- Mở Disk Utility và chọn ổ USB từ bên trái.
- Chọn Xóa, đặt tên ổ đĩa nếu bạn thích và chọn MS-DOS FAT làm định dạng.
- Chọn Bản ghi khởi động chính trong sơ đồ.
- Chọn Xóa và để quá trình hoàn tất.
Điều này sẽ định dạng ổ đĩa thành MS-DOS FAT có thể đọc và ghi trong Mac OS.