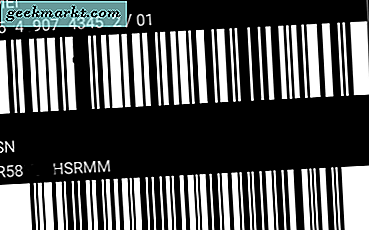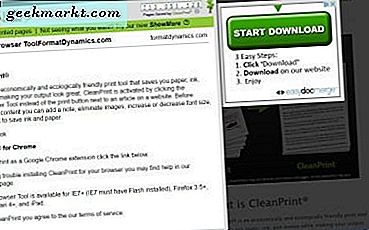
Hầu hết các trang web bao gồm quảng cáo, hình ảnh, video và nhiều hơn một chút mà bạn có thể không cần phải bao gồm trong bản in. Vì vậy, nếu bạn chỉ thực sự quan tâm đến việc in một số văn bản từ một trang, tất cả các phần tử trang phụ có thể lãng phí nhiều mực. Hơn nữa, khi được in thêm, các phần tử trang bổ sung cũng có thể lãng phí thêm giấy. Tuy nhiên, với một vài tiện ích, bạn có thể xóa các phần tử khỏi một trang trước khi in trong Google Chrome, Firefox, Opera, Safari và Internet Explorer.
Chỉnh sửa Trang với Chỉnh sửa In
Trước tiên, bạn có thể xóa các phần tử trang khỏi trang bằng tiện ích Chỉnh sửa bản in cho Firefox và Google Chrome. Đây là trang In Chỉnh sửa trên Google Chrome và người dùng Firefox có thể thêm nó vào trình duyệt của họ từ đây. Sau đó mở một trang để in trong trình duyệt của bạn và nhấn nút In Chỉnh sửa trên thanh công cụ để mở các tùy chọn chỉnh sửa bên dưới.
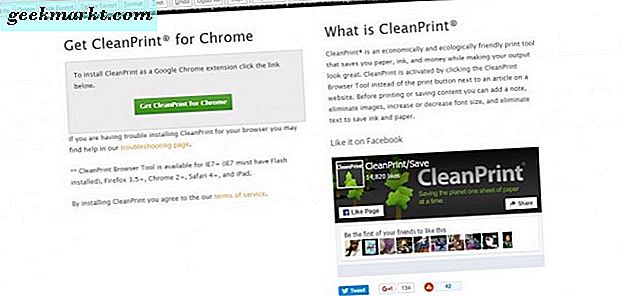
Tiếp theo, nhấn nút Chỉnh sửa trên thanh công cụ để bạn có thể chọn mọi thứ trên trang cần xóa. Khi bạn nhấp vào một phần tử trên một trang, nó sẽ bao gồm đường viền màu đỏ để làm nổi bật lựa chọn của nó như được hiển thị bên dưới. Nhấp vào Bỏ chọn để hoàn tác tất cả các phần tử trang đã chọn.
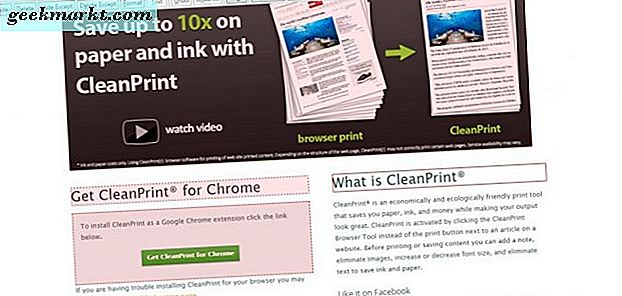
Bây giờ nhấn Delete trên thanh công cụ để xóa tất cả những thứ bạn đã chọn để xóa trên trang như được hiển thị bên dưới. Bạn luôn có thể nhấn nút Hoàn tác để khôi phục phần tử đã xóa. Ngoài ra, nhấn nút Hoàn tác tất cả để khôi phục tất cả hình ảnh, văn bản, video đã xóa, v.v.
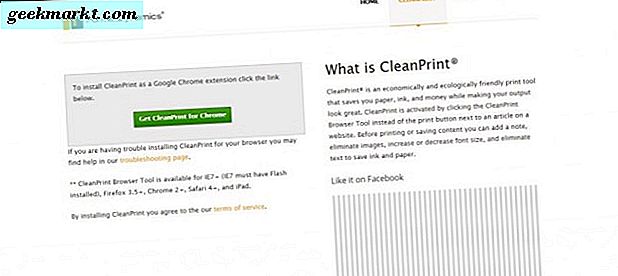
Bạn cũng có thể thêm văn bản bổ sung vào trang nếu cần. Đầu tiên, chọn một phần tử trên trang để đánh dấu vị trí để bao gồm văn bản. Sau đó nhấn nút Text để mở một hộp văn bản. Nhập một số văn bản trong hộp đó và nhấn nút Áp dụng và OK để thêm nó vào trang như được hiển thị ngay bên dưới.
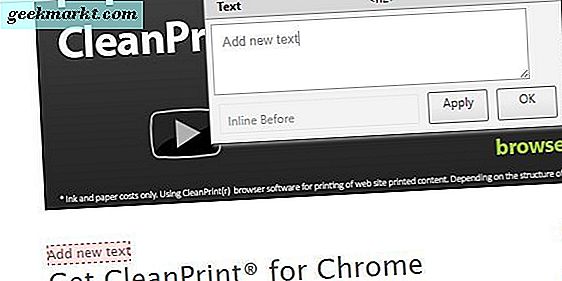
Khi bạn hoàn tất chỉnh sửa trang, hãy nhấp vào tùy chọn Xem trước . Điều đó mở ra bản xem trước bản in của trang đã chỉnh sửa như dưới đây. Sau đó, bạn có thể chọn thêm một số tùy chọn in màu và bố trí ở bên trái. Nhấp vào Cài đặt khác để mở rộng các tùy chọn trên thanh bên bên trái. Nhấn nút In để in trang ra.
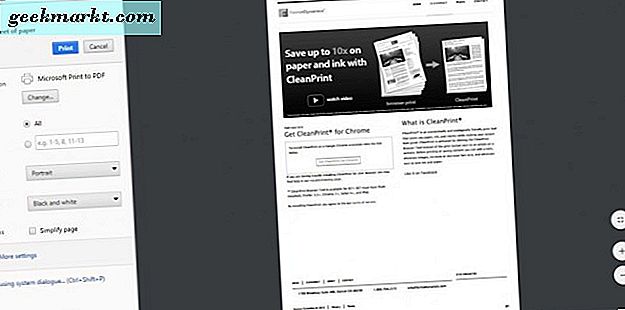
In hoặc PDF bằng CleanPrint
In hoặc PDF với CleanPrint là một phần mở rộng khác mà bạn có thể chỉnh sửa các trang trước khi in chúng. Đây là một phần mở rộng cho Google Chrome, Firefox, Safari và Internet Explorer, vẫn được bao gồm trong Windows 10. Mở trang này để thêm CleanPrint vào một trong các trình duyệt đó. Sau đó, bạn sẽ tìm thấy nút In hoặc PDF với nút CleanPrint trên thanh công cụ của trình duyệt.
Mở một trang để chỉnh sửa với phần mở rộng, và nhấp vào nút CleanPrint trên thanh công cụ. Sau đó, sẽ mở bản xem trước của trang có hình ảnh bị xóa như được hiển thị bên dưới. Vì vậy, tiện ích sẽ tự động xóa rất nhiều phần tử trang.
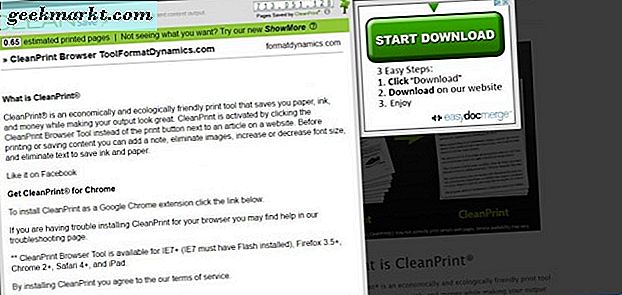
Nếu có một số hình ảnh hoặc các yếu tố bị xóa khác, bạn cần đưa vào trang được in, nhấn nút Hiển thị thêm ở bên trái. Điều đó sau đó sẽ hiển thị cho bạn trang có các phần tử đã xóa. Bây giờ bạn có thể khôi phục phần tử đã xóa trên trang bằng cách nhấp vào phần tử đó ở đó. Nhấn nút Hiển thị ít hơn để quay lại cửa sổ chỉnh sửa ban đầu, sẽ không bao gồm các phần tử được khôi phục đã chọn.
Bạn có thể xóa các phần tử khác không bị xóa tự động bằng cách di chuyển con trỏ x đến chúng. Điều đó sẽ làm nổi bật một khối văn bản hoặc phần tử khác, như được hiển thị ngay bên dưới. Sau đó, bạn có thể nhấp để xóa một phần tử khỏi trang.
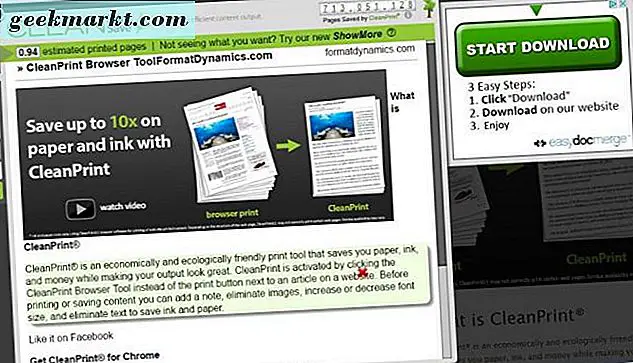
Có một số trang được ước tính in ở đầu cửa sổ chỉnh sửa. Điều đó cho thấy bạn cần bao nhiêu bản in. Để cắt giảm con số đó, hãy nhấn Giảm kích thước phông chữ để sử dụng nút giấy ít hơn . Điều đó sẽ giúp bạn tiết kiệm cả giấy và mực khi in trang.
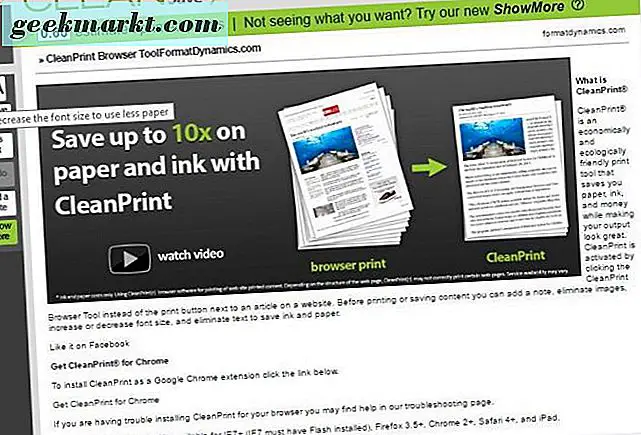
Mực ít hơn là một tùy chọn tiện dụng khác có trong phần mở rộng. Nhấn nút ít mực hơn để chuyển đổi trang thành màu đen và trắng một cách hiệu quả. Các hình ảnh màu trong các trang trở thành màu đen và trắng để bảo quản mực.
Khi bạn đã hoàn tất việc chỉnh sửa, bạn có thể nhấp vào nút In Tài liệu để mở cửa sổ in của trình duyệt. Điều đó sẽ hiển thị cho bạn bản xem trước của trang đã chỉnh sửa. Bạn có thể chọn một vài tùy chọn in khác từ đó.
Các Printliminator
Bạn không thể thêm In hoặc PDF với CleanPrint hoặc In Chỉnh sửa sang Opera. Tuy nhiên, Printliminator là một tiện ích chỉnh sửa bản in có sẵn cho cả Opera và Google Chrome. Đây là trang của tiện ích mở rộng trên trang web của tiện ích bổ sung của Opera mà từ đó bạn có thể thêm nó vào trình duyệt đó. Khi bạn đã cài đặt nó, bạn sẽ tìm thấy nút Printliminator trên thanh công cụ như dưới đây.
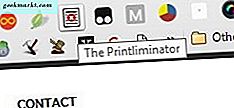
Printliminator có vẻ là một phần mở rộng cơ bản hơn so với một số các lựa chọn thay thế khác, nhưng nó là một công cụ hiệu quả để loại bỏ các phần tử trang với. Khi bạn nhấp vào nút của tiện ích mở rộng trên thanh công cụ, bạn có thể chọn các phần tử trang như hình ảnh, khối văn bản và video bằng cách di chuyển con trỏ qua chúng. Hình chữ nhật màu đỏ làm nổi bật vùng chọn như được hiển thị trong ảnh chụp bên dưới.
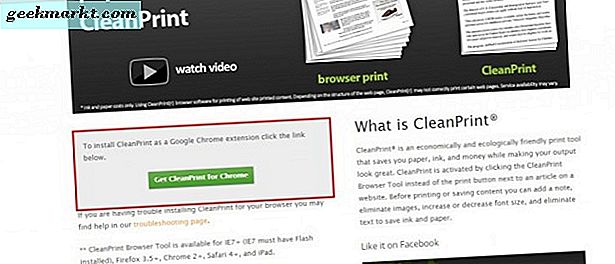
Sau đó, chỉ cần nhấp chuột để xóa phần tử trang đã chọn. Ngoài ra, bạn có thể xóa tất cả đồ họa trên trang nhanh hơn bằng cách nhấn vào nút thanh công cụ của tiện ích mở rộng để mở các tùy chọn được hiển thị bên dưới. Sau đó nhấn nút REMOVE GRAPHICS để xóa tất cả các hình ảnh khỏi trang.
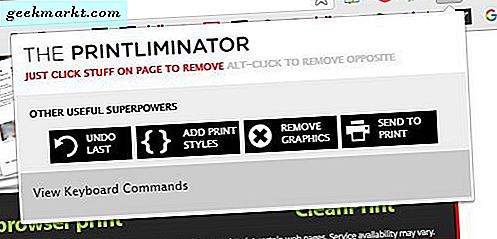
Tiện ích mở rộng này có một số phím nóng để bạn nhấn. Nhấp vào nút thanh công cụ Printliminator và chọn View Keyboard Commands để mở rộng danh sách phím tắt như hình bên dưới. Bạn có thể mở rộng và giảm kích thước phông chữ bằng hai trong số các phím nóng được liệt kê ở đó. Nhấn Alt và + để mở rộng văn bản và phím Alt và - giảm kích thước phông chữ sau khi bạn nhấp vào nút của tiện ích trên thanh công cụ.
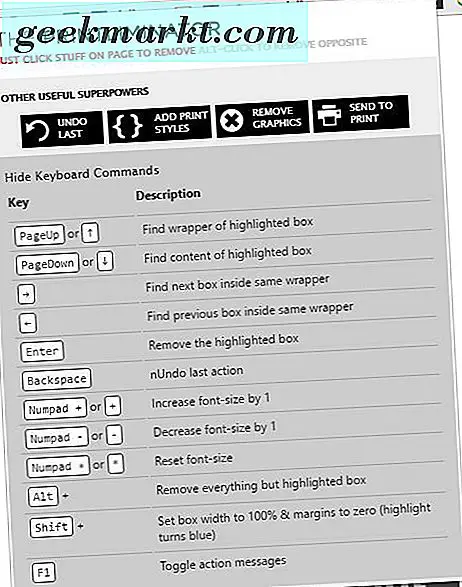
Khi bạn đã chỉnh sửa trang, nhấn nút thanh công cụ của tiện ích mở rộng và chọn GỬI ĐỂ IN để mở bản xem trước bản in và in. Lưu ý rằng tùy chọn in mặc định của Opera bao gồm cài đặt đồ họa nền, bạn có thể xóa một số hình ảnh của trang trước khi in. Ngoài ra, bạn cũng có thể chuyển trang sang màu đen và trắng bằng cách chọn menu thả xuống Màu.
Đó là ba phần mở rộng mà bạn có thể xóa văn bản, hình ảnh và video từ các trang có. Như vậy, bạn có thể cắt các trang đó xuống kích thước để chúng chỉ bao gồm nội dung cần thiết trong chúng. Điều này sẽ giúp bạn tiết kiệm cả mực và giấy, và tiết kiệm giấy có nghĩa là bạn cũng đang tiết kiệm cây!