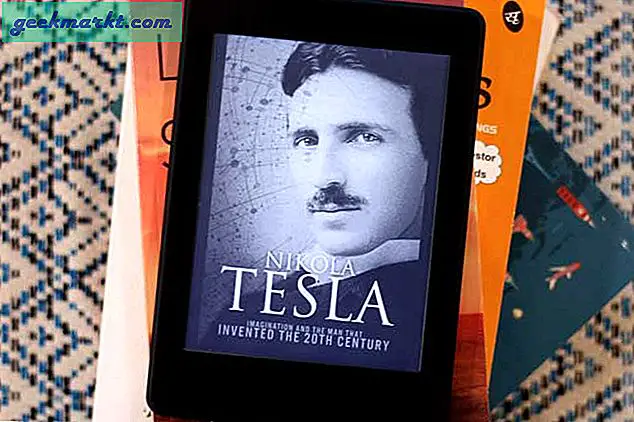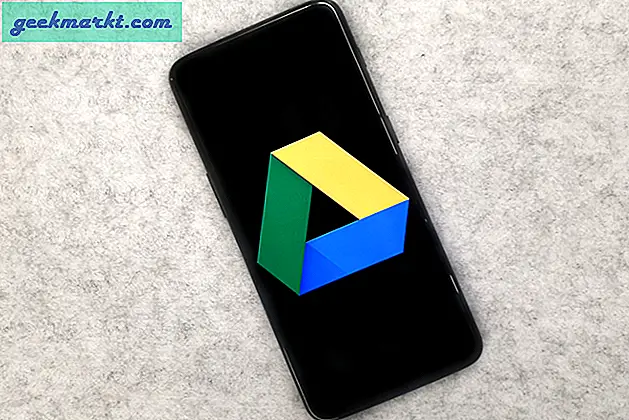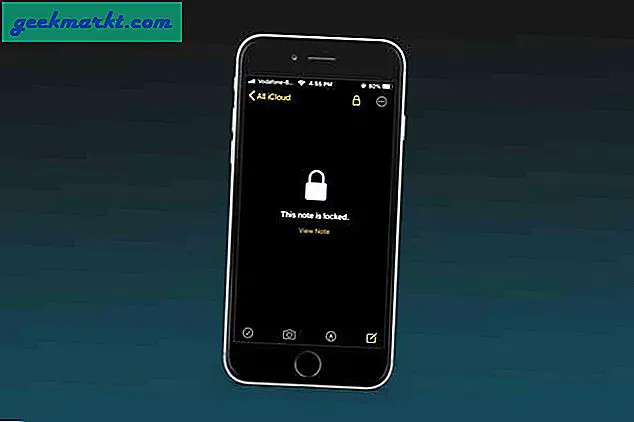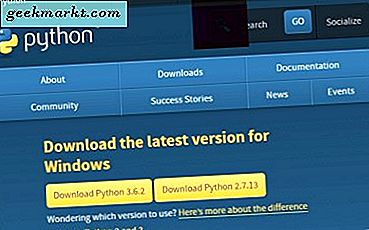Các vấn đề về USB tương đối phổ biến trong Windows 10. Chúng cũng cực kỳ khó hiểu vì có thể có nhiều lý do khác nhau đằng sau lý do tại sao thiết bị USB không được nhận dạng trong máy tính Windows 10. Nếu bạn nhận được thiết bị USB không được phát hiện hoặc lỗi hoạt động trên Windows 10, hãy đọc cùng để khắc phục sự cố.
Thiết bị USB rất hữu ích trong cuộc sống hàng ngày của chúng ta. Nó chủ yếu được sử dụng để lưu trữ và truyền dữ liệu giữa các thiết bị khác nhau nhưng cũng có thể được sử dụng làm phương tiện khởi động. Windows 10 không phát hiện USB có thể do các nguyên nhân khác nhau như ổ cứng bị hỏng, trình điều khiển lỗi thời, cổng USB bị chết, v.v. Hãy cùng khắc phục sự cố khó chịu này.
Sửa lỗi thiết bị USB không được nhận dạng trong Windows
Hãy bắt đầu danh sách với cách rõ ràng để khắc phục sự cố thiết bị USB trên Windows 10.
1. Khởi động lại Windowd 10
Đôi khi, khởi động lại thiết bị đơn giản có thể khắc phục lỗi USB không nhận dạng được. Rút phích cắm thiết bị USB, đợi trong vài phút, sau đó khởi động lại máy tính của bạn. Cắm lại thiết bị USB của bạn.

Đối với hầu hết các thiết bị USB không bị phát hiện, thường không có gì sai. Khởi động lại máy tính có thể giải quyết được vấn đề đó. Điều này có nghĩa là để khởi động lại bo mạch chủ đã kết nối tất cả phần cứng máy tính, bao gồm cả các cổng USB. Khởi động lại bo mạch chủ thường giúp giải quyết tình trạng thiếu điện tạm thời cho các thiết bị bên ngoài.
1. Cắt nguồn máy tính của bạn tại nguồn của nó, đang rút máy tính của bạn khỏi ổ cắm trên tường.
2. Để máy tính yên trong vài phút, sau đó cắm lại máy vào ổ cắm trên tường để khởi động lại.
Khởi động lại máy tính của bạn và xem sự cố thiết bị USB đã được khắc phục hay chưa.
2. Cập nhật trình điều khiển USB
Windows 10 không phát hiện thiết bị USB cũng có thể do trình điều khiển lỗi thời trên thiết bị. Sử dụng Trình Quản Lý Thiết Bị, bạn có thể dễ dàng cập nhật trình điều khiển USB trên thiết bị. Làm theo các bước dưới đây.
1. Nhấn phím Windows trên thiết bị của bạn và tìm kiếm Trình quản lý Thiết bị.
2. Nhấn Enter và mở Quản lý thiết bị thực đơn.

3. Định vị trình điều khiển USB trong Bộ điều khiển Bus nối tiếp đa năng và nhấp chuột phải vào nó để chọn Cập nhật driver và cho phép thiết bị tải xuống các trình điều khiển có sẵn mới nhất từ web.

Khởi động lại PC của bạn và thử kết nối lại thiết bị USB với máy Windows.
3. Cắm các thiết bị USB khác
Quá nhiều thiết bị USB được kết nối với cùng một máy tính có thể tạo ra xung đột dẫn đến máy tính Windows 10 không nhận dạng được thiết bị USB.
Để tránh xung đột có thể xảy ra giữa các thiết bị, bạn nên ngắt kết nối các thiết bị USB khác như chuột và bàn phím và xem thiết bị bạn định sử dụng có hoạt động hay không.
Nếu bạn đang sử dụng Loại-C dongle để kết nối thiết bị USB, sau đó đảm bảo thiết bị đó có chất lượng cao và hoạt động tốt mà không gặp bất kỳ sự cố nào.
4. Sửa lỗi USB Root Hub
Bộ chia gốc USB là trình điều khiển phần mềm cho phép bạn kết nối nhiều thiết bị USB với máy tính của mình. Hầu hết các máy tính có nhiều trung tâm gốc để chia sẻ dữ liệu trên nhiều thiết bị. Bạn có thể sử dụng trung tâm gốc USB để khắc phục sự cố máy tính không thể nhận dạng ổ USB. Đi qua các bước dưới đây.
1. Nhấn phím Windows và tìm kiếm và mở Quản lý thiết bị lần nữa. Tìm Bộ điều khiển Bus nối tiếp đa năng và nhấp một lần vào nó để mở rộng.
2. Tìm Trung tâm gốc USB tùy chọn trong danh mục này. Nhấp chuột phải vào nó và chọn Tính chất.
3. Đi đến Quản lý năng lượng và bỏ chọn dấu ‘Cho phép máy tính tắt thiết bị này để tiết kiệm pin' Lựa chọn. Sau đó nhấn vào đồng ý để lưu thay đổi của bạn.

5. Tùy chỉnh cài đặt treo có chọn lọc USB
Nếu trình điều khiển trung tâm Windows 10 tự động treo USB, thì không có cách nào để máy Windows nhận ra thiết bị USB. Thực hiện theo các bước bên dưới để thực hiện các thay đổi cần thiết.
1. Nhấp chuột phải vào biểu tượng Windows và nhấp vào Tùy chọn năng lượng.
2. Trong cửa sổ Chọn hoặc tùy chỉnh gói điện, hãy nhấp vào Thay đổi cài đặt kế hoạch.

3. bên trong Chỉnh sửa cài đặt kế hoạch cửa sổ, nhấp vào Thay đổi sức mạnh nâng cao cài đặt.
4. bên trong Tùy chọn năng lượng cửa sổ, tìm và mở rộng Cài đặt USB, mở rộng Đình chỉ có chọn lọc USB cài đặt và tắt cả hai Trên pin và Cắm vào cài đặt.

5. Sau đó nhấn vào Ứng dụng và đồng ý để lưu cài đặt.
6. Cập nhật Windows 10
Windows không phát hiện thiết bị USB có thể do sự cố gần đây Bản cập nhật Windows 10. Xét cho cùng, Microsoft không được biết đến với việc cung cấp các bản cập nhật chất lượng cho người dùng. May mắn thay, gã khổng lồ phần mềm đã nhanh chóng khắc phục sự cố như vậy. Đi tới Cài đặt Windows (phím Windows + I)> Cập nhật & Bảo mật và cập nhật Hệ điều hành lên phiên bản mới nhất hiện có.

Nếu bạn đã tham gia chương trình Windows 10 Beta, thì đã đến lúc rời khỏi chương trình đó và hoàn nguyên về phiên bản ổn định có sẵn.
Kết thúc: Thiết bị USB không được nhận dạng trong Windows 10
Windows 10 không phát hiện thiết bị USB có thể gây khó chịu, đặc biệt là khi làm việc từ nhà. Bạn cần các cổng hoạt động tốt để kết nối các phụ kiện của bên thứ ba với thiết bị. Thực hiện các bước khắc phục sự cố ở trên và khắc phục sự cố.