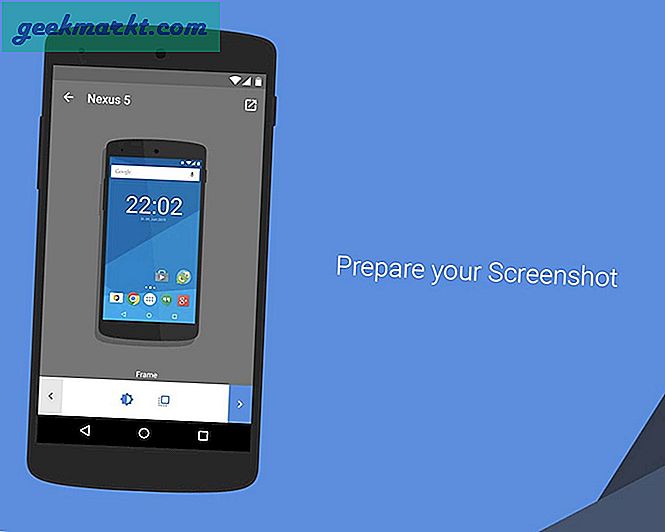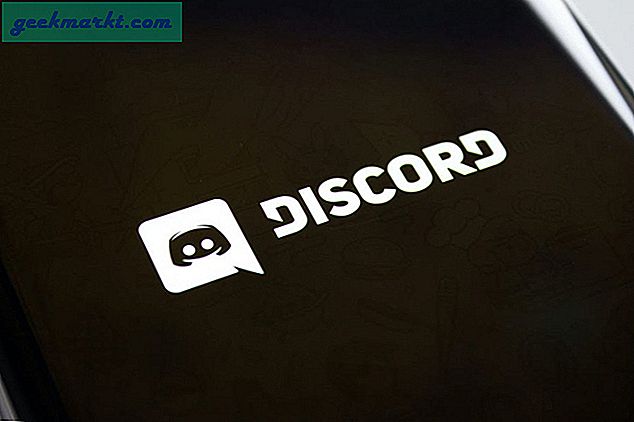Có rất nhiều gói phần mềm chỉnh sửa hình ảnh của bên thứ ba cho Windows 10. Tuy nhiên, bạn có thể không cần bất kỳ chỉnh sửa cơ bản nào khác. Sơn đã được các phụ kiện chỉnh sửa hình ảnh chính trong Windows trong một thời gian, nhưng bây giờ Microsoft cũng đã thêm một ứng dụng hình ảnh mới để Win 10 mở rộng các công cụ chỉnh sửa của nền tảng.
Chỉnh sửa hình ảnh trong Paint
Paint hầu như không phải là một thay thế cho Adobe Photoshop, nhưng vẫn có thể có ích để chỉnh sửa hình ảnh cơ bản hơn. Nhập 'Paint' vào hộp tìm kiếm Cortana để mở cửa sổ của nó. Cửa sổ Paint có giao diện người dùng ribbon với các tab File, Home và View. Tab Tệp bao gồm tùy chọn Lưu, Mở và In và Chế độ xem bao gồm cài đặt hiển thị và thu phóng. Bạn có thể chọn tất cả các tùy chọn chỉnh sửa của Paint từ tab Trang chủ.

Sơn có thể có ích để thay đổi kích thước hình ảnh. Mở một hình ảnh để chỉnh sửa bằng cách nhấp vào tab Tệp và Mở . Sau đó nhấp vào nút Thay đổi kích thước trên tab Trang chủ để mở cửa sổ được hiển thị ngay bên dưới.
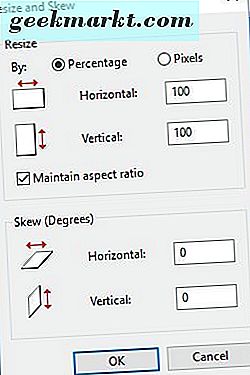
Nhấp vào nút radio Tỷ lệ phần trăm trên cửa sổ đó. Sau đó, bạn có thể điều chỉnh kích thước của hình ảnh theo tỷ lệ phần trăm. Ví dụ: để giảm 50% ảnh, hãy nhập '50' vào hộp văn bản Ngang và Dọc và nhấp vào OK . Điều đó sẽ cắt giảm hình ảnh xuống một nửa, và để tăng gấp đôi kích thước của nó, bạn sẽ nhập '200' trong các hộp ngang / dọc.
Cắt xén là một trong những công cụ chỉnh sửa quan trọng nhất và Paint bao gồm tùy chọn Crop . Với điều đó bạn có thể cắt ra một khu vực được chọn của hình ảnh. Đầu tiên, nhấn nút Select trên tab Home và nhấn chọn Rectangular từ menu. Sau đó, bạn có thể kéo một hình chữ nhật trên một khu vực của hình ảnh bằng cách giữ nút chuột trái như được hiển thị trong ảnh chụp ngay bên dưới.

Đây là khu vực của hình ảnh được giữ lại khi bạn cắt nó. Vì vậy, các tùy chọn cắt có hiệu quả cắt ra tất cả mọi thứ bên ngoài lựa chọn hình chữ nhật của bạn. Khi bạn đã chọn một khu vực của hình ảnh với hình chữ nhật, hãy nhấp vào Cắt để cắt phần còn lại của hình ảnh như dưới đây.

Paint cũng có tùy chọn lựa chọn dạng tự do mà bạn có thể chọn để làm nổi bật các khu vực cắt xén mà không có hình chữ nhật. Nhấn nút Select và nhấp vào Free-form selection từ menu. Sau đó, bạn có thể vẽ một hình trên hình ảnh để làm nổi bật khu vực cần giữ lại và nhấn Cắt để cắt phần còn lại của ảnh.

Nếu bạn cần chuyển ảnh ngang thành dọc, hãy nhấp vào nút Xoay . Chọn Xoay trái 90 để chuyển đổi nó thành hình chân dung. Bạn cũng có thể chọn Xoay 180 để xoay hình ảnh một cách hiệu quả trên đầu.
Nhấp vào nút Văn bản để thêm một số văn bản vào một hình ảnh. Sau đó kéo một hình chữ nhật trên ảnh để mở rộng một hộp văn bản và mở một tab mới. Bây giờ bạn có thể gõ một cái gì đó vào hộp văn bản. Bạn có thể chọn tùy chọn phông chữ từ tab Văn bản.
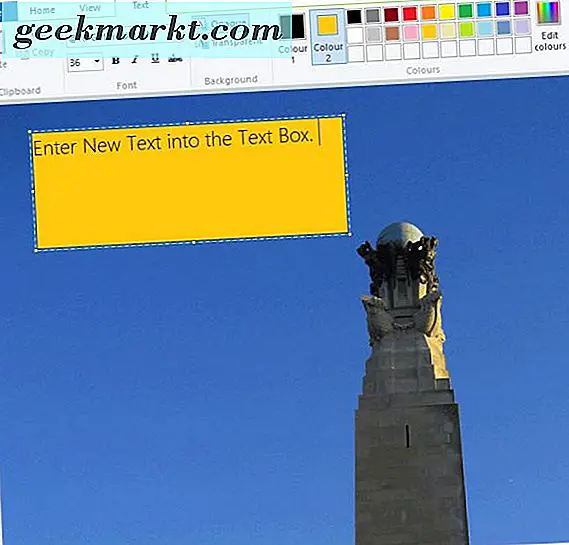
Nhấp vào Mờ để thêm màu nền vào hộp văn bản, theo mặc định, trong suốt, mặc định là trong suốt. Sau đó nhấp vào hộp Color 2, và chọn một màu từ bảng màu để thêm nó vào nền hộp văn bản. Bạn có thể thay đổi màu văn bản bằng cách chọn hộp Màu 1 .
Nếu bạn có một hình ảnh với màu nền cơ bản, bạn có thể nhanh chóng điều chỉnh màu đó bằng tùy chọn Tô màu có màu trên tab Trang chủ. Chọn tùy chọn đó, nhấp vào nút Màu 1 và chọn màu thay thế từ bảng màu. Sau đó di chuyển con trỏ thùng sơn trên vùng màu nền và nhấp chuột trái để chuyển sang màu được chọn từ bảng màu.
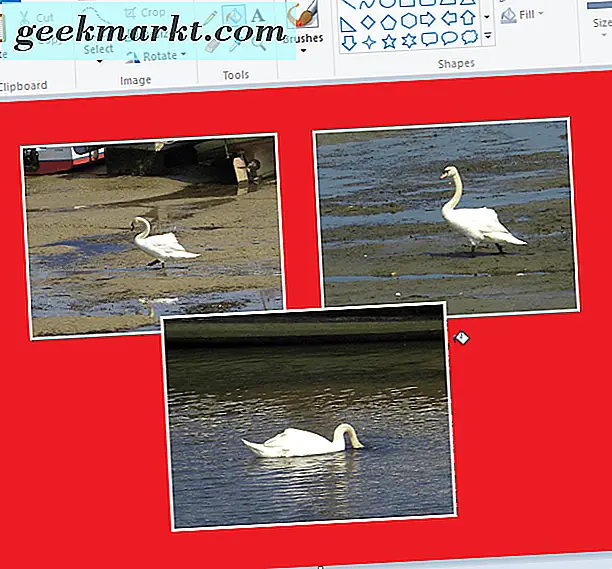
Chỉnh sửa hình ảnh bằng ứng dụng Ảnh
Windows 10 có ứng dụng Ảnh mới có khá nhiều tùy chọn bổ sung không có trong Paint. Ví dụ, nó bao gồm một loạt các bộ lọc, ánh sáng và các tùy chọn màu sắc. Nó cũng bao gồm một vài hiệu ứng phụ để thêm vào ảnh. Vì vậy, Photos có bộ công cụ chỉnh sửa hình ảnh rộng hơn một chút so với Paint.
Ứng dụng Ảnh phải nằm trên menu Bắt đầu. Tuy nhiên, nếu bạn không thể tìm thấy nó, hãy nhập 'Ảnh' trong hộp tìm kiếm Cortana để mở cửa sổ được hiển thị bên dưới. Điều đó sẽ mở cửa sổ bên dưới với Bộ sưu tập được chọn. Bạn có thể chọn tất cả các ảnh được bao gồm trong thư mục Ảnh từ đó.
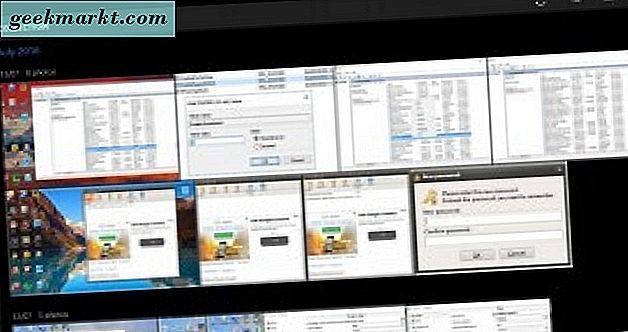
Chọn ảnh để chỉnh sửa bằng cách nhấp vào xem trước hình thu nhỏ của nó và chọn nút Chỉnh sửa . Điều đó sẽ mở các tùy chọn chỉnh sửa ảnh của ứng dụng trong ảnh bên dưới. Nó sẽ mở ra với các bản sửa lỗi cơ bản được chọn ở bên trái, trong đó có các tùy chọn Crop và Rotate có trong Paint.

Một tùy chọn tiện dụng mà bạn có thể chọn ở đây là Nâng cao . Đây là tùy chọn sửa lỗi nhanh giúp thực hiện một số chỉnh sửa cơ bản cho ảnh. Ví dụ, nó có thể sẽ làm cho một bức ảnh mờ hơn một chút sắc nét hơn và tăng cường độ tương phản của nó. Bạn luôn có thể nhấn Ctrl + Z để hoàn tác mọi chỉnh sửa.
Tùy chọn Thẳng cũng có ích nếu ảnh của bạn không hoàn toàn thẳng. Chọn Thẳng và sau đó xoay vòng tròn quanh thanh tròn để điều chỉnh góc của hình ảnh. Sau đó, nhấp vào bất kỳ đâu trên hình ảnh để áp dụng chỉnh sửa.
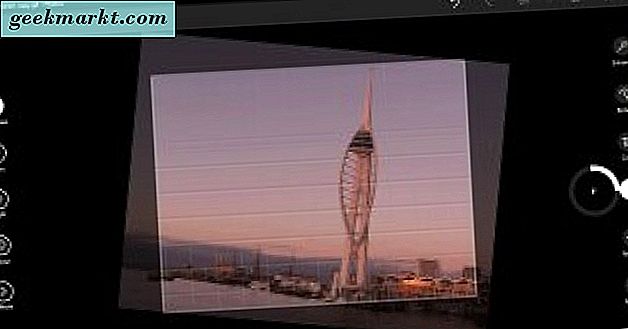
Nhấp vào Bộ lọc ở bên trái để mở sáu tùy chọn bộ lọc. Ứng dụng không bao gồm bất kỳ chú giải công cụ nào để làm rõ các bộ lọc này là gì. Điều hiển nhiên duy nhất là bộ lọc đen trắng chuyển đổi hình ảnh thành đen trắng. Nhấp vào tùy chọn bộ lọc để xem cách họ chỉnh sửa hình ảnh.
Để điều chỉnh màu của hình ảnh, nhấp vào Màu ở bên trái. Ở đó bạn có thể chọn Color Boost để tăng hoặc giảm màu trong ảnh. Nhấp vào tùy chọn Tăng cường màu, sau đó kéo bộ chọn màu lên hình ảnh. Bạn có thể chọn một màu trong hình để chỉnh sửa bằng cách kéo bộ chọn màu lên nó. Vòng tròn trên bảng chọn màu tô sáng màu sẽ chỉnh sửa.

Sau đó kéo vòng tròn quanh thanh tròn để tăng hoặc giảm độ rung của màu đã chọn. Nếu bạn xoay vòng tròn ngược chiều kim đồng hồ, có thể chuyển đổi màu của hình ảnh sang màu xám như được hiển thị ngay bên dưới. Xoay nó sang phải sẽ tăng màu đã chọn. Đây có thể là một lựa chọn tốt để tăng cường các đường chân trời xanh đục trong ảnh.
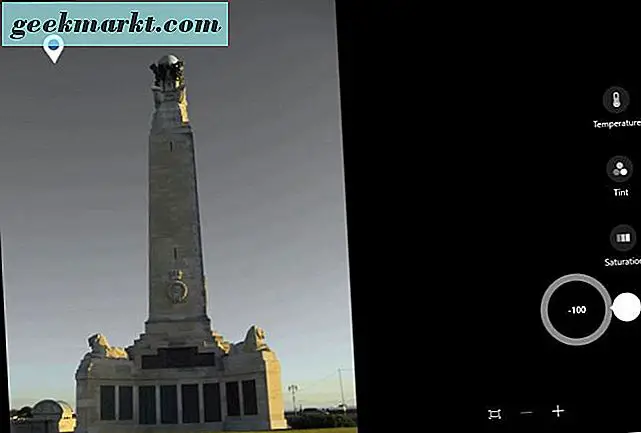
Nhấp vào Hiệu ứng để mở thêm hai tùy chọn áp dụng Làm mờ nét ảnh và chỉnh sửa tiêu điểm chọn lọc cho hình ảnh. Tùy chọn Làm mờ nét ảnh làm tối đường viền của hình ảnh như được hiển thị trong ảnh chụp bên dưới. Nhấp vào Làm mờ nét ảnh và sau đó xoay vòng tròn theo chiều kim đồng hồ để làm tối các đường viền. Xoay vòng tròn ngược chiều kim đồng hồ sẽ làm sáng đường viền.
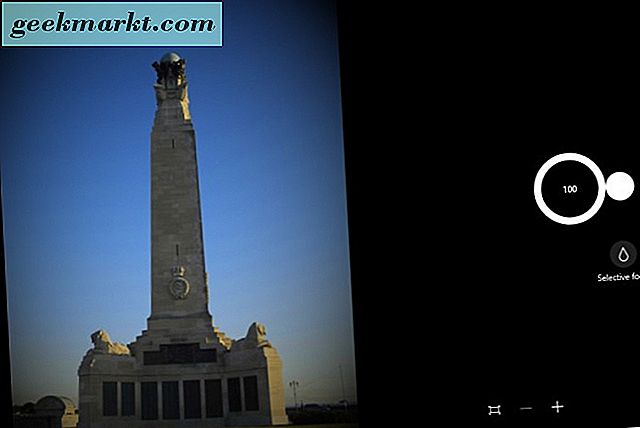
Ảnh cũng có tùy chọn Lấy nét chọn lọc làm mờ hình ảnh xung quanh một vùng được chọn. Vì vậy, điều này giữ một phần được lựa chọn của bức ảnh trong tập trung với phần còn lại ra khỏi tập trung. Để áp dụng chỉnh sửa này cho hình ảnh của bạn, bấm chọn lọc tập trung và sau đó vị trí và thay đổi kích thước vòng tròn trong ảnh chụp dưới đây để chọn khu vực của hình ảnh để giữ trong tập trung.
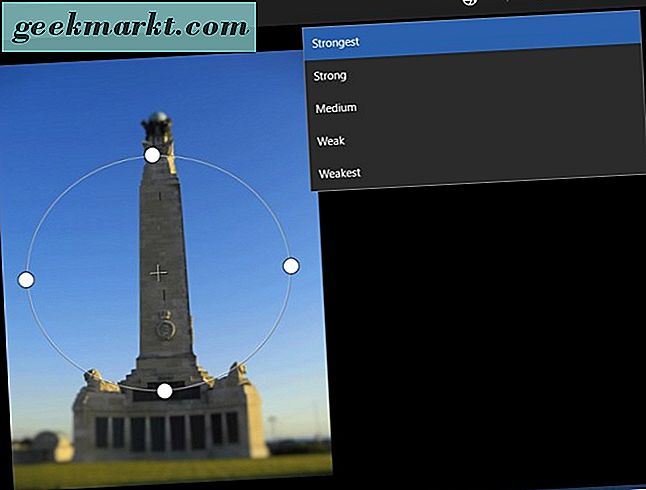
Tiếp theo, chọn nút Blur ở trên cùng để điều chỉnh lượng mờ trong hình ảnh. Sau đó nhấp vào nút Áp dụng trên thanh công cụ để xác nhận chỉnh sửa. Ngoài ra, nhấp Hủy để hoàn tác.
Khi bạn chỉnh sửa xong, hãy nhấp vào Lưu trên thanh công cụ. Điều đó sẽ lưu hình ảnh với chỉnh sửa được áp dụng. Để lưu hình ảnh đã chỉnh sửa và giữ hình ảnh gốc, bạn có thể nhấn nút Lưu bản sao .
Vì vậy, bạn có thể không cần thêm bất kỳ phần mềm chỉnh sửa hình ảnh nào. Với cả Paint và Photos, bạn có thể chỉnh sửa ảnh theo nhiều cách khác nhau. Vẫn còn một vài tùy chọn chỉnh sửa đáng chú ý còn thiếu, nhưng đối với các bản sửa lỗi cơ bản, chúng phải là đủ.