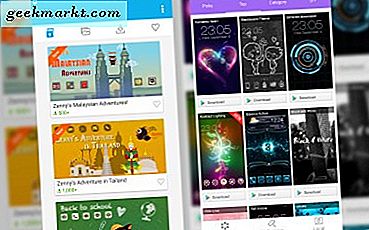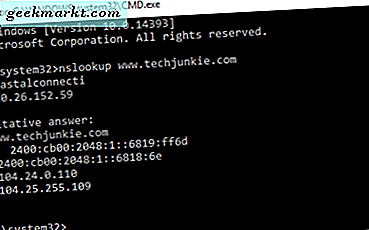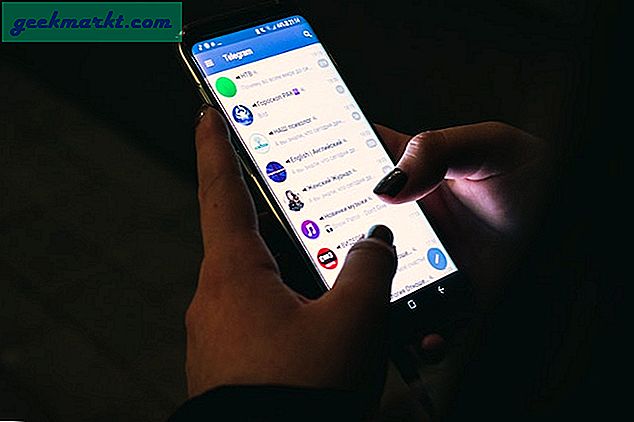Ngoài việc cho phép bạn kết nối nhiều thiết bị, mạng cục bộ rất hữu ích cho nhiều thứ nhưchia sẻ tệp giữa hai máy tính, xem những gì người dùng khác đang duyệt trên mạng của bạn, đăng nhập từ xa vào bộ định tuyến của bạn, vv Để làm tất cả những điều đó, trước tiên bạn cần biết địa chỉ IP của thiết bị.
Địa chỉ IP chính xác là gì?
Nếu bạn bè của bạn muốn gửi cho bạn một tấm bưu thiếp, họ sẽ hỏi bạn địa chỉ nhà riêng hoặc văn phòng của bạn. Tương tự, PC của bạn có “địa chỉ IP” là số nhận dạng duy nhất của nó trong mạng thiết bị. Các thiết bị khác tham chiếu đến hệ thống bằng địa chỉ IP này.
PC của bạn được cung cấp địa chỉ IP riêng khi bạn kết nối với các thiết bị khác (ví dụ: bộ định tuyến). Đồng thời, khi thiết bị của bạn kết nối với Internet, một địa chỉ IP bổ sung được gọi là IP công cộng sẽ được gán cho nó. IP công cộng này được cung cấp bởi ISP (Nhà cung cấp dịch vụ Internet) của bạn và nó là duy nhất. Địa chỉ IP cục bộ (còn được gọi là IP nội bộ hoặc IP riêng) khác với địa chỉ IP công cộng (còn được gọi là IP công cộng).
Vì vậy, bất kỳ thiết bị nào kết nối với Internet đều có hai địa chỉ IP.
- Địa chỉ IP bên ngoài hoặc IP công cộng (trông giống như 79.343.34.11)
- Địa chỉ IP nội bộ hoặc IP riêng (giống như 192.168.1.100)
IP công cộng là giống nhau cho tất cả các thiết bị trong mạng của bạn. Ví dụ: nếu có ba thiết bị, máy tính để bàn, máy tính xách tay và điện thoại thông minh được kết nối với bộ định tuyến của bạn. Cả ba người trong số họ sẽ có một địa chỉ IP công cộng được ISP của bạn chỉ định cho bộ định tuyến. Bạn thường có thể tìm thấy địa chỉ IP công cộng bằng cách tìm kiếm “Địa chỉ IP của tôi là gì" trên Google.
Mặt khác, địa chỉ IP riêng là khác nhau đối với mọi thiết bị trong mạng của bạn. Địa chỉ IP riêng có thể là bất kỳ thứ gì trong khoảng 10.0.0.0 - 10.255.255.255, 172.16.0.0 - 172.31.255.255 và 192.168.0.0 - 192.168.255.255. Thông thường, hầu hết các bộ định tuyến gán địa chỉ IP dòng 192.168.0.0 cho các thiết bị trong mạng cục bộ. Vì vậy, nếu máy tính của bạn có địa chỉ IP riêng là 192.168.1.100 thì điện thoại thông minh của bạn có thể có 192.168.1.101, v.v.

Trong bài viết này, chúng tôi sẽ đề cập đến các cách khác nhau để tìm địa chỉ IP của thiết bị của bạn, có thể là Ubuntu, Windows, MacOS, Android hoặc iOS. Trong trường hợp bạn muốn biết địa chỉ IP của bất kỳ thiết bị nào trong mạng của mình, vui lòng xem bài viết của chúng tôi về Cách tìm địa chỉ IP của bất kỳ thiết bị nào trong mạng.
Có liên quan:5 cách để loại bỏ mọi người khỏi mạng WiFi của bạn
Tìm địa chỉ IP của thiết bị hiện tại của bạn
1. Windows 10/8/7
Để xem địa chỉ IP trên Windows thông qua GUI, bạn cần mở Bảng điều khiển. Để làm như vậy, hãy nhập “Bảng điều khiển”Trong menu Bắt đầu của Windows và nhấp vào nó.

Khi bạn vào Menu Bảng điều khiển, hãy điều hướng đến “Xem trạng thái mạng và phiên làm việc“. Nó hiện diện trong Mạng và Internet. Nhấp vào liên kết để mở menu mạng đang hoạt động.

Trên màn hình tiếp theo, bạn sẽ có thể xem các mạng đang hoạt động của mình ngay bên dưới tiêu đề “Xem các mạng đang hoạt động của bạn”. Bấm vào tên của bạn Tôikết nối nternet. Trong trường hợp này, tôi đã kết nối với Wi-Fi nên mạng hoạt động của tôi phải là tên của Wi-Fi. Nhấp vào liên kết bên cạnh nhãn Kết nối.

Khi bạn nhìn thấy cửa sổ bật lên, hãy nhấp vào nút “Chi tiết”Để mở Chi tiết mạng.

Trong cửa sổ này, bạn có thể tìm thấy địa chỉ IP cục bộ của mình bên cạnh “Địa chỉ IPv4" bất động sản.

Cách kiểm tra Địa chỉ IP bằng cmd
Ngoài ra, bạn cũng có thể làm điều đó thông quadòng lệnh và nó chỉ là một quá trình gồm hai bước. Đầu tiênMở Command Prompt, bằng cách nhập ‘cmd’ vào menu Bắt đầu của Windows và nhấn Enter.
Một cửa sổ màu đen sẽ bật lên, nhập lệnh sau và nhấn nút enter.
ipconfig
Bây giờ, bạn cần tìm một kết nối đang hoạt động. Giả sử, trong trường hợp của tôi, nó sẽ là “Bộ điều hợp mạng LAN không dây Wi-Fi“. Nếu bạn được kết nối qua cáp LAN, thì đó phải là mạng LAN của bộ điều hợp Ethernet.
Trong kết nối đang hoạt động, bạn sẽ tìm thấy “Địa chỉ IPv4” sẽ liệt kê địa chỉ IP của bạn.

2. Cách kiểm tra Địa chỉ IP trong Ubuntu
Trong trường hợp bạn đang sử dụng hệ điều hành dựa trên Linux như Ubuntu, có một số cách đơn giản để xem địa chỉ IP của bạn. Hãy bắt đầu với phương pháp GUI. Đi tới biểu tượng Mạng ở góc trên bên phải và nhấn vào biểu tượng đó. Thao tác này sẽ mở một khay hiển thị Kết nối mạng.

Nhấp vào kết nối đang hoạt động và nhấn vào Cài đặt có dây từ trình đơn thả xuống.

Khi hộp thoại mở ra, hãy nhấp vào biểu tượng Cài đặt ngay bên cạnh thanh trượt Bật / Tắt.

Nhấp vào biểu tượng Cài đặt sẽ mở ra một hộp thoại khác. Tại đây, bạn có thể thấy địa chỉ IP của mình ngay bên dưới Tốc độ liên kết.

Cách kiểm tra địa chỉ IP trong Ubuntu thông qua Terminal
Để xem địa chỉ IP của bạn thông qua dòng lệnh, bạn cần chạy một lệnh duy nhất. Để làm điều đó, trước tiên hãy mở thiết bị đầu cuối. Nhấp chuột phải vào bất kỳ đâu trên màn hình và chọn “Mở thiết bị đầu cuối”.

Thao tác này sẽ mở dòng lệnh cho bạn. Nhập lệnh sau để hiển thị Thông tin mạng. Địa chỉ IP được viết bên cạnh từ “inet”.
ifconfig

2. Cách kiểm tra Địa chỉ IP trong macOS
Trong trường hợp bạn đang sử dụng máy Mac, các tùy chọn để xem địa chỉ IP khá giống với Unix. Để xem IP thông qua GUI, trước tiên bạn phải mở Tùy chọn hệ thống. Để làm điều đó, bạn có thể nhấp vào biểu tượng Apple ở góc trên cùng bên trái.

Ngoài ra, bạn có thể nhấn Cmd + Space để mở tìm kiếm Spotlight và nhập “Tùy chọn hệ thống" trong đó. Khi kết quả tìm kiếm xuất hiện, hãy nhấp vào Tùy chọn hệ thống để mở menu.

Khi cửa sổ Tùy chọn Hệ thống mở ra, hãy điều hướng đến Mạng lưới và nhấp vào nó.

Thao tác này sẽ mở Tab Mạng, nơi bạn sẽ tìm thấy tất cả các kết nối của mình. Bạn cần điều hướng đến kết nối đang hoạt động (trong trường hợp của tôi là Wi-Fi). Đảm bảo rằng tab Wi-Fi được chọn và nhấp vào Nâng cao cái nút.

Bây giờ, khi hộp thoại Nâng cao đang mở, hãy điều hướng đếnTCP / IP chuyển hướng. Tại đây, bạn có thể thấy địa chỉ IP bên cạnh nhãn Địa chỉ IPv4.

Cách kiểm tra địa chỉ IP trong máy Mac bằng thiết bị đầu cuối
Một lần nữa, một cách nhanh hơn nhiều để tìm địa chỉ IP trên Mac là sử dụng thiết bị đầu cuối. Để mở terminal, chỉ cần nhấn cmd + Space để mở tìm kiếm Spotlight. Nhập terminal vào thanh tìm kiếm và nhấp vào biểu tượng terminal khi kết quả tìm kiếm xuất hiện.
Khi bạn mở thiết bị đầu cuối, hãy nhập lệnh sau.
ifconfig | grep inet

Lệnh này hoạt động trong 2 phần. Đầu tiên, ifconfig sẽ tìm nạp thông tin mạng cho bạn trong khi phần thứ hai “grep inet” sẽ lọc dòng chứa từ inet.
3. Cách kiểm tra địa chỉ IP trong Android
Trên Android, việc tìm địa chỉ IP dễ dàng hơn nhiều. Bạn có thể làm điều đó một cách tự nhiên thông qua Cài đặt thực đơn. Chỉ cần điều hướng đến Cài đặt điện thoại của bạn. Ở cuối trang, nhấp vào “Về điện thoại“.

Trên cửa sổ tiếp theo, bạn có thể thấy Thông tin mạng. Ở dưới cùng, bạn có thể tìm thấy IP trong “Địa chỉ IP" phần.

Trong trường hợp bạn cần một ứng dụng chuyên dụng cho việc này, bạn có thể xem qua Công cụ IP. Sau khi bạn đã cài đặt nó, chỉ cần mở ứng dụng. Vuốt sang phải để hiển thị menu bổ sung và tìm tùy chọn phát hiện IP, ở đó bạn sẽ thấy địa chỉ IP của mình được ghi bên cạnh IP nội bộ. Địa chỉ IP được viết bằng phông chữ lớn ở trên cùng là địa chỉ IP công cộng của bạn.

Công cụ IP không chỉ cho bạn biết địa chỉ IP Nội bộ / Riêng tư của bạn mà còn hiển thị Địa chỉ Công cộng. Đó là một công cụ hữu ích tổng thể cung cấp nhiều thông tin hơn về mạng như ISP, Máy chủ lưu trữ, Vị trí, v.v. mà bạn không thể tìm hiểu được.
4. Cách kiểm tra địa chỉ IP trong iOS
Cũng giống như Android, bạn có thể dễ dàng tìm thấy địa chỉ IP của iPad hoặc iPhone của mình từ ứng dụng cài đặt. Chỉ cần nhìn vào điện thoạiCài đặt. Nhấn vào WiFi.

Cửa sổ này sẽ hiển thị tên Wi-Fi đã kết nối cùng với các Wi-Fi lân cận khác. Wi-Fi bạn đang kết nối sẽ ở trên cùng của danh sách. Nhấn vào nút “i” bên cạnh nó.

Trong cửa sổ tiếp theo, bạn sẽ thấy Thông tin mạng về Wi-Fi. Tại đây, bạn có thể thấy địa chỉ IP của iPhone của mình ngay bên dưới phần Định cấu hình IP.

Ngoài ra, nếu bạn muốn có một ứng dụng cho việc này, hãy cài đặt IP / IPv6 của tôi là gì? - IP nhanh. Điều thú vị về ứng dụng này là sự đơn giản của nó, chỉ cần mở ứng dụng và nó hiển thị địa chỉ IP bên ngoài và cục bộ của thiết bị của bạn.

Lời kết
Đây là những cách để xem địa chỉ IP trên các nền tảng khác nhau cả nguyên bản và bằng cách sử dụng ứng dụng của bên thứ ba. Địa chỉ IP Công cộng / Bên ngoài vẫn giữ nguyên cho tất cả các thiết bị được kết nối dưới một bộ định tuyến. Bạn có thể xem điều đó bằng cách đơn giản truy cập vào “Địa chỉ IP của tôi là gì”.
Trong trường hợp có bất kỳ thắc mắc nào khác, hãy bình luận bên dưới và tôi rất sẵn lòng trợ giúp bạn.
Cũng đọc:Tìm hiểu ai đã kết nối với WiFi của bạn