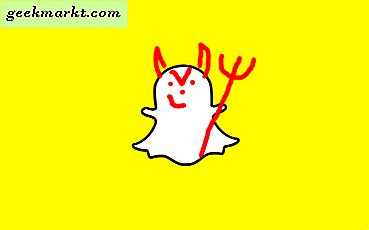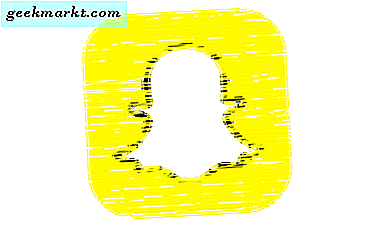Tất cả những ai yêu thích Android đều nên sử dụng Tasker. Ít nhất một lần!
Giờ đây, đối với những người chưa biết Tasker là gì, đây là một ứng dụng tự động hóa Android có thể tự động hóa hầu hết mọi thứ trên Android của bạn.
Ví dụ; nó có thể gửi cho bạn một tin nhắn khẩn cấp cho những người quan trọng của bạn trước khi hết pin, tự động xoay màn hình khi bạn mở ứng dụng YouTube hoặc tự động tắt màn hình khóa khi bạn ở nhà, v.v. Tóm lại, tác vụ giống như IFTTT, tức là Nếu điều này xảy ra làm cái đótức là nó cho phép bạn kích hoạt các hành động dựa trên các sự kiện như vị trí, thời gian, trạng thái và cử chỉ, v.v.
Bài đăng này là một phần của loạt hồ sơ Tasker hay nhất, bạn có thể tìm thấy phần 2 và phần 3 tại đây.

Mặc dù Tasker là một ứng dụng trả phí (3 đô la trên PlayStore) và nó đáng giá từng xu, nó cũng đi kèm với một đường cong học tập dốc. Vì vậy, trước khi mua ứng dụng từ Cửa hàng Play, hãy dùng thử phiên bản dùng thử 7 ngày.
Trong hướng dẫn này, bạn sẽ thấy 10 hồ sơ Tasker hữu ích. Tuy nhiên, nếu bạn là người mới bắt đầu, tôi khuyên bạn nên xem video này trước.
Hồ sơ công việc tốt nhất
1. Chế độ ban đêm
Mô tả - Vào ban đêm, cấu hình này sẽ tự động TẮT Wi-Fi, kích hoạt chế độ im lặng và sau đó hoàn nguyên về cài đặt cũ vào buổi sáng. Nhìn chung, giúp tiết kiệm một chút nước pin.
Hồ sơ> Nhấp vào dấu +> Chọn Thời gian cho chế độ ban đêm của bạn> Thêm nhiệm vụ mới và đặt tên bạn muốn
Tác vụ> Đặt tên cho nó (tùy chọn)> Nhấn vào nút “+Biểu tượng ”> Âm thanh> chế độ im lặng> Bật.
Chuyển công việc một lần nữa> Nhấn vào nút “+Biểu tượng ”> Mạng> WiFi> Tắt

2. Văn bản khẩn cấp
Mô tả - Gửi tin nhắn SMS tự động đến người thân của bạn một lần (một số liên lạc được xác định trước) khi pin của bạn sắp hết.
Cấu hình> Trạng thái> Nguồn> Mức pin> Đặt từ 5 đến 0%.
Thiết lập nhiệm vụ mới cho hồ sơ này> Đặt tên cho hồ sơ> nhấp vào biểu tượng +> Điện thoại> Gửi tin nhắn> Chỉ định số và nhập văn bản.

3. Luôn bật màn hình
Mô tả - Tạm thời vô hiệu hóa màn hình tự động TẮT khi bạn sử dụng các ứng dụng đọc như bỏ túi hoặc Reddit, v.v. Bằng cách này, bạn không phải chạm vào màn hình thường xuyên mà chỉ cần tiếp tục bật.
Hồ sơ> Ứng dụng> Chọn ứng dụng mà bạn muốn BẬT màn hình.
Thiết lập nhiệm vụ mới cho hồ sơ này> Đặt tên cho hồ sơ> nhấp vào biểu tượng +> Hiển thị> Thời gian chờ hiển thị> tăng giới hạn thời gian đến mức bạn mong muốn.

4. Tự động bắt đầu phát Nhạc khi cắm tai nghe
Mô tả - Khi bạn cắm tai nghe vào, điện thoại sẽ tự động khởi chạy trình phát nhạc yêu thích của bạn, tăng âm lượng đến mức mong muốn và sau đó bắt đầu phát nhạc bản nhạc đã phát lần cuối.
Cấu hình> Trạng thái> Phần cứng> Đã cắm tai nghe> Bất kỳ
Nhiệm vụ mới> nhấp vào biểu tượng +> Ứng dụng> Khởi chạy ứng dụng> Chọn ứng dụng trình phát nhạc của bạn.
Nhiệm vụ mới> tăng âm lượng lên tối đa.

Để phát nhạc tự động, bạn sẽ cần plugin tiện ích đa phương tiện. Vì vậy, hãy cài đặt nó từ Google play và sau đó quay lại với nhiệm vụ của bạn.
Tác vụ mới> Plugin> Tiện ích phương tiện> chạm vào biểu tượng bút chì để chọn cấu hình và sau đó chọn tùy chọn Smart Play. Xem video này để phân tích chi tiết.

5. Tự động khởi chạy ứng dụng này đến ứng dụng khác
Mô tả - Vào buổi sáng, tôi thường kiểm tra email của mình trước tiên, sau đó là Google analytics, Adsense và một số phương tiện truyền thông xã hội. Bạn có thể tự động hóa nó để ứng dụng tiếp theo sẽ tự động mở khi bạn đóng ứng dụng đầu tiên.
Hồ sơ> Ứng dụng> Chọn ứng dụng đầu tiên của bạn từ danh sách.
Tác vụ mới> nhấp vào biểu tượng +> Ứng dụng> Khởi chạy ứng dụng> Chọn ứng dụng bạn muốn khởi chạy sau khi đóng ứng dụng đầu tiên.
Thao tác này sẽ khởi chạy ứng dụng thứ hai ngay sau ứng dụng đầu tiên được khởi chạy, nhưng chúng tôi muốn ứng dụng thứ hai khởi chạy khi chúng tôi sử dụng xong ứng dụng đầu tiên. Vì vậy, hãy quay lại phần hồ sơ> chạm vào tên ứng dụng thứ hai> chọn tùy chọn di chuyển để thoát.
6. Chuyển đổi WiFi và 3G
Mô tả - Mọi người sử dụng WiFi ở nhà và TẮT 3G nhưng khi ra ngoài, họ thích 3G hơn vì không có WiFi. Vì vậy, không cần bật tắt điều này theo cách thủ công, bạn có thể sử dụng Tasker để tự động hóa nó.
Hồ sơ> Vị trí> Mạng = Bật, GPS = Tắt, Bán kính 500m, Sửa lỗi
Tác vụ> Hành động: Mạng> WiFi> Bật
Tác vụ> Hành động: Mạng> WiFi> Tắt
Xem các bước chi tiết từ đây.
7. Im lặng Cuộc gọi đến bằng cách xoay điện thoại của bạn
Mô tả - Nếu bạn nhận được cuộc gọi đến trong khi đang họp, bạn có thể nhanh chóng đặt điện thoại của mình ở chế độ im lặng bằng cách thay đổi hướng màn hình của nó xuống úp xuống. BTW, Trong hầu hết các Android, việc nhấn phím âm lượng cũng tạo ra các cuộc gọi đến, vì vậy bạn không thực sự cần cấu hình này)
BTW, Trong hầu hết các Android, việc nhấn phím âm lượng cũng tạo ra các cuộc gọi đến, vì vậy bạn không thực sự cần cấu hình này, nhưng dù sao, đây là cách nó hoạt động.
Cấu hình> Trạng thái> Cảm biến> Định hướng> Hướng mặt xuống
Tác vụ mới> nhấp vào biểu tượng +> Âm thanh> Chế độ im lặng> Bật
8. Lắc điện thoại của bạn để bật đèn flash
Mô tả - Nếu điện thoại của bạn hỗ trợ đèn flash LED, điều mà hầu hết mọi điện thoại đều làm hiện nay, thì bạn có thể lắc Android của mình để BẬT đèn pin. Điều này hữu ích khi đèn TẮT hoặc khi bạn ở tầng hầm và bạn không có thời gian để xem qua các cài đặt.
Bắt đầu với việc tải xuống Tesla Led Plugin từ Google Play. Một lần nữa, tôi không có Android có hỗ trợ đèn LED, nhưng tôi chắc chắn bây giờ bạn có thể tự mình làm điều đó. Đây là một cái nhìn tổng quan sẽ hữu ích.
Cấu hình> Sự kiện> Cảm biến> Lắc> Chọn tùy chọn của bạn
Nhiệm vụ mới> nhấp vào biểu tượng +> Bên thứ ba> TeslaLed> thực hiện các thay đổi mong muốn
Có liên quan: 5 cách nhanh chóng để sử dụng đèn pin trên Android
9. Thông báo khi pin đã được sạc
Mô tả - Cách tốt nhất là sạc lại pin ở mức 30-40% và dừng ở mức 80-90%. Sạc quá mức hoặc xả quá mức ảnh hưởng đến tuổi thọ của pin. Do đó, bạn có thể sử dụng Tasker để thiết lập cảnh báo khi mức pin của bạn giảm xuống còn 30 và vượt quá 80%.
Hồ sơ> Sự kiện> Nguồn> Pin đầy> đặt mức độ ưu tiên theo ý muốn
Bây giờ, hãy tạo một tác vụ mới> nhấp vào biểu tượng +> Cảnh báo> Âm thanh thông báo> nhập ‘Ngắt kết nối pin’ hoặc một cái gì đó tương tự trong tiêu đề
10. Khóa các ứng dụng của bạn
Mô tả - Các ứng dụng được bảo vệ bằng mật khẩu mà bạn không muốn người khác sử dụng.
Trong phần hồ sơ> Bấm vào dấu +> ứng dụng> chọn những ứng dụng bạn muốn khóa
Bây giờ, hãy tạo một tác vụ mới> nhấp vào biểu tượng +> Hiển thị> Khóa> Nhập mật khẩu
Kết thúc
Tasker là một ứng dụng tự động hóa mạnh mẽ. Nếu bạn có thể hình dung ra một loại tự động hóa nào đó, bạn có thể làm được điều đó với Tasker. Mọi thứ phụ thuộc vào trí tưởng tượng và kỹ năng của bạn.
Trong phần này, chúng ta mới chỉ sơ lược về bề mặt và nói về các cấu hình cơ bản của tác vụ. Có rất nhiều thứ nâng cao, chúng ta có thể làm với Tasker, hãy xem phần 2 và 3 của loạt bài tasker (liên kết ở trên).
Cũng đọc:
15 Plugin Tasker tốt nhất để tự động hóa hoàn toàn Android của bạn
9 lựa chọn thay thế Tasker tốt nhất cho Android Automation
Video hướng dẫn.