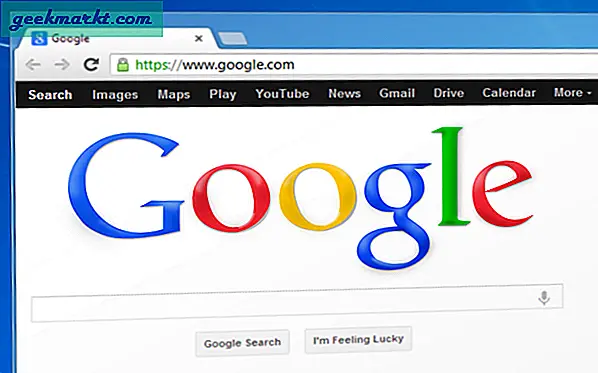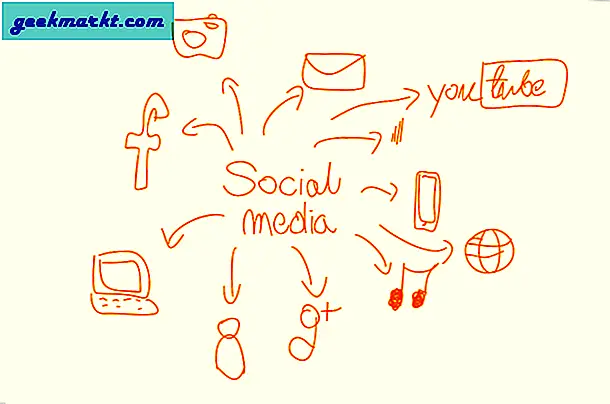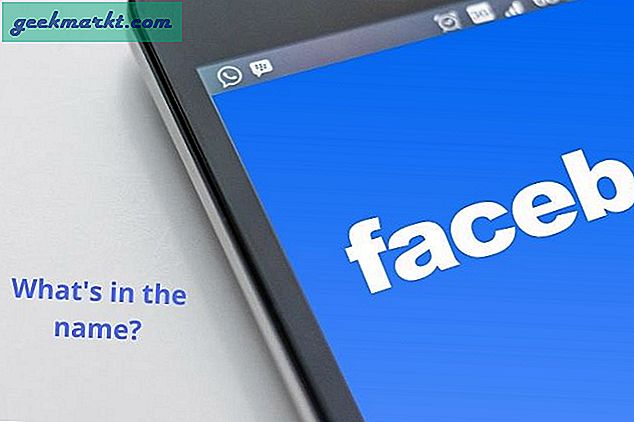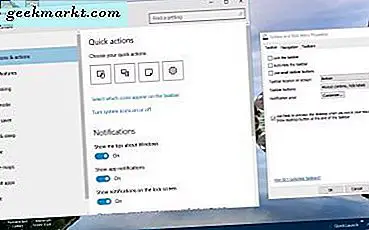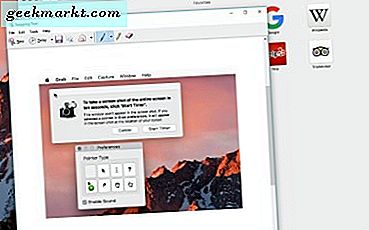
Người dùng Windows có chút hư hỏng khi có nút PrtScrn trên bàn phím của họ. Chúng tôi không có bất kỳ điều gì trên bàn phím Apple. Những gì chúng tôi có là một loạt các phím tắt và các công cụ của bên thứ ba làm cho việc chụp ảnh màn hình trở nên đơn giản. Nếu bạn muốn biết cách chụp ảnh màn hình hoặc in màn hình trên Mac, bạn đang ở đúng nơi!
Mặc dù chúng tôi không có khóa cụ thể trên bàn phím của mình nhưng chúng tôi có nhiều tùy chọn hơn người dùng Windows. Một số chi tiết trong thực tế. Tôi sẽ phác thảo mỗi người trong số họ ở đây.
Người dùng Mac có thể chụp toàn bộ màn hình, lựa chọn, cửa sổ, menu, sử dụng hẹn giờ và một vài thủ thuật khác.
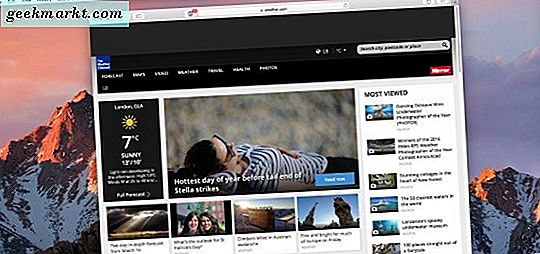
Chụp ảnh màn hình hoặc in màn hình trên Mac
Hầu hết các tùy chọn màn hình in đều có thể truy cập thông qua các phím tắt. Nếu bạn cần thêm một chút nữa từ ảnh chụp màn hình của mình, hãy tìm kiếm TechJunkie để biết 'Các công cụ tốt nhất cho máy Mac'. Các công cụ tôi đề cập trong đó cung cấp rất nhiều tiện ích trong việc chụp và chỉnh sửa ảnh chụp màn hình. Nếu không, dưới đây là các phím tắt bạn cần chụp màn hình hoặc in màn hình trên máy Mac.
Ảnh chụp màn hình toàn bộ màn hình
Để chụp toàn bộ màn hình trên máy Mac, bạn chỉ cần nhấn Command + Shift 3. Hình ảnh sẽ được lưu dưới dạng tệp .png trên màn hình của bạn. Sau đó bạn có thể mở nó trong trình soạn thảo đồ họa của bạn và làm những gì bạn cần làm.
Ảnh chụp màn hình một phần của màn hình
Khi tạo ảnh chụp màn hình cho các hướng dẫn hoặc blog, thường hữu ích hơn khi chỉ chụp một phần liên quan của màn hình. Điều này tập trung sự chú ý đến khía cạnh bạn đang mô tả và cắt giảm bất cứ điều gì mà làm giảm từ điểm bạn đang cố gắng thực hiện.
Để chụp ảnh màn hình của một lựa chọn:
- Nhấn Command + Shift 4. Thao tác này sẽ thay đổi con trỏ thành hình chữ thập.
- Di chuyển crosshair đến nơi bắt đầu nơi bạn muốn chụp.
- Giữ nút chuột hoặc bàn di chuột và kéo để đóng gói toàn bộ khu vực.
- Thả nút chuột vào bàn di chuột để chụp.
Hình ảnh sẽ được lưu dưới dạng tệp .png trên máy tính để bàn của bạn và bạn có thể làm với nó những gì bạn sẽ làm.
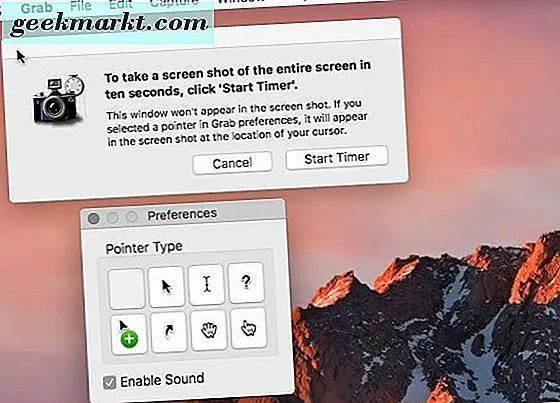
Ảnh chụp màn hình cửa sổ hộp thoại trên máy Mac
Thường thì rất hữu ích khi chỉ chụp một cửa sổ hoặc hộp thoại đang hoạt động trong OS X để tạo một điểm. Bạn có thể sử dụng phương pháp trên để kéo và chọn một khu vực của màn hình bao gồm cửa sổ nhưng cũng có một lệnh chỉ chụp cửa sổ.
- Chọn Command + Shift 4 và nhấn Space. Con trỏ sẽ thay đổi thành máy ảnh.
- Di chuyển máy ảnh qua cửa sổ bạn muốn chụp.
- Nhấp vào nút chuột hoặc nhấn vào bàn di chuột để chụp.
Hình ảnh sẽ được lưu dưới dạng tệp .png trên máy tính của bạn giống như các phương pháp khác tại đây.
Ảnh chụp màn hình menu trên Mac
Bắt một ảnh chụp màn hình tốt của một trình đơn là một phần thiết yếu của việc tạo hướng dẫn vì nó mô tả chính xác những gì bạn đang yêu cầu người đọc làm. Tôi sử dụng phương pháp này mọi lúc.
- Nhấp vào menu bạn muốn chụp.
- Chọn Command + Shift 4 và con trỏ thay đổi thành crosshair.
- Kéo để bao gồm menu và ngữ cảnh cửa sổ nhỏ.
- Nhả nút chuột hoặc bàn di chuột.
Bạn cũng có thể sử dụng phương pháp chụp cửa sổ ở trên và đặt biểu tượng máy ảnh trên menu. Nhược điểm của phương pháp đó là nó không nắm bắt được tiêu đề trình đơn có thể là chìa khóa trong việc thiết lập bối cảnh của hình ảnh.
Chụp ảnh màn hình bằng bộ hẹn giờ
Đối với ảnh chụp màn hình liên quan nhiều hơn, đôi khi bạn cần phải thực hiện một hành động để mô tả những gì bạn muốn. Đó là nơi mà các bộ đếm thời gian đi vào. Đối với điều này chúng ta cần Grab, một tiện ích được xây dựng trong đó có ảnh chụp màn hình. Đó là một công cụ rất hữu ích có thể làm nhiều hơn là sử dụng bộ hẹn giờ.
- Mở Tiện ích, Ứng dụng và Grab.
- Chọn Chụp trong menu trên cùng và Màn hình theo thời gian.
- Chọn Start Timer và thiết lập màn hình để chụp. Mặc định là 10 giây.
Ảnh chụp màn hình sau đó sẽ được lưu dưới dạng tệp .png như bình thường.
Nếu ảnh chụp màn hình của bạn trống
Nếu bạn thấy ảnh chụp màn hình của bạn xuất hiện trống và không phải những gì bạn đang mong đợi, bạn không phải một mình. Tôi đã trải qua điều này một vài lần và tôi không thể làm việc đó trong thời gian dài nhất. Rõ ràng, một số ứng dụng Mac không cho phép chụp ảnh màn hình. Lạ nhưng có thật. Tôi không có một danh sách dứt khoát nhưng nếu bạn nhìn thấy một hình ảnh trống thay vì những gì bạn đang mong đợi, điều này có thể là lý do tại sao.
Ngoài ra, các phương pháp ở đây sẽ cho phép bạn chụp ảnh màn hình hoặc in màn hình trên máy Mac trong hầu hết mọi tình huống.