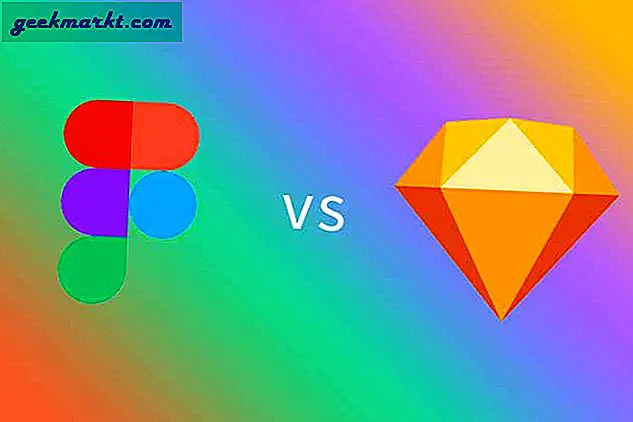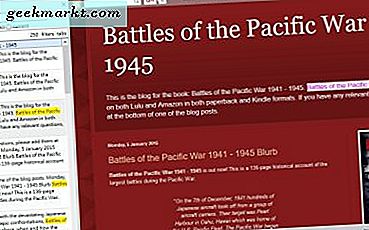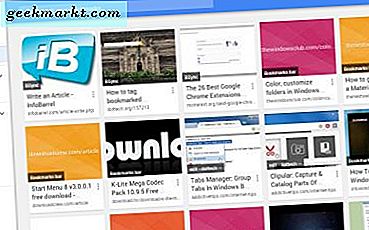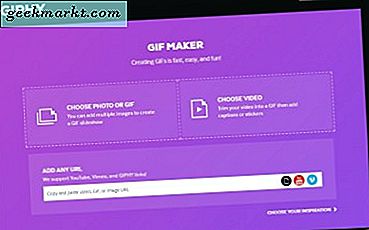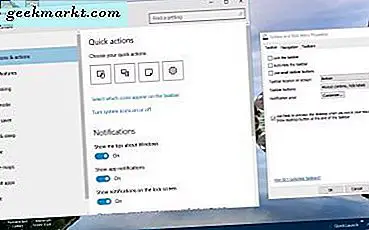
Thanh tác vụ Windows 10 là một phần của máy tính để bàn bao gồm các phím tắt cho cửa sổ phần mềm và hệ thống, hộp tìm kiếm Cortana, nút Bắt đầu, tùy chọn máy tính để bàn ảo Xem nhiệm vụ, đồng hồ và khu vực thông báo. Có rất nhiều cách bạn có thể tùy chỉnh thanh tác vụ này trong Windows 10. Microsoft đã không thay đổi thanh tác vụ Windows 10 rất nhiều, nhưng nó vẫn có một số tùy chọn mới thú vị.
Tùy biến thanh tác vụ từ thanh tác vụ và cửa sổ thuộc tính menu bắt đầu
Một điểm khởi đầu tốt để tùy biến thanh tác vụ là mở cửa sổ Thanh tác vụ và Cửa sổ Thuộc tính Bắt đầu. Bạn có thể nhấp chuột phải vào thanh tác vụ và chọn Properties từ trình đơn ngữ cảnh để mở cửa sổ trong ảnh chụp bên dưới. Tab Thanh tác vụ trên cửa sổ đó bao gồm một vài tùy chọn tùy chỉnh.
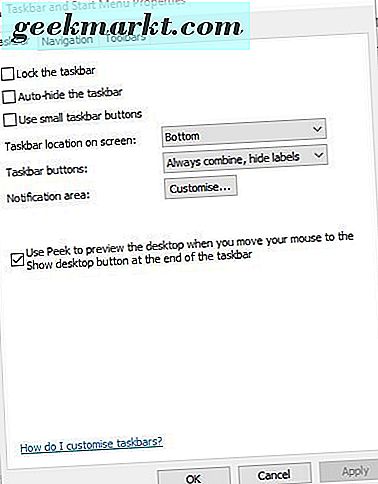
Đầu tiên, bạn có thể điều chỉnh kích thước biểu tượng trên thanh tác vụ. Nhấp vào hộp kiểm Sử dụng các biểu tượng thanh tác vụ nhỏ và nút Áp dụng để thu nhỏ chúng như được hiển thị bên dưới. Lợi thế là sau đó nhiều hơn sẽ phù hợp trên thanh tác vụ, nhưng với máy tính để bàn ảo trong Windows 10 đó không thực sự là một lợi thế lớn.
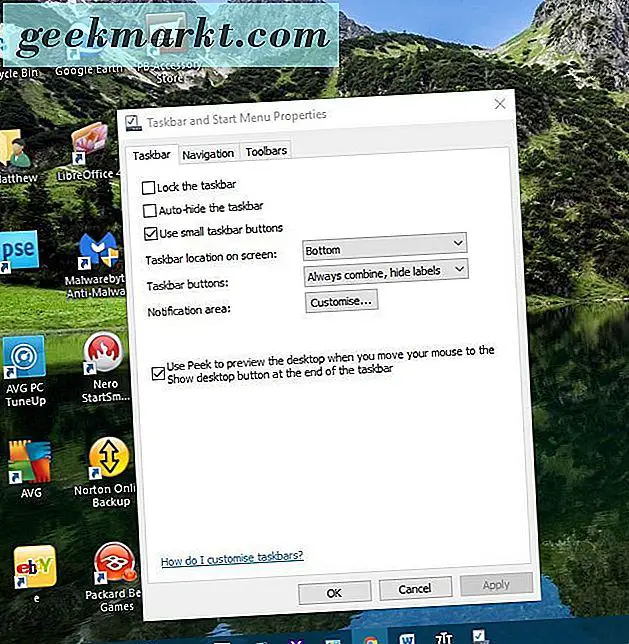
Trong Windows 10, các biểu tượng trên thanh tác vụ không bao gồm tiêu đề cửa sổ theo mặc định. Tuy nhiên, bạn vẫn có thể thêm nhãn vào biểu tượng cửa sổ. Nhấp vào danh sách thả xuống của nút Thanh tác vụ và tùy chọn Không kết hợp . Nhấn Áp dụng để thêm nhãn cho chúng như được hiển thị ngay bên dưới.
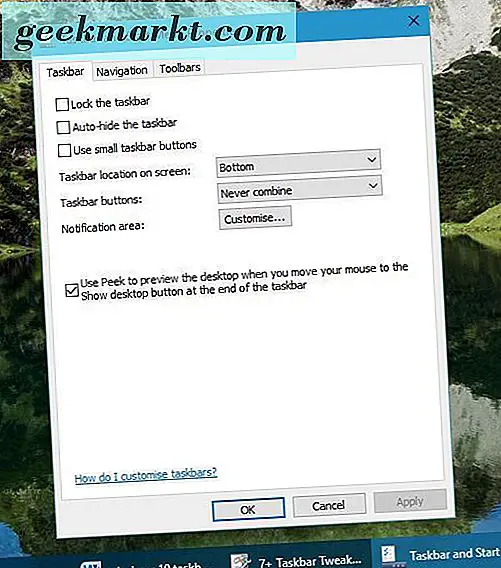
Thanh tác vụ Windows 10 ở dưới cùng của màn hình nền theo mặc định. Tuy nhiên, bạn luôn có thể di chuyển nó lên trên cùng, bên trái hoặc bên phải của màn hình. Nhấp vào danh sách thả xuống trên thanh Taskbar trên màn hình và sau đó chọn Left, Right hoặc Top từ đó. Nhấn nút Áp dụng để xác nhận lựa chọn và di chuyển thanh tác vụ.
Tùy chỉnh vùng thông báo trên thanh tác vụ Windows 10
Tiếp theo, bạn có thể tùy chỉnh khu vực thông báo ở bên phải của thanh tác vụ. Chọn thanh Taskbar trên thanh Taskbar và cửa sổ Start Menu Properties và nhấn nút Customize ở đó. Điều đó sẽ mở ra cửa sổ hiển thị bên dưới.
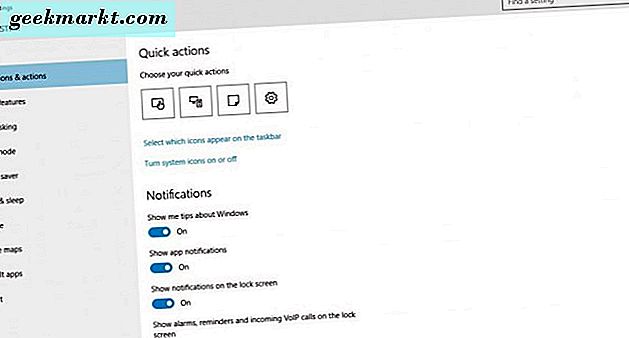
Bạn có thể xóa hoặc thêm biểu tượng hệ thống vào vùng thông báo bằng cách chọn tùy chọn Bật hoặc tắt biểu tượng hệ thống . Điều đó sẽ mở ra các tùy chọn được hiển thị bên dưới.
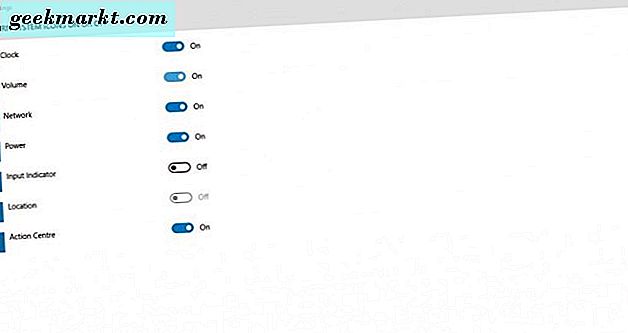
Vì vậy, ở đó bạn có thể xóa một số biểu tượng hệ thống khỏi vùng thông báo. Ví dụ: tắt cài đặt Đồng hồ . Điều đó sẽ loại bỏ đồng hồ khỏi thanh tác vụ.
Cách khác, nhấp vào Chọn biểu tượng nào xuất hiện trên thanh tác vụ từ tùy chọn Thông báo và tác vụ để mở cửa sổ ngay bên dưới. Sự khác biệt là các biểu tượng này không chỉ là các biểu tượng hệ thống. Nếu bạn bật tùy chọn Luôn hiển thị tất cả các biểu tượng trong vùng thông báo thành tất cả các biểu tượng đó . Tuy nhiên, tất cả các biểu tượng có thể chiếm khá nhiều không gian trên thanh tác vụ; do đó, có lẽ tốt hơn nên chọn một số biểu tượng cụ thể hơn.
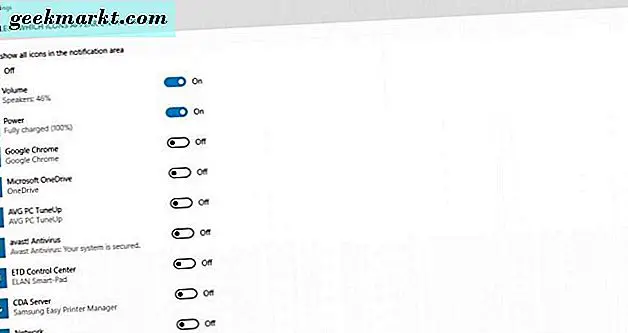
Tùy biến Thanh tác vụ bằng Trình đơn ngữ cảnh của nó
Thanh tác vụ có trình đơn ngữ cảnh riêng mà bạn có thể mở bằng cách nhấp chuột phải vào nó. Điều đó bao gồm các tùy chọn tùy chỉnh khác cho nó. Ví dụ, bạn có thể tùy chỉnh một số nút thanh tác vụ Windows 10 mới từ đó.
Cortana là trợ lý ảo mới của Windows 10, bạn có thể mở bằng cách nhấn nút của nó trên thanh tác vụ. Bạn có thể tùy chỉnh thêm nút đó bằng cách chọn Cortana trên menu ngữ cảnh của thanh tác vụ. Điều đó sẽ mở ra một menu phụ với ba tùy chọn khác. Để xóa hoàn toàn nút, hãy nhấp vào Ẩn . Ngoài ra, hãy chọn tùy chọn Hiển thị hộp tìm kiếm để thêm hộp tìm kiếm Cortana vào thanh tác vụ như được hiển thị ngay bên dưới.
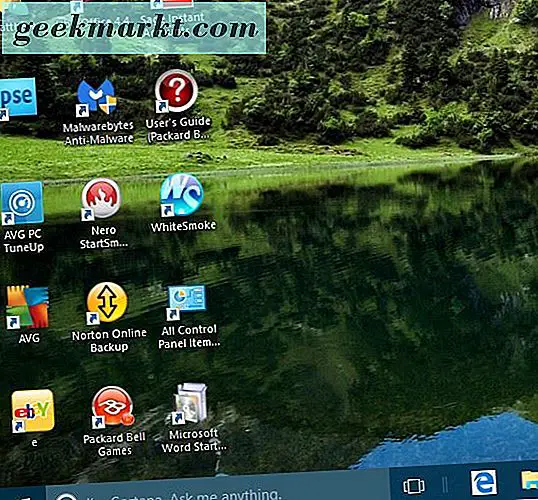
Ở phía trên cùng của menu ngữ cảnh của thanh tác vụ, có một tùy chọn Thanh công cụ . Với điều đó bạn có thể thêm các thanh công cụ bổ sung vào thanh tác vụ. Chọn tùy chọn đó để mở menu phụ có năm tùy chọn thanh tác vụ để chọn. Ví dụ: chọn Địa chỉ sẽ thêm thanh URL vào thanh tác vụ mà từ đó bạn có thể mở trang web.

Thanh Quick Launch là thứ được bao gồm trong các gói Windows trước đó, nhưng nó không có trong Windows 10. Tuy nhiên, bạn có thể thêm thanh Quick Launch vào thanh tác vụ Windows 10 bằng cách chọn New toolbar từ thanh công cụ menu con trên menu ngữ cảnh của thanh tác vụ. Sau đó nhập thông tin sau vào thanh địa chỉ của cửa sổ Thanh công cụ mới % appdata% \ Microsoft \ Internet Explorer \ Quick Launch . Nhấn nút Select Folder để đóng cửa sổ và thêm thanh Quick Launch vào thanh tác vụ.
Nhấp vào mũi tên kép nhỏ bên cạnh Khởi chạy nhanh trên thanh tác vụ để mở danh sách phím tắt phần mềm nhỏ. Bạn có thể thêm phần mềm khác vào menu đó bằng cách kéo phím tắt từ màn hình sang mũi tên kép bên cạnh Khởi chạy nhanh.
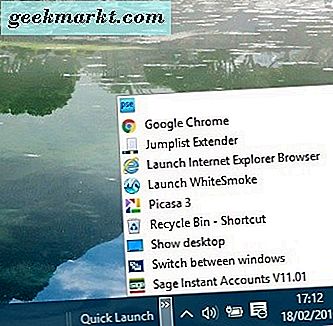
Tùy chỉnh màu thanh tác vụ
Nhấp chuột phải vào màn hình nền và chọn Cá nhân hóa để tùy chỉnh màu của thanh tác vụ. Sau đó chọn Màu sắc từ cửa sổ và bật Tự động chọn màu nhấn từ tùy chọn nền của tôi để tắt nếu bật. Điều đó sẽ mở ra một bảng màu mà từ đó bạn có thể chọn các màu mới cho thanh tác vụ và các cửa sổ khác. Lưu ý rằng bạn phải cũng đã chọn tùy chọn Hiển thị màu trên Bắt đầu, thanh tác vụ, trung tâm hành động và thanh tiêu đề cửa sổ ngay bên dưới bảng màu để thêm màu đã chọn vào thanh tác vụ.
Bạn cũng có thể thêm độ trong suốt vào thanh tác vụ từ cửa sổ này. Bật tùy chọn Make Start, taskbar và Action Center ở dưới cùng của cửa sổ. Điều đó sẽ thêm tính minh bạch hơn vào thanh tác vụ, nhưng nó không bao gồm bất kỳ thanh nào để điều chỉnh mức độ trong suốt.
Tùy chỉnh thanh tác vụ với 7+ Thanh công cụ
Mặc dù Windows 10 có nhiều tùy chọn tùy chỉnh thanh tác vụ, nhưng bạn vẫn có thể tùy chỉnh nó nhiều hơn một chút với phần mềm miễn phí. Ví dụ, hãy thử thêm 7+ Taskbar Tweaker vào Windows 10 từ trang Softpedia này. Nhấn nút Tải xuống ở đó để lưu trình cài đặt và chạy cài đặt để thêm chương trình vào Windows 10.
Sau đó mở cửa sổ Taskbar Tweaker 7+ như hình dưới đây. Bây giờ bạn có một số tùy chọn và cài đặt tùy chỉnh bổ sung cho thanh tác vụ. Phần mềm này rất dễ sử dụng, chỉ cần chọn một cài đặt từ cửa sổ để tùy chỉnh thanh tác vụ.
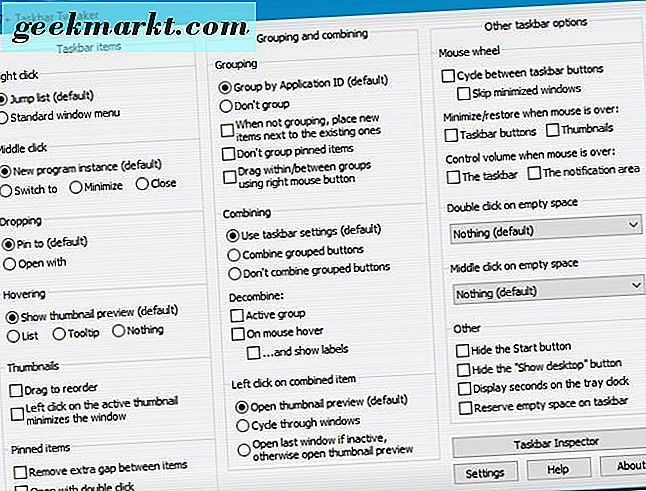
Ví dụ: bạn có thể xóa nút Bắt đầu khỏi thanh tác vụ. Nhấp vào hộp kiểm Ẩn nút Bắt đầu để xóa nút Bắt đầu khỏi thanh tác vụ như bên dưới.
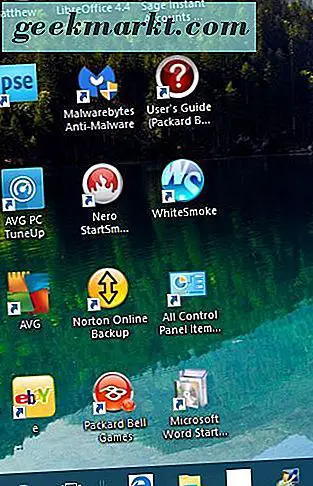
Nếu bạn bấm đúp vào một vùng trống của thanh tác vụ, không có gì xảy ra. Tuy nhiên, với phần mềm này bạn có thể tùy chỉnh nó để nhấn đúp chuột có thể hiển thị màn hình nền, mở Task Manager, mở menu Start và hơn thế nữa. Nhấp vào nhấp đúp vào danh sách thả xuống không gian trống và chọn một tùy chọn ở đó, chẳng hạn như Trình quản lý tác vụ. Sau đó bấm đúp vào một vùng trống trên thanh tác vụ để mở Trình quản lý Tác vụ.
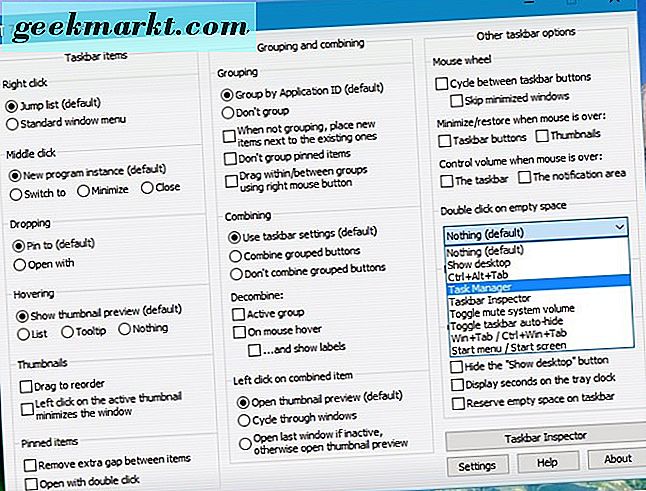
Hoặc bạn có thể tùy chỉnh nó để chu kỳ bánh xe chuột qua các cửa sổ trên thanh tác vụ. Chọn tùy chọn Chu kỳ giữa các nút trên thanh tác vụ trên cửa sổ phần mềm. Sau đó cuộn bánh xe chuột để di chuyển qua các cửa sổ thu nhỏ trên thanh tác vụ.
Chương trình 7+ Taskbar Tweaker có rất nhiều tùy chọn khác cho thanh tác vụ. Với điều đó, và các tùy chọn và cài đặt Windows 10 được đề cập ở trên, có rất nhiều cách bạn có thể tùy chỉnh thanh tác vụ.