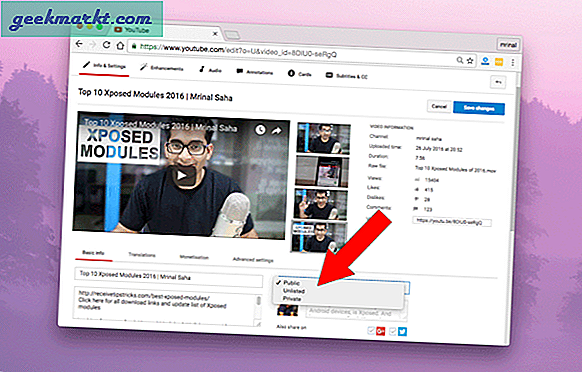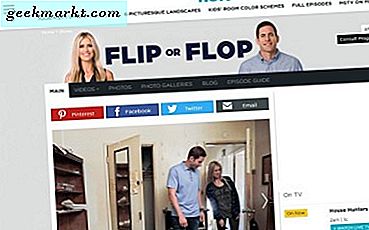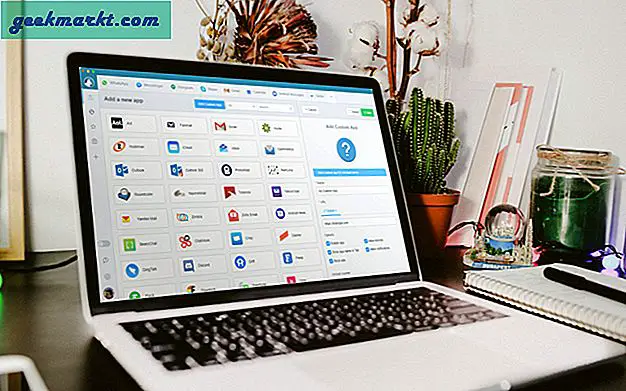Nếu máy tính xách tay của bạn đã kết thúc với thông báo đáng sợ khi khởi động - “BOOTMGR bị thiếu”, đừng lo lắng bạn không đơn độc. Tôi đã đặt nhầm tệp bộ nạp khởi động Windows của mình khi chuyển từ ổ cứng HDD sang SSD. Cuối cùng tôi đã có thể sửa nó sau một số bước nhất định. Vì vậy, nếu bạn đã lên cùng một chuyến tàu, đây là một số cách để sửa lỗi trình quản lý khởi động bị thiếu trong Windows 10.

Cách khắc phục “BOOTMGR bị thiếu” trong Windows 10
Trước khi bắt đầu, chúng ta hãy hiểu Windows Boot Manager là gì. Trong Windows 10, trình quản lý khởi động là một ứng dụng lưu trữ các biến môi trường khởi động và vị trí tệp khởi động. Nói một cách đơn giản, trình quản lý khởi động là tệp chứa vị trí của Hệ điều hành cần được khởi động. Do đó, khi trình quản lý khởi động bị mất, hệ thống sẽ không biết những gì cần khởi động và các vị trí tệp khởi động khác. Thiếu trình quản lý khởi động không nhất thiết có nghĩa là Hệ điều hành của bạn đã bị xóa. Chỉ là tệp bị thiếu và chúng tôi sẽ cố gắng xây dựng lại tệp trong quá trình sau.
1. Thứ tự khởi động
Đầu tiên và quan trọng nhất, bạn cần đảm bảo rằng bạn đang khởi động từ đúng thiết bị lưu trữ. Để thay đổi thứ tự khởi động thiết bị lưu trữ, chúng ta phải truy cập vào BIOS (Cài đặt chương trình cơ sở EFI!). Bây giờ, mọi thiết bị đều có menu BIOS riêng và của bạn chắc chắn sẽ khác với của tôi. Tuy nhiên, hầu hết, để đạt được cài đặt BIOS, buộc phải tắt thiết bị bằng cách nhấn và giữ nút Nguồn. Tiếp theo, khởi động lại thiết bị của bạn và nhấn F2 cho đến khi bạn đạt được cài đặt BIOS.
Bây giờ, hãy thay đổi thứ tự khởi động và đưa SSD hoặc HDD của bạn lên trên cùng. Trong trường hợp của tôi, tôi đang khởi động từ SSD WD và do đó tôi đã đặt nó ở vị trí đầu tiên trong thứ tự khởi động. Hơn nữa, bạn cũng gặp lỗi thiếu Boot Manager nếu chế độ khởi động của bạn được đặt thành Legacy. Đảm bảo rằng chế độ khởi động được đặt thành UEFI thay vì Kế thừa và khởi động an toàn được bật. Điều này đảm bảo rằng các ổ đĩa được phân vùng GPT hoạt động và Windows 10 khởi động bất kể thứ tự thiết bị khởi động.

Trong trường hợp bạn không biết về GPT, đó là một sơ đồ phân vùng mới được Windows 10. GPT áp dụng mạnh mẽ hơn MBR và cũng lưu trữ các bản sao của tệp khởi động ở nhiều vị trí khác nhau. Ngoài ra, GPT hỗ trợ nhiều phân vùng và kích thước đĩa hơn so với MBR.
2. Sửa chữa khởi động
Hiếm có khả năng sửa chữa khởi động sẽ hoạt động nhưng chúng tôi vẫn sẽ thực hiện nó vì nó dẫn đến bước thứ hai. Trước hết, chúng ta cần một USB khởi động được Windows có thể được tạo bằng công cụ tạo phương tiện Windows hoặc phần mềm khởi động USB của bên thứ ba.
Cắm ổ USB có thể khởi động vào PC của bạn và khởi động lại hệ thống. Bạn có thể làm điều đó bằng cách nhấn Ctrl + Alt + Delete hoặc chỉ cần nhấn và giữ nút nguồn. Sau khi hệ thống của bạn khởi động ổ Windows 10 Bootable, hãy nhấp vào Tiếp theo.

Trên cửa sổ cài đặt, bạn sẽ thấy một liên kết nhỏ có tên “Sửa chữa máy tính của bạn”. Nhấn vào nó.

Tiếp theo, nhấp vào Khắc phục sự cố để xem các tùy chọn nâng cao hơn.

Trên màn hình Khởi động nâng cao, bấm vào Sửa chữa Khởi động.

Cửa sổ sửa chữa khởi động sẽ yêu cầu bạn cung cấp hệ điều hành đích. Vì đây là USB khởi động Windows 10 nên hệ điều hành mục tiêu sẽ là Windows 10. Nhấp vào Windows 10 và để Startup Repair khắc phục sự cố.

3. tiện ích bootrec
Nếu Startup Repair không hoạt động với bạn và bạn kết thúc trên màn hình sau, hãy nhấp lại vào Tùy chọn nâng cao.

Bây giờ, từ menu Tùy chọn Nâng cao, hãy nhấp vào Dấu nhắc Lệnh.

Trên dấu nhắc lệnh, chúng tôi sẽ cố gắng sửa các tệp khởi động Windows bằng tiện ích bootrec. Nó là một công cụ dòng lệnh gốc của Windows để xây dựng lại và sửa các tệp Trình quản lý khởi động. Bạn cũng có thể sử dụng các công cụ dựa trên GUI khác như EaseUS, MiniPartition thực hiện cùng một nhiệm vụ nội bộ.
Lệnh bootrec chỉ hoạt động trên cài đặt Windows loại BIOS hoặc loại đĩa được phân vùng MBR. Hầu hết, bạn sẽ ở trên phân vùng GPT và UEFI, do đó hãy chuyển sang Bước 4.
Trên dấu nhắc lệnh, nhập lệnh sau.
bootrec / fixmbr

bootrec / fixboot

bootrec / scanos

Lệnh tiếp theo sẽ xây dựng lại BCD (Tệp cấu hình khởi động).
bootrec / Buildbcd

Trong trường hợp của tôi, số Cài đặt Windows được quét là 0 vì tôi đang sử dụng lược đồ phân vùng GPT và phương pháp này dành cho loại phân vùng MBR cũ hơn. Nếu lệnh hoạt động, bạn sẽ có lời nhắc “Cài đặt Windows: 1” và yêu cầu bạn thêm nó vào tệp BCD.
4. Tạo tệp cấu hình khởi động
Nếu Startup Repair không hoạt động với bạn và bạn kết thúc trên màn hình sau, hãy nhấp lại vào Tùy chọn nâng cao. Chúng tôi sẽ xây dựng lại tệp Windows BCD (Dữ liệu Cấu hình Khởi động) thông qua dòng lệnh.

Bây giờ, từ menu Tùy chọn Nâng cao, hãy nhấp vào Dấu nhắc Lệnh.

Tệp Windows BCD là tệp thông báo cho bộ nạp khởi động về vị trí của tệp khởi động và các cấu hình thời gian khởi động khác. Trước khi bắt đầu tạo tệp cấu hình mới, chúng ta sẽ phải tìm và đổi tên tệp cũ. Một lần nữa, bạn sẽ phải đi đến dòng lệnh trong các tùy chọn Startup Repair. Chạy các lệnh sau để xuất và đổi tên tệp cấu hình BCD cũ.
bcdedit / export c: \ bcdbackup do c: \ Windows \ boot \ bcd -h -r -s ren c: \ Windows \ boot \ bcd bcd.old

Bây giờ, chúng ta đã đổi tên tệp BCD cũ, chúng ta cần tạo lại một tệp mới. Sử dụng lệnh sau để tạo một tệp mới.
bcdboot C: \ Windows \

Đăng bài này, khởi động lại và bạn sẽ có thể khởi động vào Windows. Tôi đã có thể khắc phục sự cố “Trình quản lý khởi động bị thiếu” thông qua lệnh này. Nếu cách này không hiệu quả, hãy chuyển sang Bước 5.
5. Khôi phục hệ thống
Trong trường hợp nếu bạn đã từng sao lưu hệ thống Windows của mình, thì đây là lúc nó có thể trở nên hữu ích. Một lần nữa, bạn phải khởi động từ USB có thể khởi động và đi tới tùy chọn Sửa chữa máy tính của bạn. Trên menu sửa chữa, bạn sẽ thấy một tùy chọn được gọi là "Khôi phục Hệ thống". Nhấp vào nó và nó sẽ hiển thị cho bạn bản sao lưu Windows trước đó được lưu trữ trên hệ thống của bạn.

6. Cài đặt lại Windows
Nếu không có bước nào trong số này phù hợp với bạn, thì biện pháp cuối cùng là cài đặt lại Windows. Tuy nhiên, để lưu các tệp Desktop, Downloads và Document, bạn có thể thực hiện Windows Live Boot và sao lưu tất cả các thư mục đó. Để tạo USB Windows Live Boot, chúng ta cần truy cập vào một máy tính xách tay khác, tệp Windows ISO và một công cụ của bên thứ ba như WinToUSB. Khi bạn đã tải xuống công cụ WinToUSB, hãy cài đặt nó và cắm nó vào ổ USB của bạn.
Phiên bản miễn phí của WinToUSB cho phép khởi động trực tiếp phiên bản Windows 10 Home. Chúng tôi yêu cầu tối thiểu một thẻ USB là 16 GB.
Trên WindowsToUSB Tool, chọn vị trí Windows ISO và nhấp vào Tiếp theo.

Trên màn hình tiếp theo, chọn thiết bị lưu trữ USB của bạn và để sơ đồ phân vùng làm mặc định. Nó sẽ không thực sự quan trọng vì chúng tôi chỉ muốn một Windows 10 có thể khởi động trực tiếp để sao lưu các tệp của chúng tôi.

Sau khi hoàn tất quá trình cài đặt, hãy tháo USB và cắm nó vào máy tính xách tay Windows mà chúng tôi cần sửa lỗi.

Khi USB khởi động, bạn sẽ có khá nhiều bước chung liên quan đến cài đặt Windows bình thường. Xem qua nó và để Windows Live OS khởi động. Sau khi cài đặt, bạn sẽ không thấy các phân vùng của mình trong File Explorer vì chúng ngoại tuyến. Đi tới công cụ Quản lý đĩa và đưa chúng trực tuyến.

Sau khi đĩa trực tuyến, bạn sẽ có thể thấy phân vùng trong File Explorer. Sao lưu các tệp và thư mục của bạn vào bộ lưu trữ USB hoặc Google Drive. Đăng bản sao lưu, bạn có thể tiếp tục với Cài đặt Windows mới.
Lời kết
Đây là các bước để sửa lỗi Windows Boot Manager bị thiếu trên máy tính xách tay Windows 10. Để biết thêm các vấn đề hoặc thắc mắc liên quan đến Windows 10, hãy cho tôi biết trong phần nhận xét bên dưới.
Cũng đọc: Cách chuyển Giấy phép Windows 10 sang Máy tính, Ổ cứng hoặc SSD mới